В операционной системе Windows множество скрытых и не самых явных функций, которые будут полезны многим пользователям. Если вы хотите спрятать какие-либо данные, то не обязательно ставить пароль на каталог или архив - это наоборот может вызвать подозрения. Вы можете сделать прозрачную папку и расположить ее в том месте, которое доступно только вам. Давайте разберемся, как это можно осуществить на двух самых популярных операционных системах Windows 7 и 10.
В этом руководстве не будут применяться сторонние программы для изменения визуализации операционной системы. Все действия можно выполнить без дополнительного софта и специальных знаний. Также данная процедура не навредит - ее можно отнести к категории небольших лайфхаков при работе с ОС.
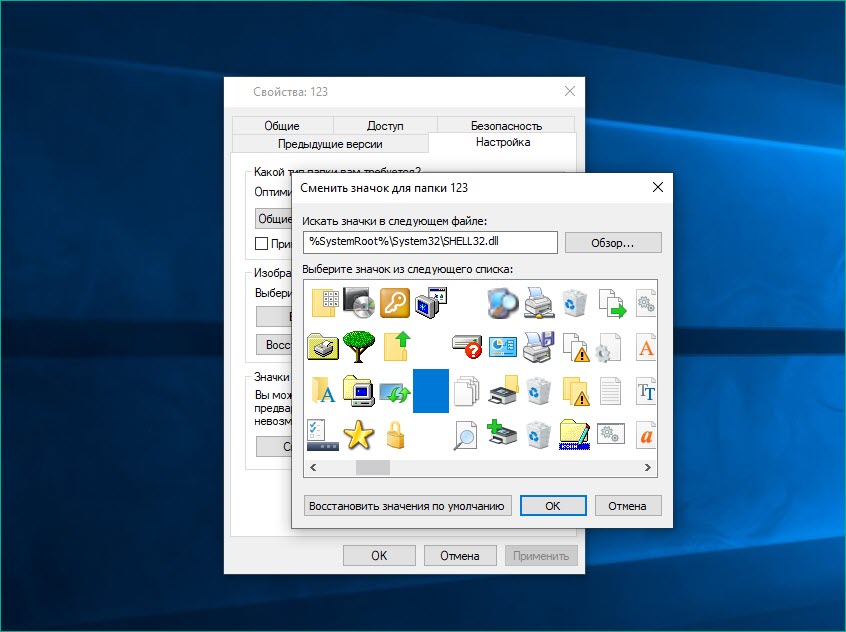
Этапы
Итак, чтобы сделать прозрачную папку в Windows 7 или 10, нам необходимо поменять две составляющие:
- Невидимая картинка. Вам нужно сделать так, чтобы иконка директории была прозрачной, а при наведении курсора появлялся только контур рамки.
- Пустое поле названия. Если убрать картинку, но оставить имя, то сделать прозрачную папку все равно не получится - текст останется в любом случае. Поэтому при помощи одной команды мы уберем имя полностью.
Теперь приступим к выполнению. Стоит сказать, что процедура практически ничем не отличается на обеих операционных системах.
Меняем иконку
Для начала нужно перейти в свойства папки. Для этого жмем правой кнопкой мыши и в меню выбираем одноименный пункт. Открываем вкладку "Настройка". Здесь можно выбрать параметры значка. Чтобы сменить его, нажмите на "Сменить значок" в самом низу окна.
Перед вами появится окно с выбором иконки. Вы можете перейти в другой каталог и выбрать стороннюю иконку. Но чтобы сделать фон папки прозрачным, вам нужно пролистать стандартный список до того, пока не найдете невидимую иконку. Выделите ее и нажмите на ОК.
Теперь нужно закрыть окно со свойствами, но перед этим не забыть нажать на кнопку "Применить" для сохранения изменений. Обратите внимание, что в списке стандартных иконок может быть несколько прозрачных вариантов. Некоторые из них могут не работать - найдите подходящий.
Обращаем внимание на иконку директории - значок исчез, а осталось только название. Теперь попробуем убрать и текст.
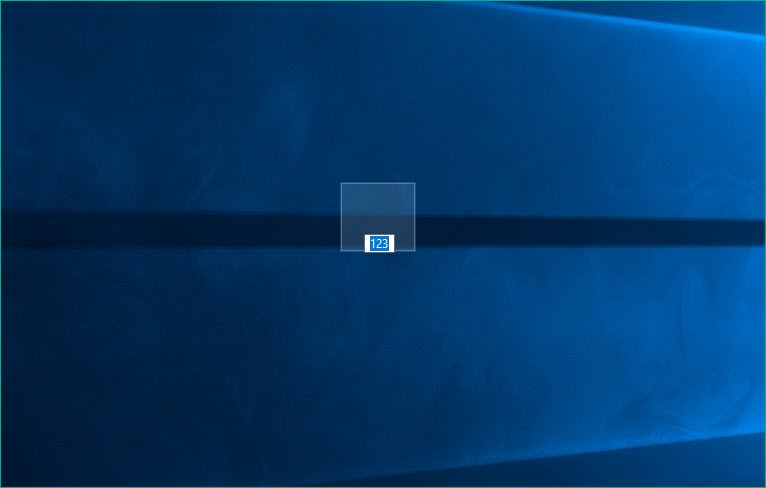
Удаляем название
Если просто стереть название при помощи клавиши Backspace на клавиатуре и применить изменения, то ничего не получится - вместо прошлой надписи появится текст "Новая папка".
В данном случае нужно воспользоваться специальной командой. Кликните по полю с названием директории, чтобы появился курсор для набора текста. После этого зажмите клавишу Alt и введите число 255 на боковой цифровой клавиатуре справа. Если комбинация не получилась, то проверьте, включен ли у вас Num Lock.
Второй вариант - это комбинация с использованием той же клавиши Alt, но с припиской 0160. В результате у вас получится сделать прозрачную папку на Windows 10 или 7.
Результат работы
В итоге пользователь получает невидимую иконку без названия, чье расположение знает только сам создатель. Однако на нее можно наткнуться, если случайно задеть курсором - появится рамка выделения. Избавиться от нее можно в настройках операционной системы или сменить тему оформления. Дело в том, что на Windows 10 по умолчанию стоит тема Aero с дополнительными эффектами. Если сменить оформление на более старое, то рамка будет появляться только в случае клика по данному ярлыку.
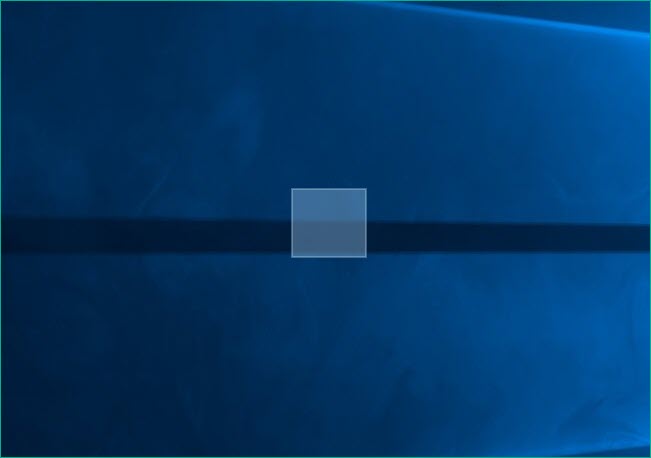
Прозрачность в проводнике
Мы разобрались, как сделать прозрачную папку, если она находится на рабочем столе. Но как избавиться от опознавательных знаков, если речь идет об окне в проводнике? Ведь справа отображаются данные о файлах и директориях (размер, тип и так далее). Ответ довольно простой - нужно поменять тип отображения иконок.
Для этого кликаем правой кнопкой мыши по свободному месту в окне, чтобы открыть дополнительное меню. После этого в разделе "Вид" выбираем любою из категорий значков разных размеров и плитки. Теперь, если выделить любую другую папку или кликнуть по свободному месту в проводнике, то рамка вокруг папки пропадет.
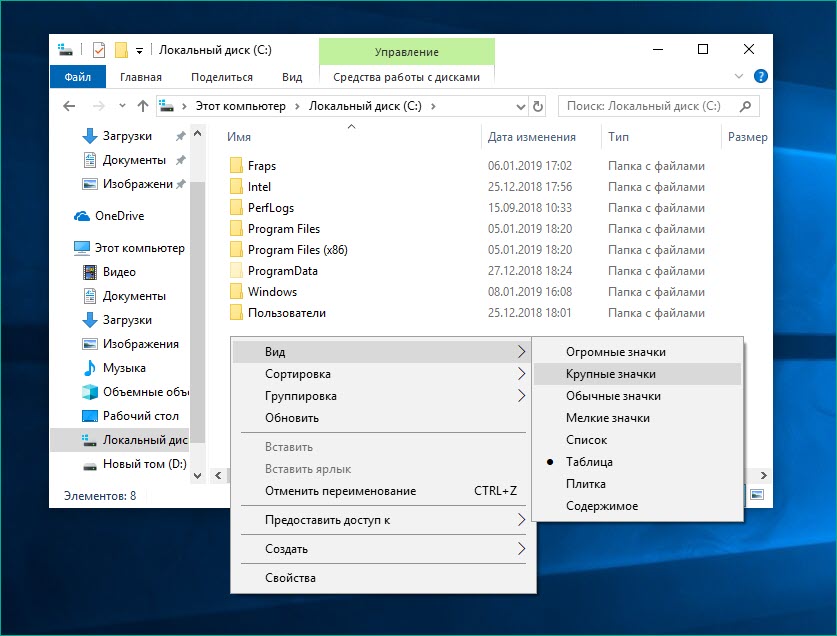
Мы рассмотрели все варианты создания прозрачных каталогов в операционных системах от Microsoft. Эти способы будут полезны тем, кто не хочет засорять свой компьютер дополнительным софтом для настройки внешнего вида ОС, поскольку такие программы могут серьезно ударить по производительности системы в целом.


























