Системы часто страдают от разного рода ошибок. Порой приходится решать серьезные программные сбои. Часто с ними можно справиться самостоятельно, а иногда приходится обращаться за помощью к специалистам. Но восстановление Mac OS обычно не требует особых навыков. Достаточно следовать инструкции.
О системе
Mac OS - это целое семейство операционных систем устройств компании Apple. Разработаны они для компьютеров Macintosh. Впервые о ней стало известно в далеком 1984 году. В то время она не имела такого названия, а термин был введен лишь в середине 90-х годов XX века. Сейчас так привычно называют любую версию операционной системы ПК от Apple.
Проблемы
Особенность Mac OS в том, что она практически не подвержена разного рода проблемам, с которыми сталкиваются другие операционные системы. Это связано с абсолютной программной и аппаратной совместимостью устройств. Многое также зависит от добросовестной работы разработчиков.
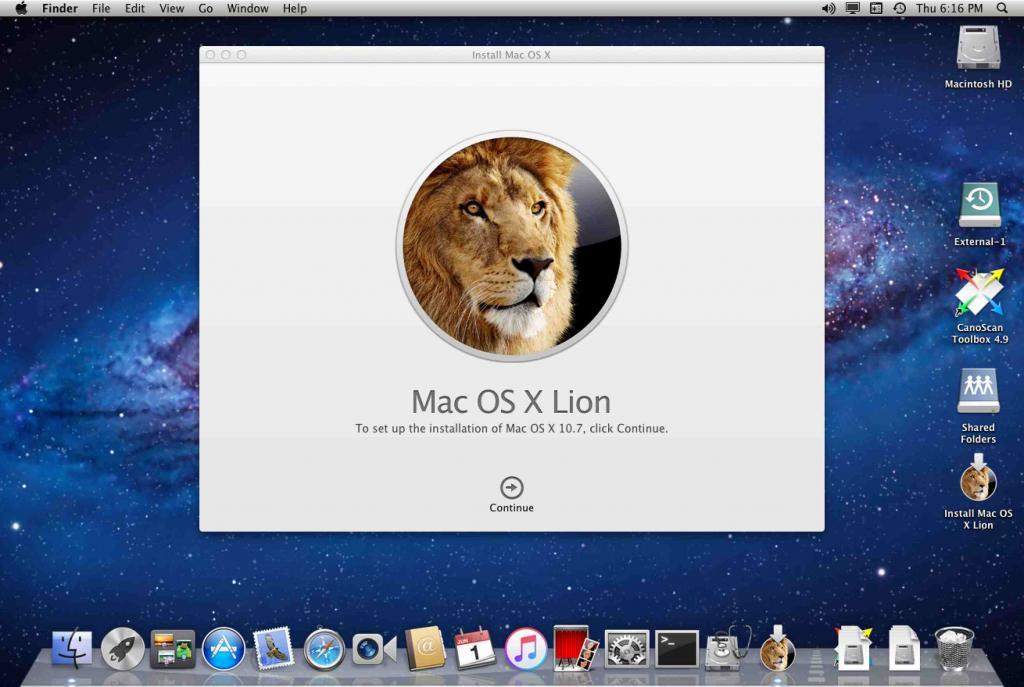
Но порой все же случаются системные сбои. Иногда они связаны с неправильной эксплуатацией устройства и ошибками пользования, а порой могут быть вызваны неведомыми причинами.
В этом случае приходится исправлять сбои самостоятельно или обращаться в сервисный центр. Но каждый пользователь устройством Apple знает, в какую копеечку может влететь поход к специалисту, поэтому старается самостоятельно решить проблему.
Одним из решений является восстановление Mac OS. Этот вариант многие считают ошибочно панацеей. На деле этот способ действительно может помочь избавиться от мелких багов и проблем с системой. Но надеяться на него всегда не стоит.
Восстановление
Режим восстановления Mac OS предлагает ряд опций, которые могут помочь вам в той или иной ситуации. Тут вы можете восстановить систему из Time Machine, переустановить ее, восстановить или стереть данные с винчестера, а также получить онлайн-помощь.
Все эти пункты так или иначе относятся к возобновлению операционки. Один из вариантов может стать действительно действенным. Также этот раздел подойдет в случае, если вы собираетесь продать или передать бывшее в употребление устройство, но не хотите вручную стирать данные. Такой своеобразный сброс поможет в этом.
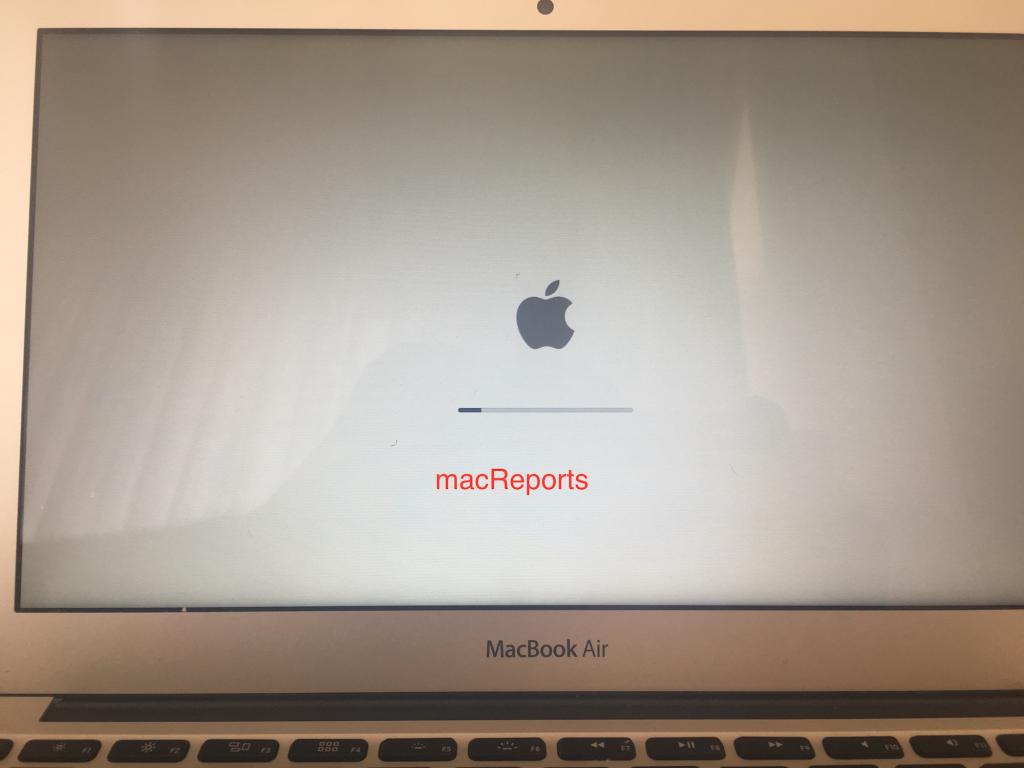
Использование раздела
Итак, восстановление Mac OS можно запустить комбинацией клавиш на клавиатуре: Command (⌘) + R. Удерживая кнопки, нужно дождаться на экране отображение загрузки и иконки глобуса. Таким образом мы запустили раздел восстановления.
В новом окне отобразятся возможные варианты:
- работа с резервной копией;
- переустановка системы;
- онлайн-справочная;
- работа с диском.
Необходимо выбрать желаемый пункт. Но не все пользователи понимают, какой нужен раздел для восстановления Mac OS, поэтому рассмотрим каждый пункт.
Работа с резервной копией
Time Machine - это встроенный в систему инструмент, который работает с резервной копией. Он создает автоматически пак с файлами, куда может входить ваша любимая музыка, фотографии, программы и прочее. Этот вариант подойдет, если вы удалили какие-то важные документы, но знаете, что до этого они были скопированы в резервное хранилище.
Предположим, что данные действительно были сохранены вручную или был выбран автоматический режим. Нужно разобраться, как восстановить их с помощью этого раздела. Кстати, некоторые пользователи могут сохранять всю операционную систему, которую таким образом проще восстановить при системных сбоях.
Выбрав соответствующий раздел в режиме восстановления, нужно нажать на «Продолжить». Будет предложено выбрать хранилище, в котором находится копия. Обычно папка называется BackUp.
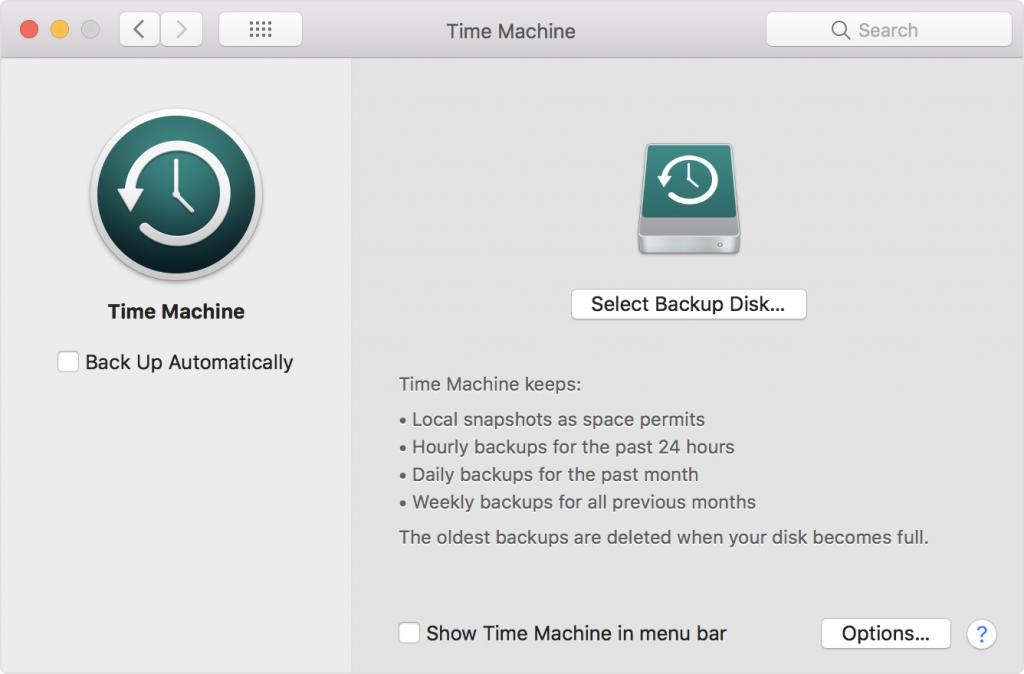
В ней будет храниться сам файл с резервной копией. Выбираем его и продолжаем процесс. Далее для восстановления данных Mac OS нужно выбрать место, куда будет сохранены файлы. Теперь можно завершать и перезагружать компьютер.
Переустановка системы
Еще один способ восстановления системы - переустановка. Выбрав этот раздел, вы сможете выбрать дальнейшую настройку. Система предложит отформатировать диск, но для этого нужно будет выбрать пункт «Дисковая утилита». Если вы не хотите этого делать, тогда сразу выбирайте «Переустановка системы».
Все дальнейшие указания будут отображены на экране. Достаточно будет следовать им. Система сама выбирает все пункты, которые нужны и запускает переустановку. Во время этого процесса нужно дождаться его завершения: не стоит закрывать крышку или переводить систему в «Сон».
В процессе система может несколько раз перезапускаться и зависать, но ничего этого прерывать не стоит. После завершения переустановки, компьютер снова перезапустится и активирует помощника настройки.
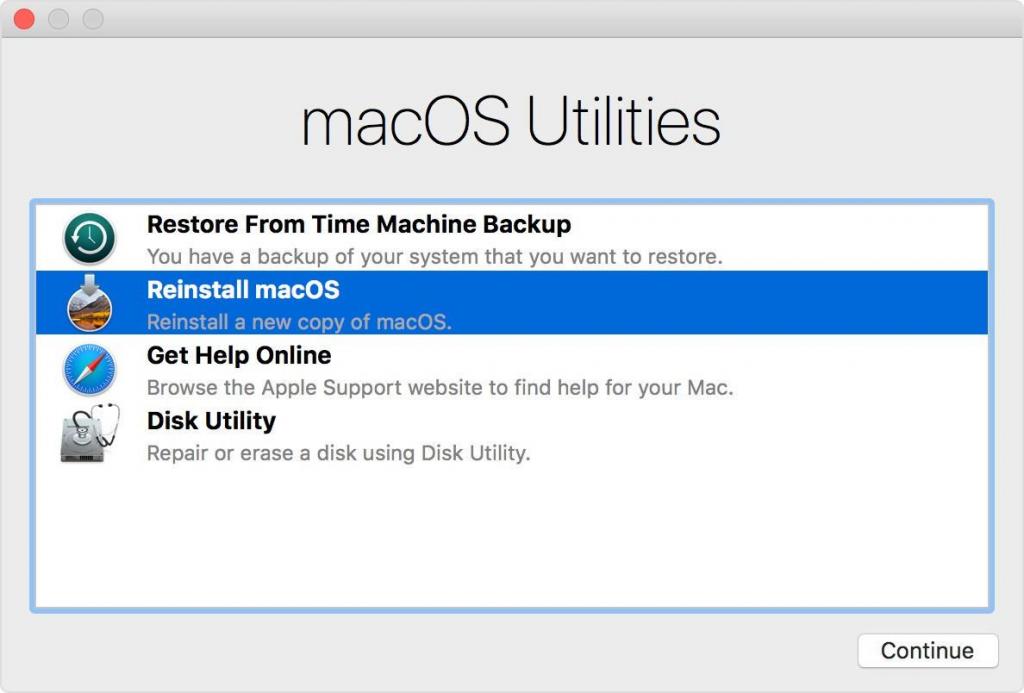
Если вы планируете отдать или продать ПК, то можете выйти из этого режима. В противном случае вам придется пройти настройку с самого начала.
Работа с диском
Еще одним пунктом восстановления является «Дисковая утилита». В этом случае вы можете использовать восстановление диска Mac OS. Но для этого придется очистить все данные, поэтому перед этим сделайте резервную копию или перенесите их на другой носитель.
После того как вы выбрали этот пункт в меню восстановления, нужно определиться с хранилищем, которое необходимо «реанимировать». Выбираем диск и кликаем «Очистить». Далее нужно заполнить поля, необходимые для настройки нового раздела.
Остается дождаться завершение процесса форматирования. Диск будет освобожден, возможно, даже от вредоносных программ.
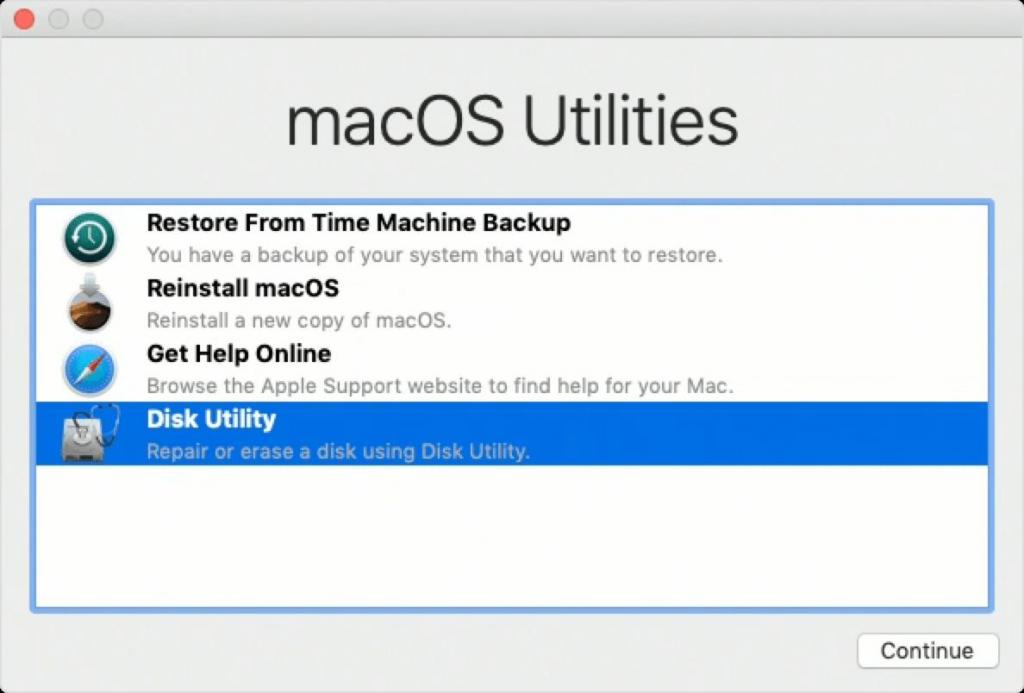
Утерянные файлы
Как быть с удаленными документами? Восстановление файлов в Mac OS в теории возможно без сторонней помощи, с помощью резервной копии, но не всегда этот способ действительно действенный. Иногда нужно более глубокое сканирование и поиск утерянных данных.
Для этого можно использовать утилиту Disk Drill. Программа легко справляется с восстановлением утерянных данных с жесткого диска или других накопителей. Установить ее можно бесплатно, если выбрать базовую версию, помимо нее есть также платные варианты с расширенным функционалом. Утилита работает с технологией Recovery Vault.
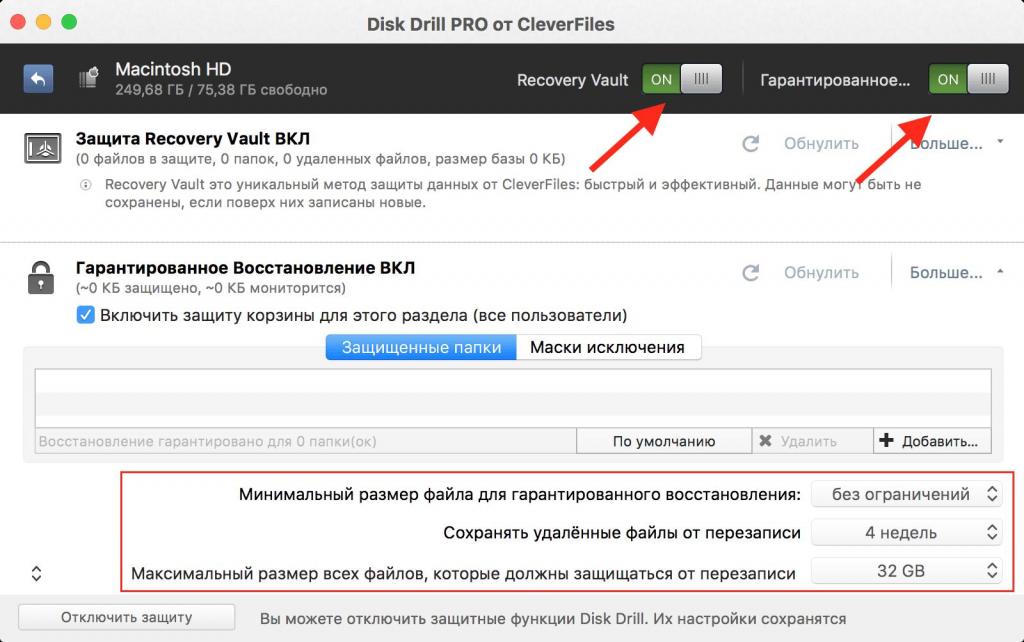
После установки и запуска, программа начнет автоматическую настройку. Здесь также важно проконтролировать включение технологии Recovery Vault. Для чего она нужна?
Некоторые файлы в особом расширении могут быть полностью удалены с системы. При этом никаких малейших данных после них не остается. Со временем они перекрываются новыми документами. Чтобы спасти их, и нужна подобная технология.
Программа быстро найдет все утерянные файлы и выдаст их в таблице. Пользователь может просмотреть их и выбрать те, которые ему действительно важны. После будет запущен процесс восстановления, перед которым нужно указать папку, куда будут сохранены документы.
Проблемы
Что делать, если не запускается восстановление программ в Mac OS или не получается создать резервную копию? Сразу стоит отметить, что работа Time Machine тесно связана со сторонним накопителем. Поэтому для корректной работы важно обзавестись жестким диском, который подключался бы к ПК через USB, FireWire или Thunderbolt.
Далее нужно проверить наличие последнего обновления системы. Можно перезапустить компьютер. В зависимости от того, какой способ для резервного копирования вы используете, нужно проверить его работоспособность.

Например, если вы пользуетесь сервером, то необходимо обеспечить стабильное интернет-соединение, иначе сбои и ошибки не исключены.
Также можно запустить проверку резервной копии с помощью одноименной команды. Иногда она может быть повреждена или иметь ошибки. Система предложит их исправить.
Наконец, проблема может быть в диске, куда вы хотите перенести или откуда забрать резервную копию. В этом случае придется запустить проверку накопителя, чтобы понять, действительно ли с ним что-то случилось. Также при возможности попытаться исправить их. Если ничего не получится, его, скорее всего, придется отформатировать.



























