Нечасто, но иногда пользователям компьютеров, работающих под управлением десятой модификации Windows, требуется узнать ее точное наименование, представленное не только в виде общего описания, но и в виде конкретной установленной сборки. Что можно посоветовать в качестве самых простых методов получения такой информации? Пока многие начинают искать для себя решения, посмотрим, как проверить версию Windows 10, используя для этого несколько универсальных способов, доступных любому рядовому юзеру. Для выполнения большинства предлагаемых действий обладать какими-то специальными знаниями не нужно.
Как проверить версию Windows 10 простейшим способом?
Итак, самая первая и наиболее простая методика знакома всем без исключения. Для этого достаточно использовать меню ПКМ на значке компьютера в «Проводнике» (по умолчанию в области «Рабочего стола» он отсутствует), после чего перейти к пункту свойств.
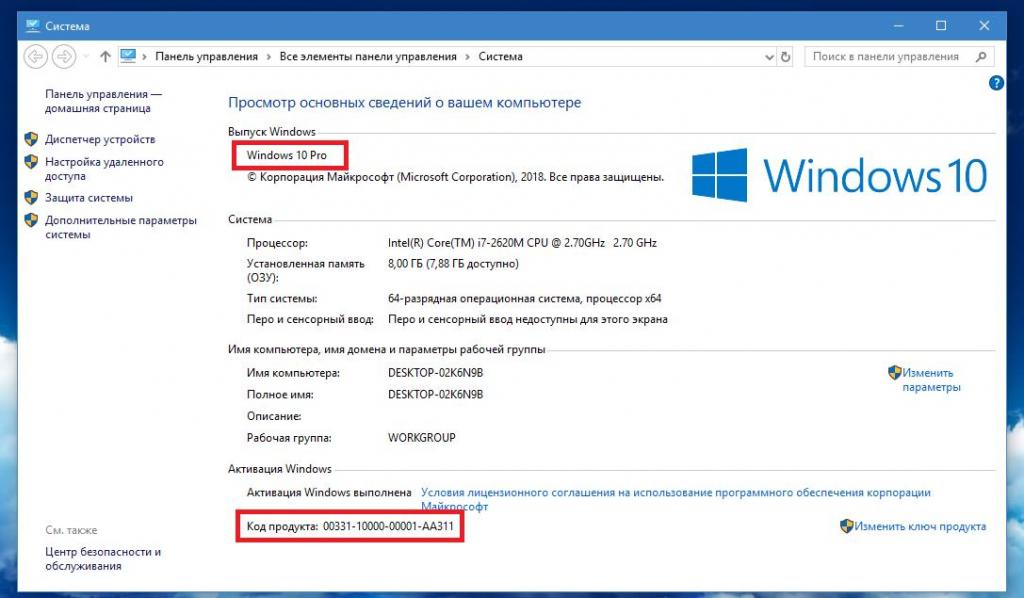
В появившемся окне можно просмотреть краткую информацию по установленной системе. Но здесь будет представлено только ее наименование, а также код продукта. Для получения более детальных сведений придется использовать другие методы.
Использование сведений о системе
Теперь давайте посмотрим, как проверить версию Windows 10, используя для этого встроенный универсальный инструмент, называемый сведениями о системе. Вызвать его можно из консоли «Выполнить» путем ввода сокращения msinfo32.
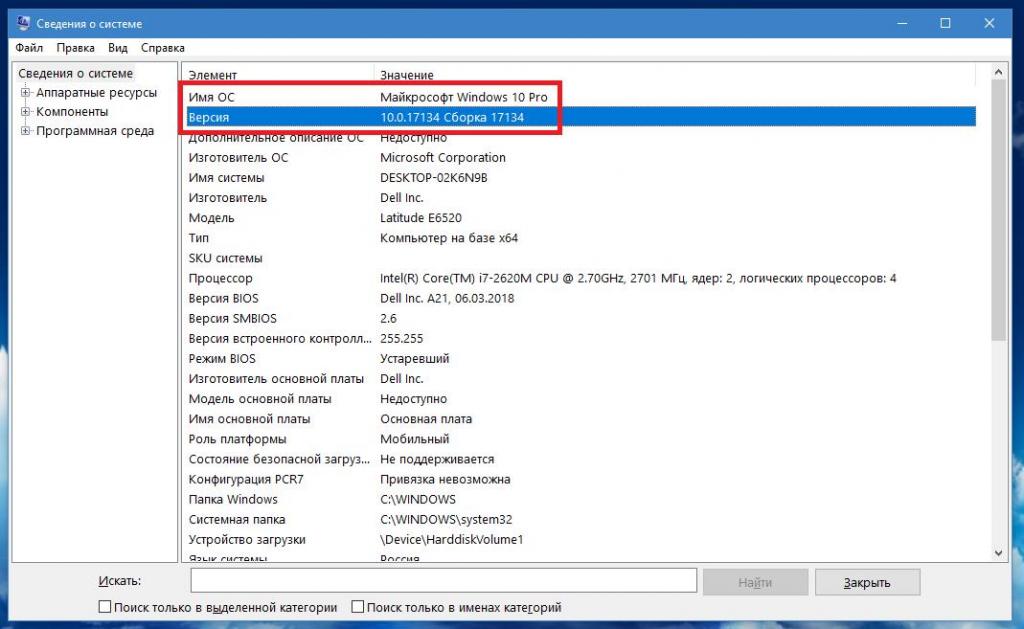
Здесь информации уже больше, а в наименовании самой Windows будет показана и установленная версия, и текущая используемая сборка. Кроме того, тут же можно просмотреть и сведения, касающиеся других компонентов всего программно-аппаратного комплекса.
Специальная команда консоли «Выполнить»
Говоря о том, как проверить версию Windows 10, пользователям можно предложить не менее эффективный метод, который предполагает применение узконаправленной команды, рассчитанной только на получение сведений об установленной ОС, в которые дополнительная информация о программных и аппаратных компонентах не включается.
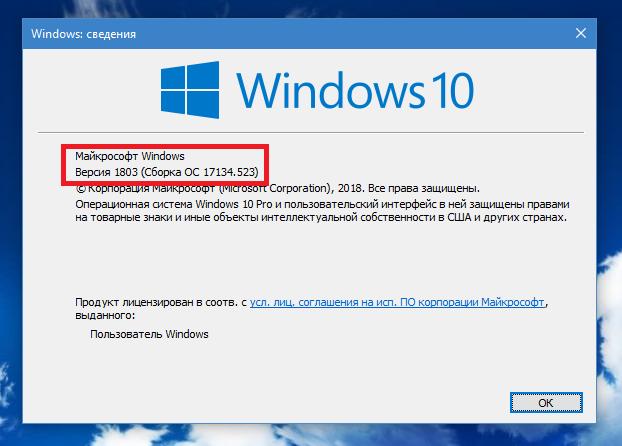
Для вызова этого инструмента необходимо воспользоваться все той же консолью «Выполнить» и вписать сокращение winver.
Как на Windows 10 проверить версию DirectX и узнать модификацию самой ОС?
В качестве дополнительного инструментария можно предложить использование специализированного диалога платформы DirectX, которая в обязательном порядке входит в стандартный набор всех последних модификаций Windows (раньше ее нужно было инсталлировать отдельно). Как проверить, какая версия Windows 10 установлена на лэптопе или стационарном компьютерном терминале? Очень просто! Для доступа к диалогу используется команда dxdiag, вводимая в меню «Выполнить».
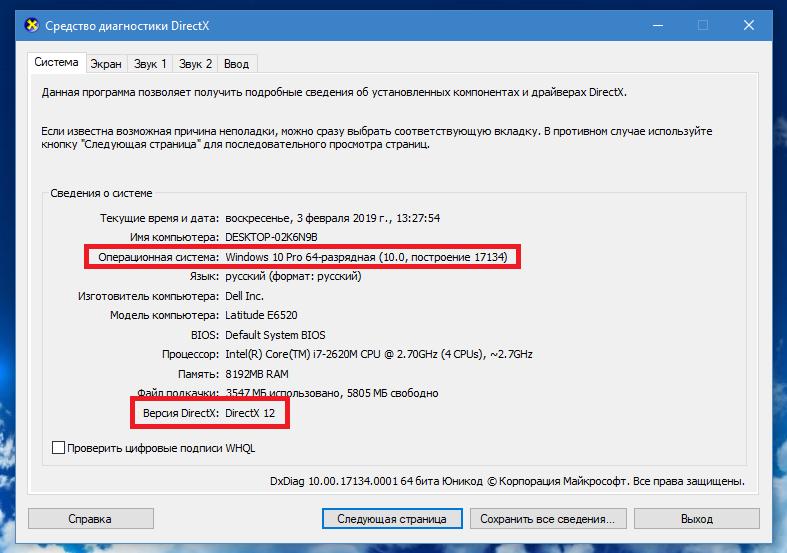
Этот инструментарий интересен еще и тем, что сразу же и выдает сведения о самой установленной версии платформы, и отображает наименование компьютера и его изготовителя. Кроме того, этот метод очень часто может быть использован для получения информации о параметрах интегрированных видеокарт, звуковых адаптеров и их базовых драйверах.
Меню параметров
Точно так же просто можно воспользоваться стандартным меню параметров. После его вызова нужно перейти к разделу системы, а затем переместиться к пункту «О системе», который расположен в самом низу.
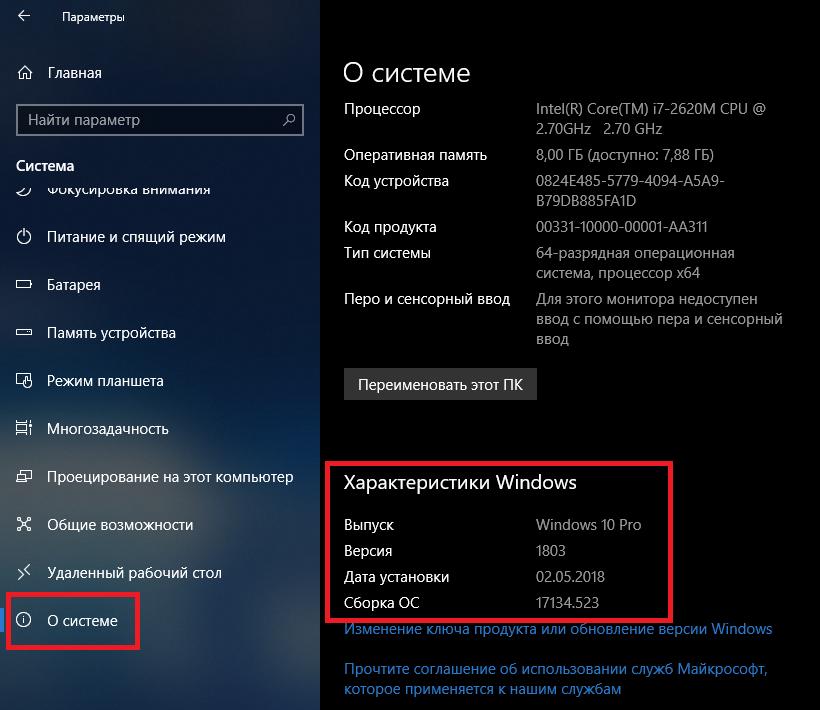
Справа в окне и будет показана интересующая вас информация.
Командная строка
Инструментарий командной строки задействовать тоже можно, и запускать ее от имени администратора совершенно необязательно.
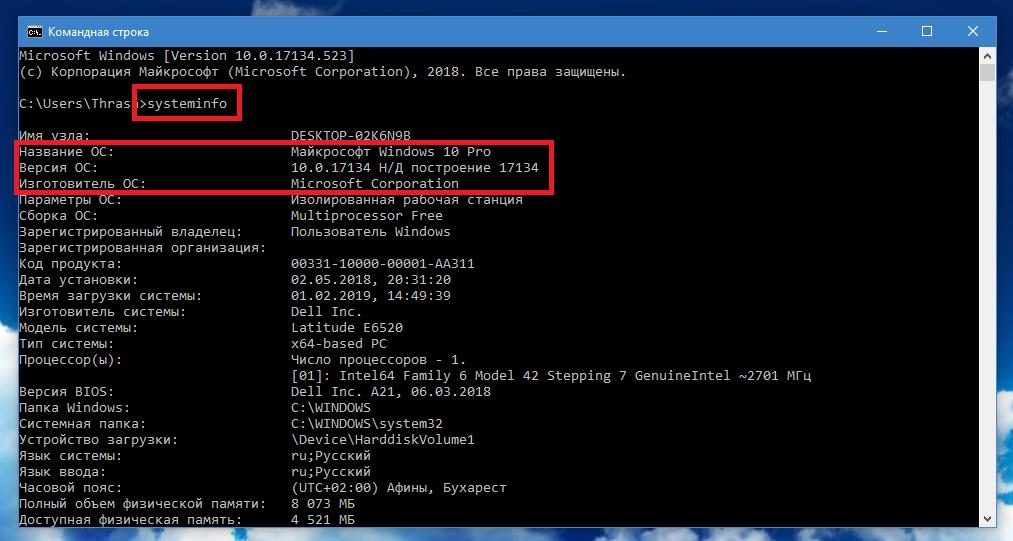
В консоли просто впишите команду, показанную на изображении выше, и просмотрите все необходимые параметры.
Реестр
Если уж на то пошло, узнать параметры установленной модификации Windows можно и через системный реестр.
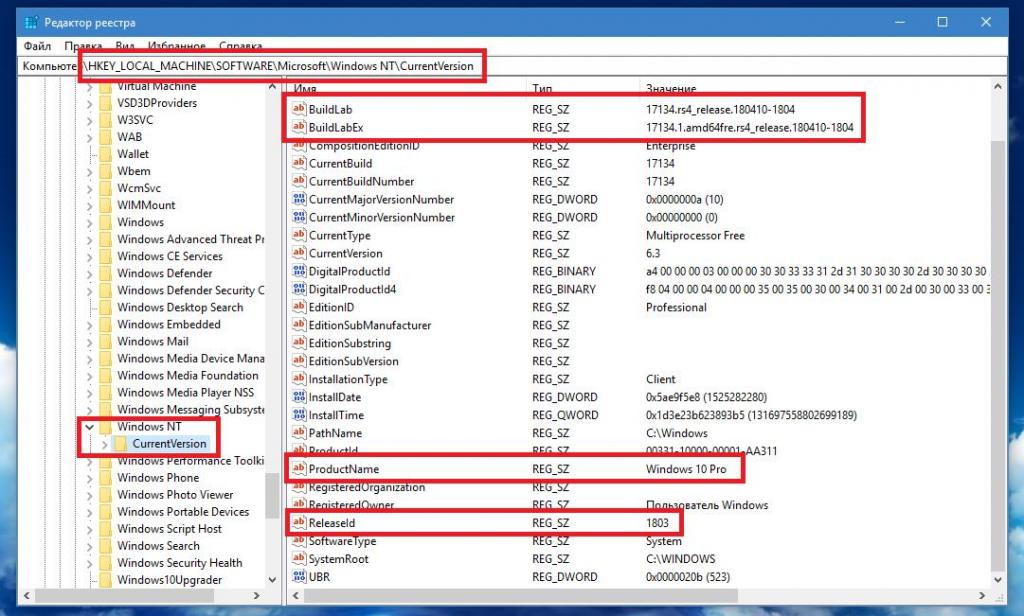
Вызовите редактор из консоли «Выполнить» (regedit), а затем переместитесь по ветке HKLM до раздела CurrentVersion, как показано на картинке выше. Тут будет показано и наименование, и версия, и сборка.
Использование сторонних утилит
Наконец, если инструменты самой системы вам по каким-то причинам не нравятся или не подходят, воспользуйтесь информативными приложениями, созданными сторонними разработчиками.
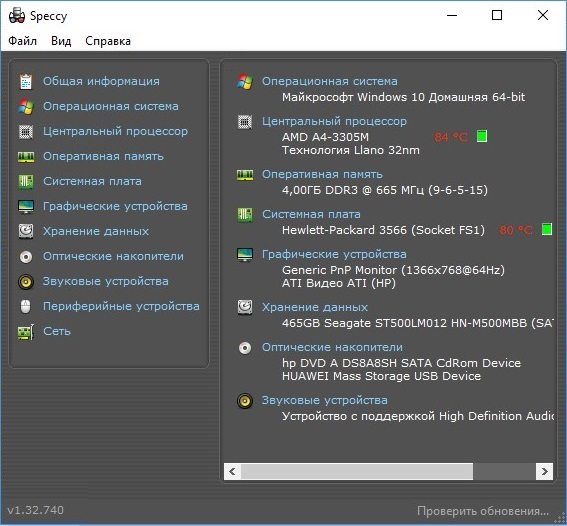
Среди наиболее популярных и часто используемых можно отметить программы вроде Speecy, AIDA64, CPU-Z и множество других аналогичных приложений.



























