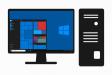Очень часто у пользователей возникают вопросы по поводу того, как установить драйвера на «Виндовс 10». Несмотря на то что система обычно инсталлирует такое ПО сразу же после первичной установки самостоятельно, а также в тех случаях, когда оборудование заменяется, драйвер не всегда является подходящим, а само устройство может работать неправильно, вызывая в системе появление ошибок. Попробуем рассмотреть несколько основных методов, которые помогают в таких ситуациях справиться с возникающими проблемами или с устранением возможных сбоев.
Как установить драйвера на «Виндовс 10»: кое-что о порядке установки
Самая главная ошибка большинства начинающих пользователей состоит исключительно в том, что они полагаются на якобы автоматизированные средства самой системы, которая вроде бы сама должна определять и установленное оборудование, и инсталлировать для него соответствующее управляющее ПО. К сожалению, эти инструменты (причем в любой модификации Windows) очень далеки от совершенства. Да, устройства распознаются, но вот устанавливаемые для них драйверы зачастую выглядят весьма сомнительно только по той причине, что система берет их из собственных баз данных и считает, что они являются наиболее подходящими. А это, увы, не всегда так.
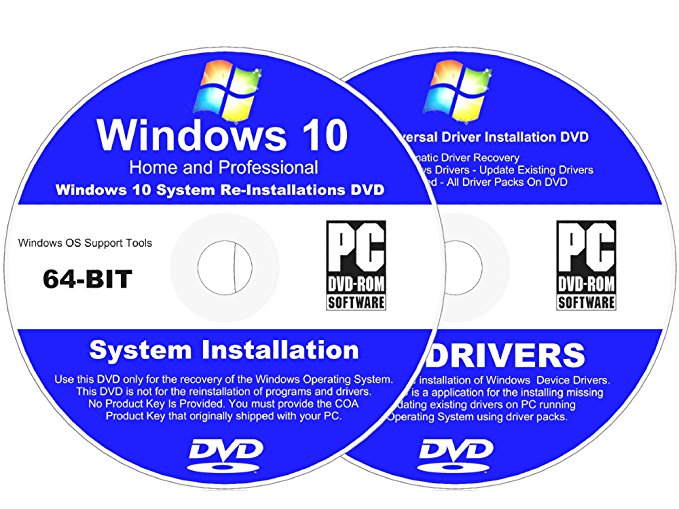
Для большинства стационарных компьютерных терминалов или ноутбуков заводской сборки, на которых замена оборудования не производилась, при покупке поставляются специальные диски, на которых собраны полные наборы драйверов, соответствующие установленному оборудованию. Но и тут пользователи забывают о том, что в некоторых случаях автоматические установщики весь набор драйверов за один раз не инсталлируют, вследствие чего производить установку драйвера для каждого выбранного устройства приходится самостоятельно, соблюдая четкий порядок. В первую очередь необходимо установить драйверы чипсета материнской платы, затем выполнить инсталляцию ПО для дискретных видео- и звуковых карт, после этого требуется установить драйверы для интегрированных графических, звуковых и сетевых адаптеров, а только потом приступать к инсталляции ПО для остальных устройств, включая периферию.
Простейший метод установки отсутствующего драйвера
Определение любого оборудования, как уже говорилось, производится системой автоматически. И не нужно смущаться по поводу того, что в «Диспетчере устройств» вы можете встретить какое-то неизвестно устройство, отмеченное желтым треугольником с восклицательным знаком, что свидетельствует о том, что драйвер для него отсутствует. Само оборудование все равно будет распознано.
Как установить драйвера на «Виндовс 10», чтобы устройство заработало? Можете воспользоваться тем самым диском и выполнить инсталляцию вручную.
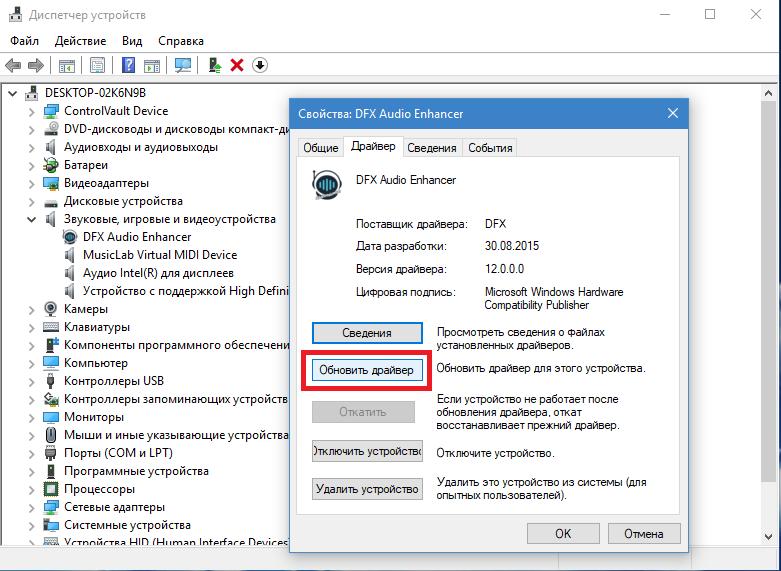
Если такой вариант результата не дает, вызовите раздел свойств проблемного девайса, на вкладке драйвера нажмите кнопку обновления драйвера, а затем укажите системе путь к носителю с необходимым ПО. Использовать автоматический поиск совершенно нецелесообразно, поскольку система все равно нужный драйвер не найдет, а сообщит либо о том, что самое подходящее ПО уже установлено, либо о том, что найти его не удалось (даже при поиске обновленного драйвера в Интернете).
Что делать, если «Виндовс 10» не устанавливает драйвера видеокарты или любого другого устройства?
Но давайте предположим, что диска с набором драйверов у вас нет. Как поступить в такой ситуации? Тут неоценимую помощь окажут специальные программы, которые способны производить сканирование всего имеющегося на компьютере или ноутбуке оборудования, а затем устанавливать недостающие или обновленные драйверы.
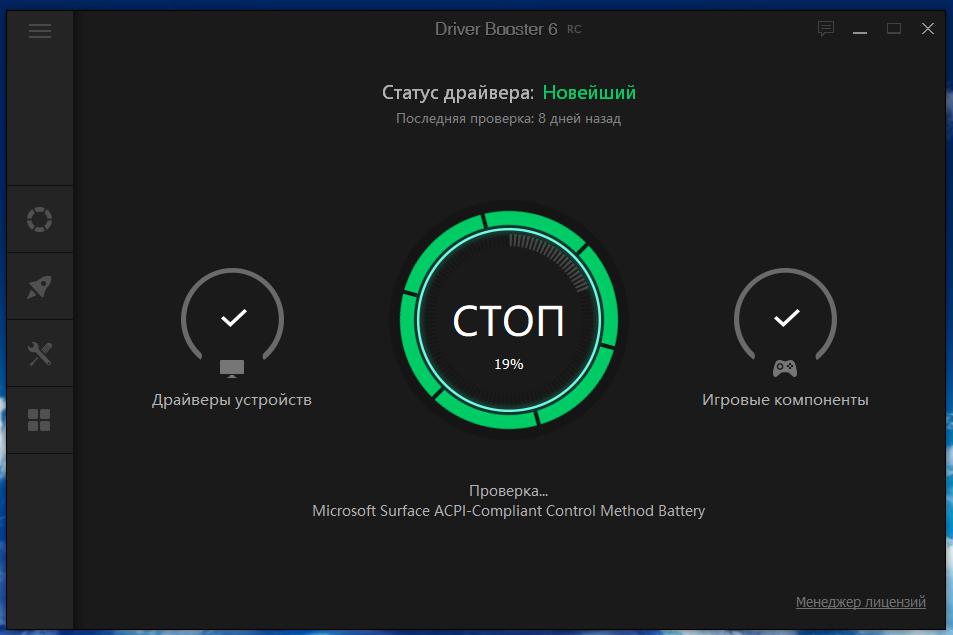
Установить драйвера на «Виндовс 10» бесплатно можно с использованием мощнейших программ наподобие DriverPack Solution (включая версию Online), SlimDrivers, iObit Driver Booster и их аналогами. Обратите внимание, что наиболее универсальной является первая утилита, поскольку она имеет собственную базу данных, которая гораздо больше, нежели та, которая используется в Windows. И все три приложения умеют производить автоматический поиск обновленных версий драйверов в Интернете с такой же последующей автоматической установкой. При этом программы отправляют поисковые запросы исключительно на официальные ресурсы производителей определенных устройств и разработчиков программной части для управления ими, что абсолютно исключает даже малейший намек на проникновение в систему всевозможных вирусных угроз.
Кроме того, вы можете обратиться к официальным ресурсам производителей сами, если точно знаете модель проблемного устройства. Обычно наборы драйверов выложены в свободном доступе. Но в таких наборах могут присутствовать и дополнительные компоненты. Например, вам нужно установить на «Виндовс 10» драйвер NVIDIA. После скачивания ПО, точно соответствующего вашей модели графического адаптера и разрядности операционной системы, в запущенном установщике лучше использовать не автоматическую, а выборочную инсталляцию.
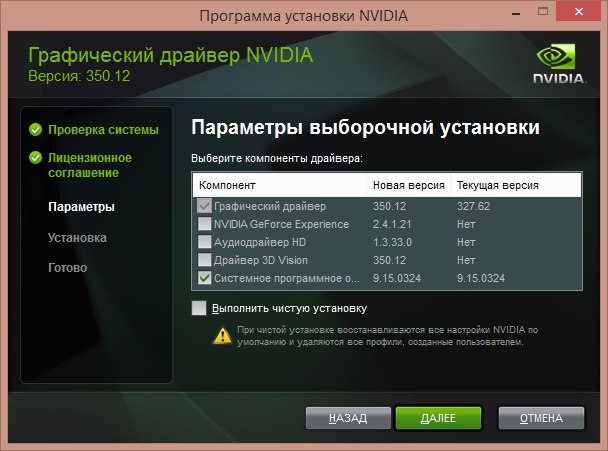
Это необходимо для того, чтобы в представленном списке отметить дополнительные компоненты, среди которых может присутствовать утилита PhysX или GeForce Experience, звуковые драйверы HDMI и т.д.
Ручной поиск драйвера и его интегрирование в систему
Но как на «Виндовс 10» установить драйверы, если ни один из предложенных методов положительного результата не дает, а в вашей компьютерной конфигурации установлено какое-то нестандартное устройство, драйверы которого в стандартных наборах могут отсутствовать? В этом случае необходимое ПО придется искать вручную.
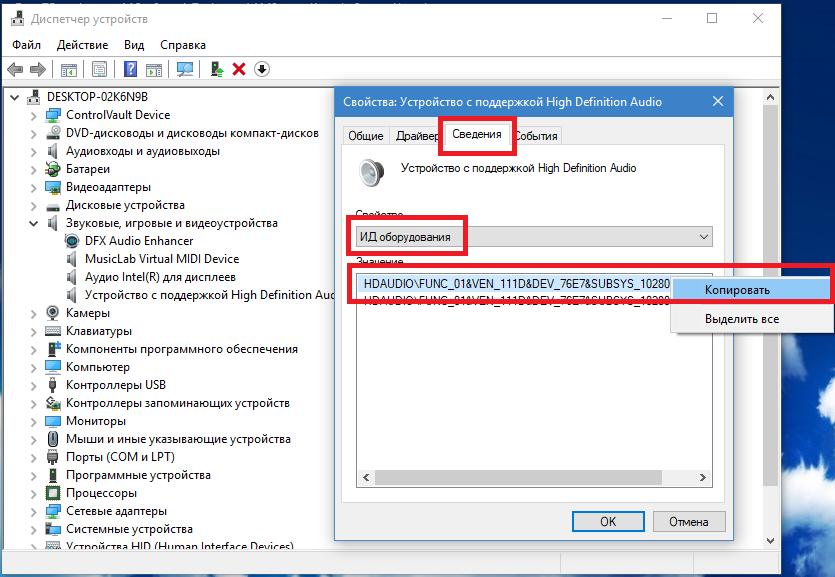
Зайдите в «Диспетчер устройств», через ПКМ на девайсе с отсутствующим драйвером вызовите свойства, перейдите на вкладку сведений и выставьте показ ИД, после чего в списке появится несколько строк, содержащих специальные идентификаторы DEV и VEN. Наиболее длинная строка соответствует вашему девайсу в полной мере. Скопируйте ее, задайте по ней поиск ПО в Интернете, скачайте установщик и инсталлируйте драйвер самостоятельно.
Теперь внимание! Инсталляторы могут быть представлены в виде файлов EXE или INF.
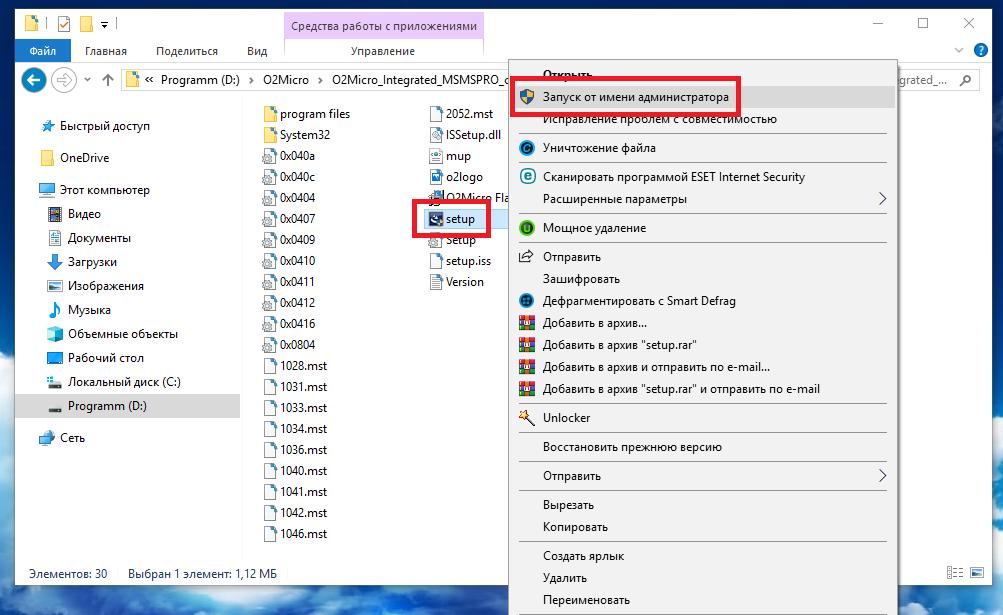
В первом случае просто запустить установщик от имени админа. Затем дождитесь окончания процесса.
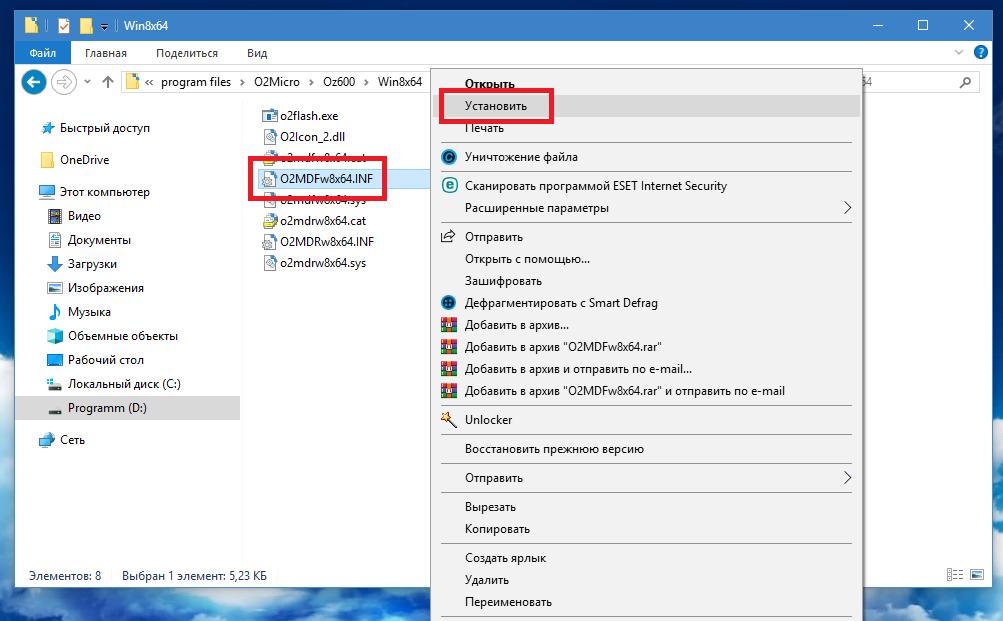
Для второго типа файлов используйте меню ПКМ с выбором пункта «Установить».
Если будет сообщено, что такой метод установки не поддерживается, в «Диспетчере устройств» выберите обновление драйвера, после чего укажите через функцию обзора путь к загруженному INF-файлу или его содержащем каталоге.
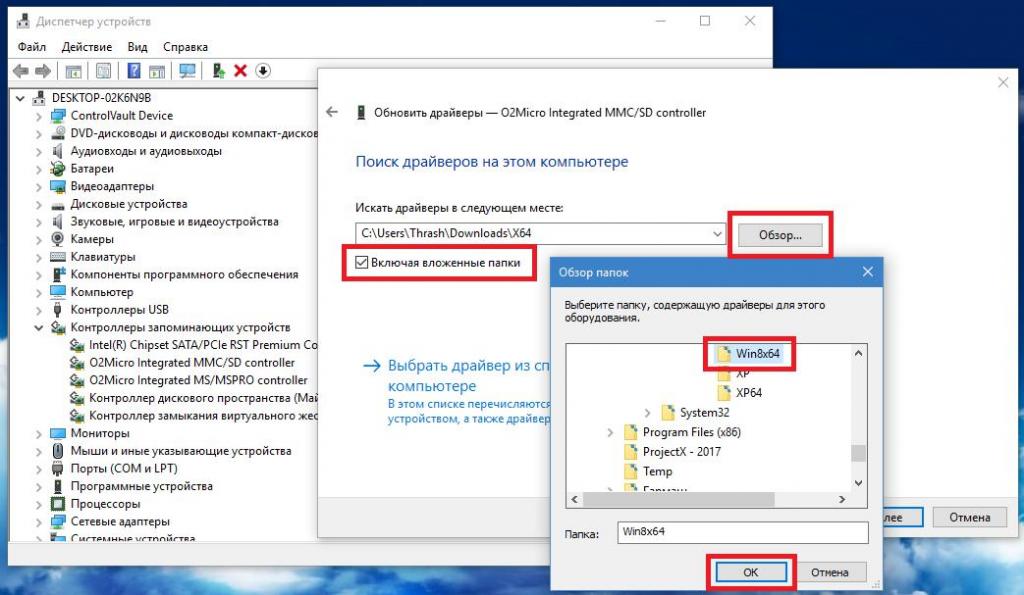
Какая методика лучше?
Подводя итоги, рядовым пользователям можно посоветовать использование автоматизированных программ, поскольку такой метод является самым простым и обеспечивает корректную установку драйвера практически всегда (даже если сама система инсталлирует совершенно неподходящее ПО). Но в случае с нестандартным оборудованием, хотите вы того или нет, драйвер придется искать и интегрировать в систему самостоятельно, применяя вышеописанный метод.