Задумывались ли вы когда-нибудь, насколько продуктивной в плане работы с операционной системой и установленными в ее среде программами является ваша компьютерная конфигурация? Многие совершенно естественно могут ответить, что достаточно посмотреть на характеристики основных компонентов вроде центрального процессора, оперативной памяти или графического чипа, а затем сразу же сказать, что конфигурация является мощной или слабой. Увы, такая методика применима далеко не всегда, особенно когда требуется оценить быстродействие системы при работе с ресурсоемкими приложениями. Для этого можно воспользоваться специальным параметром, называемым индексом производительности. Но как просмотреть индекс производительности в Windows 10? Далее предлагается рассмотреть, что это за показатель, для чего он нужен, и как его узнать несколькими простыми методами.
Что такое индекс производительности?
Сам показатель является своего рода усредненной оценкой, выставляемой компьютерной системе при тестировании всех важных компонентов. Действительно, баллы начисляются базовым «железным» компонентам (ЦП, ОЗУ, видеокарте, жесткому диску и т. д.), после чего выдается общее значение, как раз и характеризующее быстродействие системы. Оно может варьироваться в диапазоне от 1,0 до 9,9.
Считается, что норма индекса производительности в Windows 10 - значение 3,0 и выше, то есть компьютеры с такими показателями нормально работают с большинством рассчитанных именно на текущую систему программ. Но при установке ПО, требующего повышенного использования системных ресурсов, индекс должен иметь более высокие значения. Однако тут есть один существенный недостаток. Дело в том, что конечный балл усредненным можно назвать только с очень большой натяжкой. Если речь идет о том, как узнать оценку производительности в Windows 10 с использованием собственных инструментов системы, эта оценка будет чисто условной, поскольку выставляется по наименьшему количеству баллов, которое набирает какое-то конкретное устройство.
Иными словами, все показатели не суммируются между собой, и сумма не делится на количество оцененных устройств. Кроме того, следует учесть, что инструмент просмотра индекса еще со времен выхода Windows восьмой модификации лишился своего привычного графического интерфейса, а из раздела системы в той же «Панели управления» вызван быть не может.
Где посмотреть индекс производительности Windows 10: основные способы
Таким образом, пользователям можно предложить несколько базовых методик, которые в корне отличаются от способов, применяемых в Windows 7 и более ранних модификациях. Основными же принято считать следующие:
- использование командной строки;
- использование консоли PowerShell;
- применение сторонних программ.
Несмотря на такие «заумные» решения, есть один инструмент с графическим оформлением, который может выдать значение показателя производительности применительно к компьютерным играм.
Общий индекс производительности Windows 10: как его можно узнать простейшим методом?
Для активации инструментария необходимо вызвать консоль «Выполнить», а затем ввести в ней сочетание shell:games.
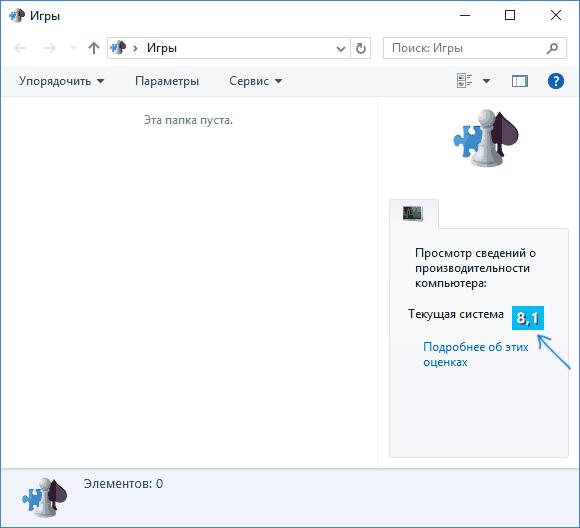
После этого отобразится окно с заголовком «Игры», очень напоминающее тот самый инструмент, который присутствовал в более ранних системах. Опять же, показатель можно назвать объективным (и то с трудом) только при оценивании обработки графики, которая представлена в современных компьютерных играх (не более того).
Примечание: этот метод работает не во всех редакциях Windows 10.
Использование командной строки
Теперь давайте разберемся, как посмотреть индекс производительности в Windows 10, используя для этого инструментарий командной строки. Сразу надо сказать, что при этом будет выдана более объективная оценка, нежели та, которая была представлена в прошлом случае, но времени для оценивания компьютерной конфигурации потребуется несколько больше.
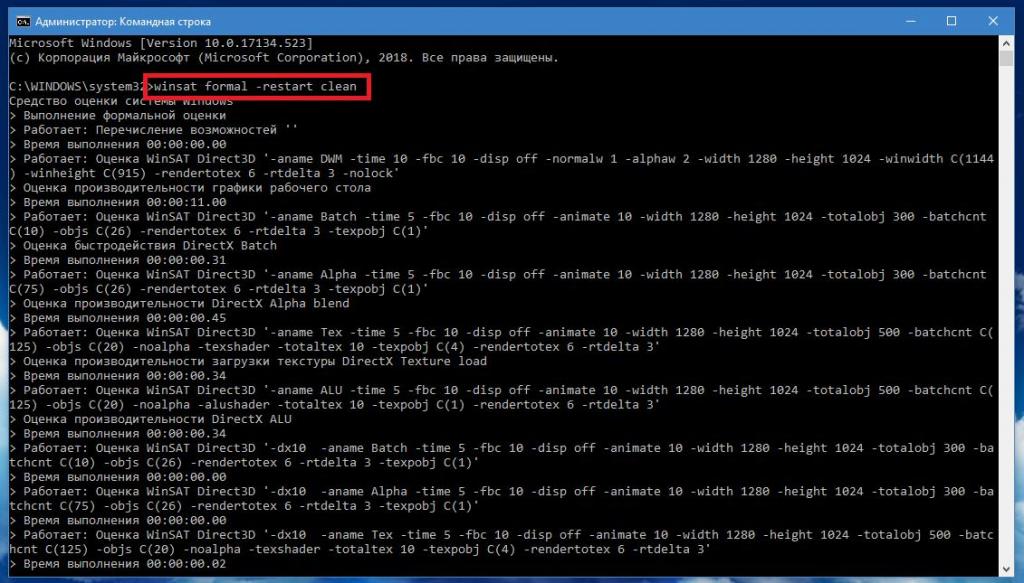
Вызовите командную консоль от имени админа, используя для этого ПКМ на кнопке пуска, после чего введите сочетание, показанное выше. После этого в «Проводнике» в основном каталоге системы (Windows) найдите папку Performance, а в ней перейдите к подпапкам WinSAT и DataStore.
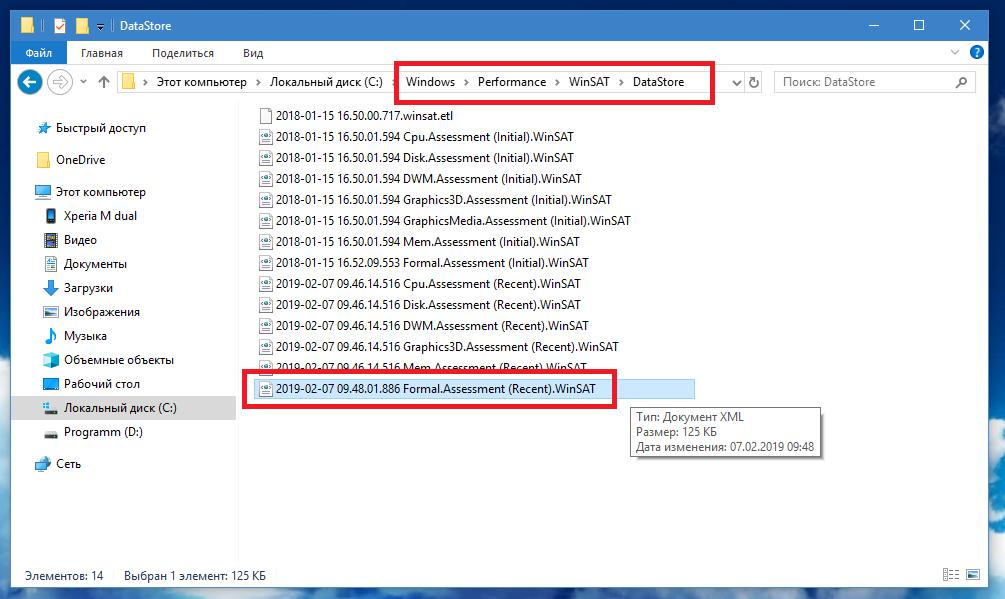
В конечной директории будет расположен файл XML, выделенный на изображении выше. Теперь просто откройте его, используя для этого либо стандартный «Блокнот», либо любой из имеющихся в системе веб-браузеров, после чего найдите в содержимом раздел, который начинается с сочетания <WinSPR>.
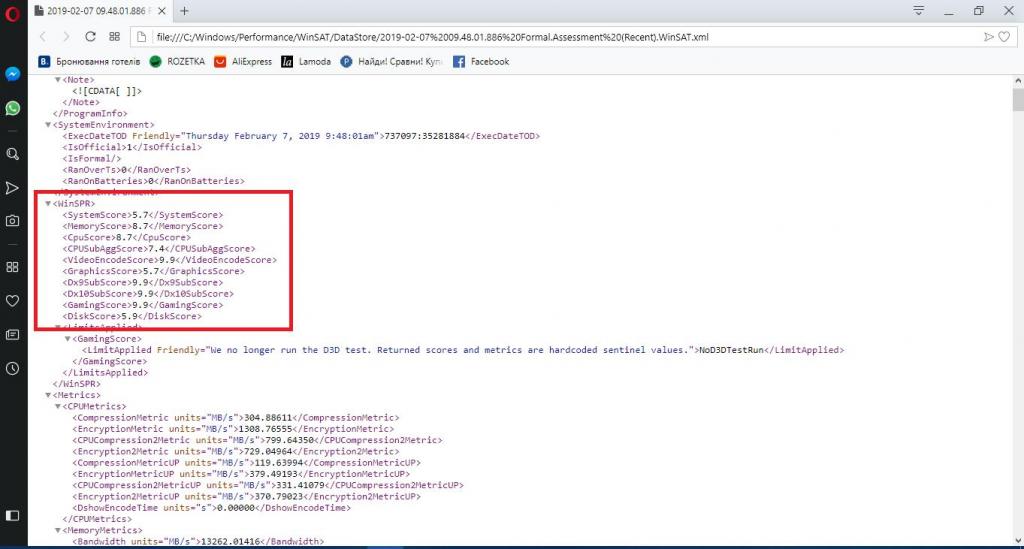
В нем первой будет представлена общая оценка системы, в далее – баллы, выставленные для оперативной памяти, процессора, графического режима и декодирования графики, компонентов DirectX, игрового режима и жесткого диска.
Примечание: аналогично выше представленную команду оценки можно выполнить в консоли PowerShell.
Консоль PowerShell
Однако в именно в этой консоли можно использовать и другой, не менее действенный инструмент оценки. Как посмотреть индекс производительности в Windows 10 в этом случае? Тоже просто. Запустите консоль с правами администратора.
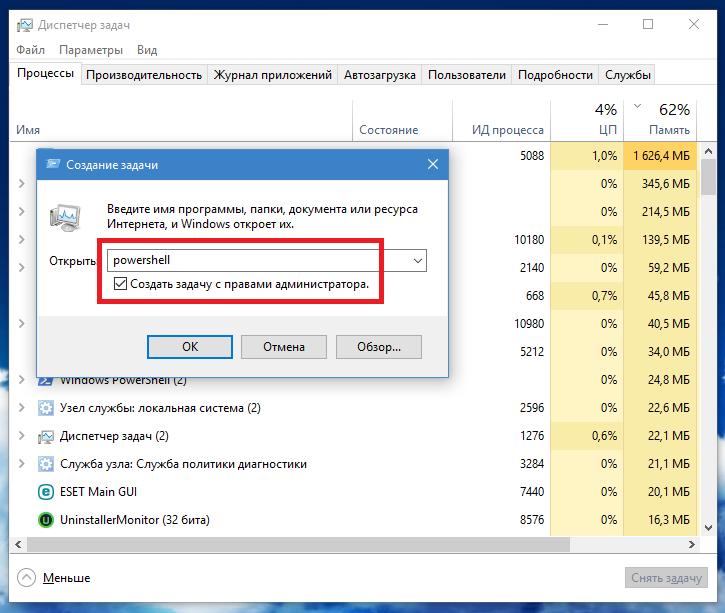
Сделать это из меню «Выполнить» не получится, поэтому воспользуйтесь созданием новой задачи в «Диспетчере задач» (taskmgr). После этого задайте на выполнение сочетание, представленное на изображении ниже.
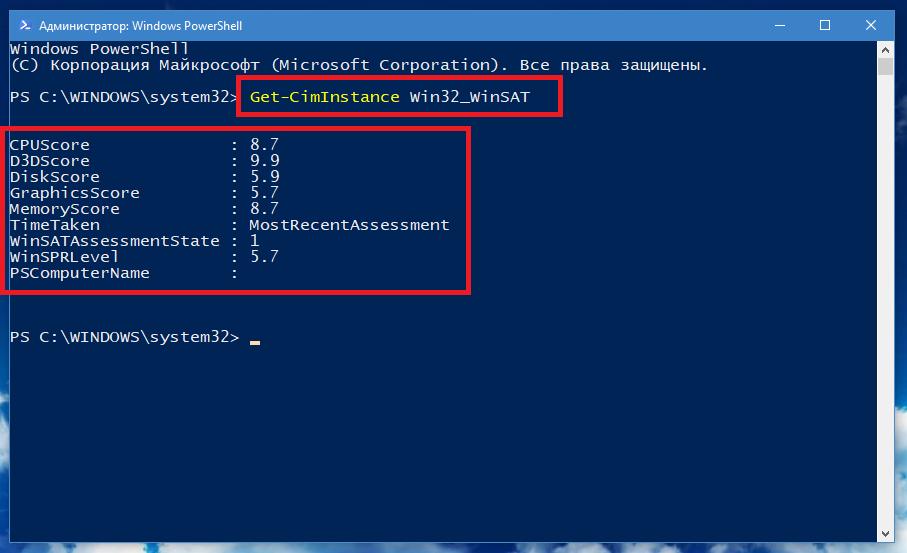
После обработки команды появятся результаты тестирования. Как можно было заметить, такой способ выглядит гораздо более простым и быстрым.
Программа WSAT
Многим встроенные в систему инструменты могут показаться несколько сложными, не дающими объективной оценки или просто неудобными, поэтому далее остановимся на том, как в Windows 10 посмотреть индекс производительности, применяя для этого стороннее программное обеспечение. Одной из самых, как считается, удачных и простых программ является портативное приложение WSAT. Его можно скачать с официального ресурса в виде архива, после чего распаковать и запустить от имени администратора через меню ПКМ «Проводника».
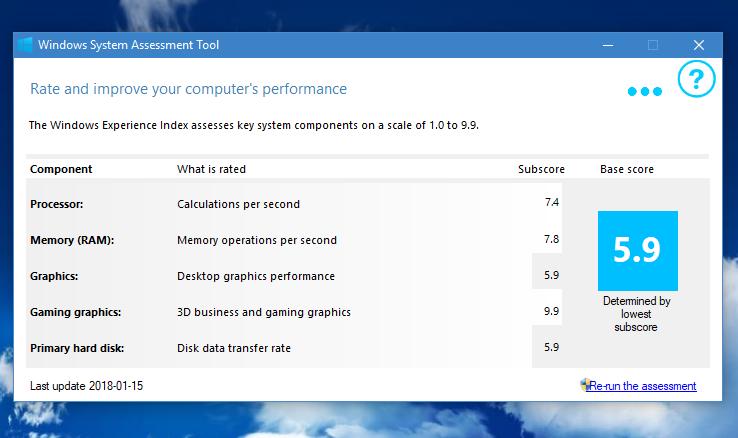
Оценка быстродействия компьютерной конфигурации производится намного быстрее, нежели при задействовании средств Windows, а результат выглядит более читабельным, благодаря графической оболочке.
Приложение Winaero WEI Tool
Наконец, данная программа индекс производительности в Windows 10 вычисляет и отображает не хуже других описанных инструментов. Опять же, приложение является портативным, а для его использования достаточно просто запустить исполняемый EXE-файл.
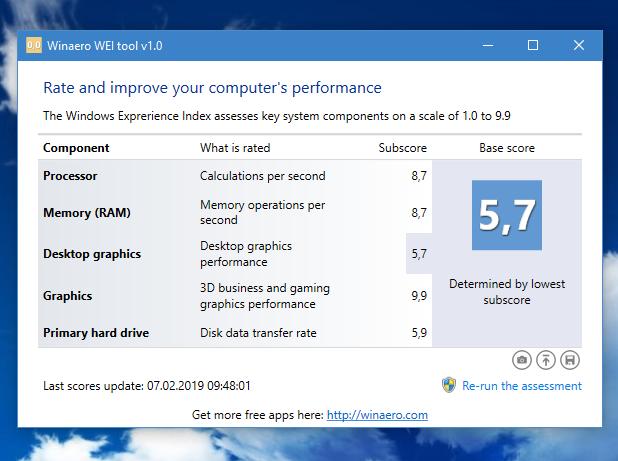
Собственно, даже окно, в котором отображаются результаты оценки вашей системы, выглядит практически полностью идентичным прошлой утилите.
Эпилог
Жаль, конечно, что инструмент оценки, который имелся в устаревших модификациях Windows не мигрировал в более новые версии, тем не менее рядовым пользователям для выполнения оценивания можно посоветовать именно две программы, описанные в конце, поскольку они являются максимально простыми. Если же их под рукой нет, оптимальным вариантом будет использование консоли PowerShell, а не командной строки, ведь, как уже можно было заметить, действия с ней выглядят достаточно сложными (и времени это требует больше, и файл отчета приходится искать самостоятельно).



























