Для того чтобы пользоваться игровой приставкой, юзер должен сначала подключить к ней геймпад. Это элементарная задача справится с которой каждый желающий. Даже тот, кто впервые увидел игровую консоль. Сегодня нас будет интересовать джойстик Xbox One. Его подключение у некоторых геймеров вызывает немало вопросов. К счастью, ничего трудного в этом нет. Главное – правильно действовать и не забывать о важных ключевых моментах операции. Далее вниманию будут представлены все существующие методы подключения геймпада.

К консоли без провода
Как подключить джойстик к Xbox 360 или Xbox One? Начнем с самого удобного варианта. Речь идет о синхронизации девайса с приставкой без провода. Например, при помощи обычных батареек.
Инструкция по реализации поставленной задачи будет выглядеть следующим образом.
- Вставить в джойстик Xbox One батарейки типа AA. Желательно использовать новые элементы питания хорошего качества.
- Включить игровую приставку.
- Нажать на геймпаде на кнопку Xbox.
- Прожать кнопку синхронизации джойстика на блоке игровой консоли. Это небольшой круглый элемент управления, расположенный либо около кнопки "Питание" либо близ дисковода.
- Удерживать несколько секунд клавишу синхронизации с консолью на геймпаде. Она расположена на верхней части панели.
- Отпустить соответствующий элемент управления после того, как на джойстике начали мигать лампочки-индикаторы.
Больше ничего не потребуется. Теперь понятно, как подключить джойстик к Xbox 360 и не только. Аналогичным образом можно осуществить синхронизацию геймпадов с другими приставками.
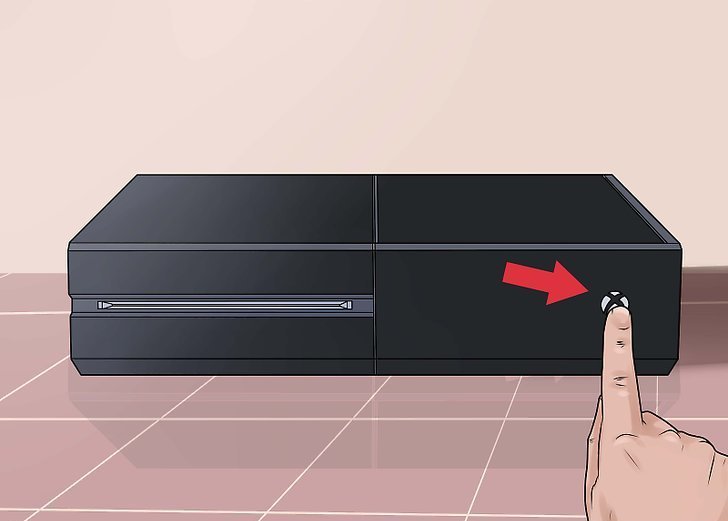
Провода в помощь
Следующий совет можно считать универсальным. Он подходит и для компьютеров, и для игровых консолей. Интересно, как можно осуществить подключение джойстика Xbox One к приставке? Можно воспользоваться специальным проводом для реализации поставленной задачи. В этом случае можно не вставлять батарейки в соответствующий девайс.
Как подключить джойстик к Xbox или ПК? Достаточно просто вставить USB-провод одним концом в геймпад, а другим - в приставку или компьютер, в USB-порт. Дальше необходимо немного подождать.
Этот прием при вставленном в игровой девайс аккумуляторе используется для зарядки джойстика. Но и поиграть с его помощью тоже удастся.
Важно: в случае с ПК необходимо удостовериться в наличии в операционной системе подходящих драйверов для синхронизируемых устройств. Их отсутствие может привести к тому, что девайсы не будут работать друг с другом.
Если есть аккумулятор
Джойстик Xbox One можно присоединить к компьютеру или приставке без проводов. Об этом уже было сказано. Правда, мы рассмотрели только одно из нескольких возможных решений.

Стоит обратить внимание на подключение игрового девайса без проводов и через аккумулятор. При подобных обстоятельствах нужно придерживаться следующего алгоритма действий.
- Вставить в геймпад аккумулятор. Он обычно входит в комплект к игровому девайсу.
- Зарядить батарею любым удобным пользователю способом.
- Повторить действия из первой инструкции.
После проделанных действий юзер сможет насладиться игровым процессом на приставке. А как быть с компьютерами? Если нужно заставить работать джойстик от Xbox на ПК, придется изрядно постараться. В частности, при беспроводном подключении. В случае использования USB-кабеля никаких проблем быть не должно.
Встроенная опция Bluetooth
Нужно подключить джойстик Xbox к компьютеру? Можно поступить следующим образом.
- Обеспечить геймпад достаточным количеством энергии для исправной работы.
- Включить джойстик и компьютер.
- Активировать на ПК опцию "Блютуз".
- Нажать и удерживать кнопку "ИксБокс" на игровом девайсе.
- Отпустить элемент управления при появлении мигания лапочек-индикаторов.
- Найти через "Блютуз" на ПК новое беспроводное устройство (подразумевается используемый геймпад).
- Выбрать девайс в соответствующем меню, а затем подтвердить синхронизацию.
Что дальше? Нужно просто подождать. Пользователю необходимо дождаться установки драйверов (нужно подключение к интернету), а затем наслаждаться игровым процессом.

Если Bluetooth отсутствует
Бывает и так, что для подключения джойстика Xbox One к персональному компьютеру необходимо использовать специальный USB-адаптер. Его придется покупать дополнительно.
Инструкция по синхронизации девайсов в сложившейся ситуации будет выглядеть так:
- вставить USB-адаптер в USB-гнездо;
- зарядить джойстик и включить его;
- активировать "Блютуз" на ПК и открыть в "Панели управления" опцию "Поиск новых устройств";
- в появившемся окне выбрать контроллер от приставки;
- подтвердить процедуру синхронизации.
Джойстик Xbox One подключен. Быстро, просто и очень удобно! Правда, для игр на ПК лучше использовать "родные" геймпады от "Майкрософт".



























