«Фаерфокс» для многих стал лучшим браузером среди прочих конкурирующих продуктов. «Хром» и отечественный продукт от «Яндекс» нельзя назвать гибкими или функциональными. Да, они отлично показали себя как инструменты для веб-серфинга, но «Мозилла» – это решение для профессионалов, которые привыкли все настраивать под себя.
Обширное комьюнити браузера день за днем выпускает плагины, дополнения и прочие полезные «фишки» для «Фаерфокса». И в поисках оптимального инструмента можно потратить не один час, выбирая лучшее из лучшего. Тем не менее у многих пользователей возникают некоторые проблемы как с первоначальной, так и с тонкой настройкой браузера Mozilla Firefox.
Это и есть обратная сторона медали. За обилием дополнений и гибкостью «Мозиллы» кроется высокий порог вхождения. Конечно, настройки Firefox по умолчанию позволяют без проблем бродить по интернету, но многим пользователям для должного комфорта не хватает некоторых функций или, наоборот, какие-то мешают. К тому же местную справочную систему нельзя назвать полностью адекватной, и приходится уделять много времени в поисках ответа или обращаться к тому же комьюнити за помощью.
Мы же попробуем выяснить, как выполнить тонкую настройку Mozilla Firefox и сделать это максимально безболезненно как для самого браузера, так и для пользователя. Рассмотрим штатные способы, т. е. через основное меню, а также более специфичные – посредством изменения кода.
Сразу стоит предупредить, что тонкая настройка Firefox – это не панацея от серьезных проблем, и тыквы в кареты она не превращает. Так что скорость работы браузера, его отзывчивость и прочие элементы, затрагивающие производительность, зависят в большинстве своем от характеристик вашего компьютера – процессора и оперативной памяти, а не от пресетов приложения. Итак, приступим.
Число процессов
Тонкую настройку Firefox следует начать с изменения числа процессов необходимого для обработки контента. Это можно сделать через основное меню, выбрав раздел «Инструменты» и затем кликнув по пункту «Настройки».
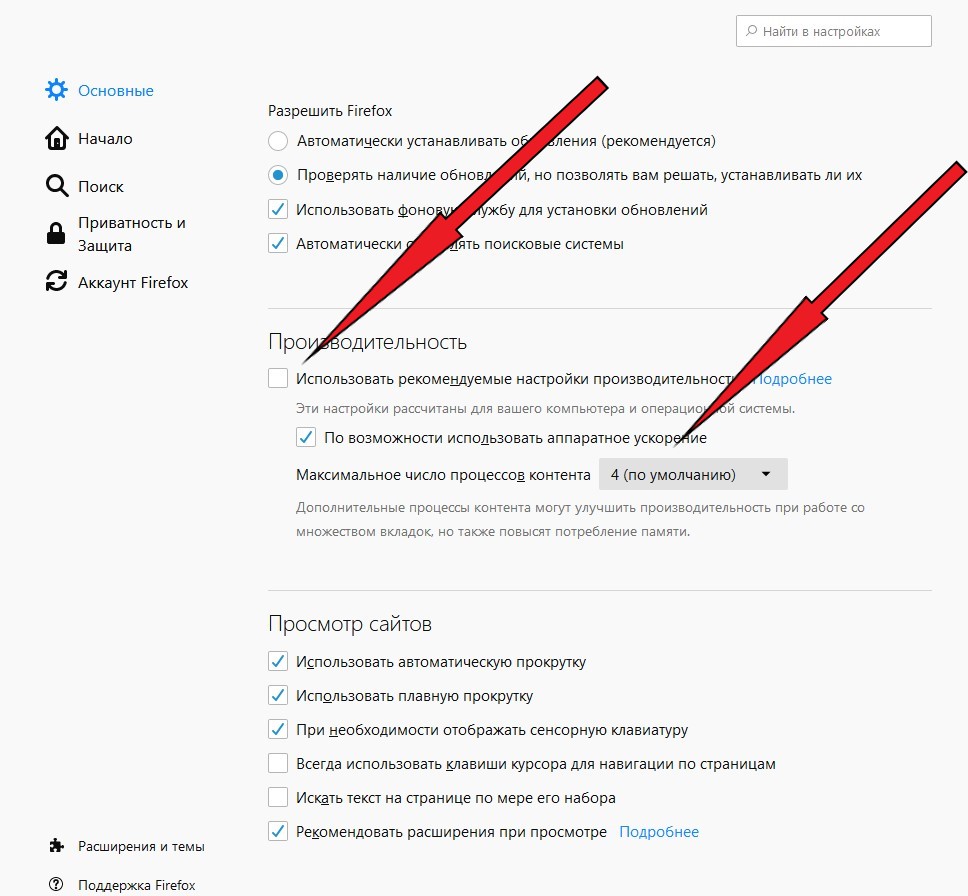
В появившемся окне почти в самом конце должна быть категория «Производительность». Здесь необходимо снять галочку с пункта «Использовать рекомендуемые параметры». После этого дополнительная ветка ниже станет активной. Нам нужен пункт «Максимальное число процессов». В зависимости от объемов оперативной памяти ПК в этой части выставлены значения по умолчанию.
Принцип тонкой настройки Firefox в этом случае прост. Если оперативной памяти мало (2-4 Гб), то нужно уменьшить число процессов до двух или одного, а если ее достаточно (8-16 Гб), то, наоборот, увеличить до комфортного уровня. Этот параметр в немалой степени влияет на скорость работы браузера, особенно если вы используете больше четырех вкладок за сеанс.
Оперативная память
Для тонкой настройки Firefox в плане потребления ОЗУ необходимо набрать в поисковой строке команду about:memory. После этого появится диалоговое окно с несколькими разделами. Нас интересует блок Free memory. Здесь нужно кликнуть по пункту Minimize memory usage.
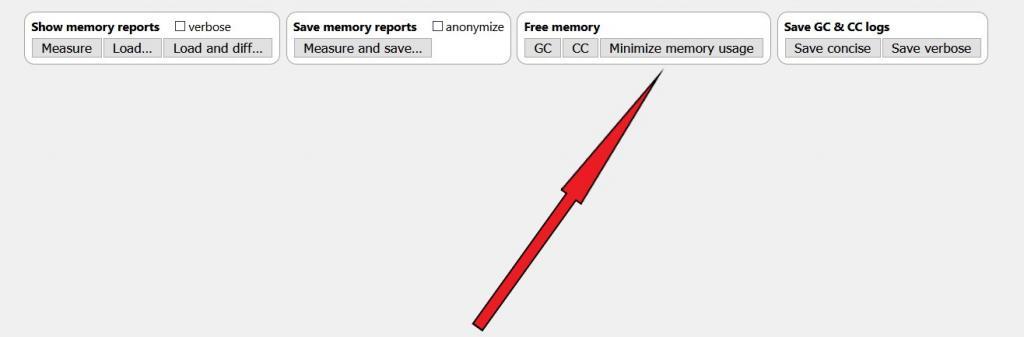
Это позволяет ограничить браузер в распределении свободной оперативной памяти. В настройках браузера Firefox по умолчанию используется приличная половина ОЗУ, но после этой процедуры он станет менее "прожорлив". А вместе с тем и параллельные процессы будут работать без тормозов.
Анимация интерфейса
Здесь мы выполним тонкую настройку Firefox с помощью about:config. Данную команду нужно ввести в адресной строке браузера. При первом запуске кодовой страницы должно появиться предупреждение о том, что все последующие действия вы будете выполнять на свой страх и риск. Соглашаемся и переходим в основное окно about:config для тонкой настройки Firefox.
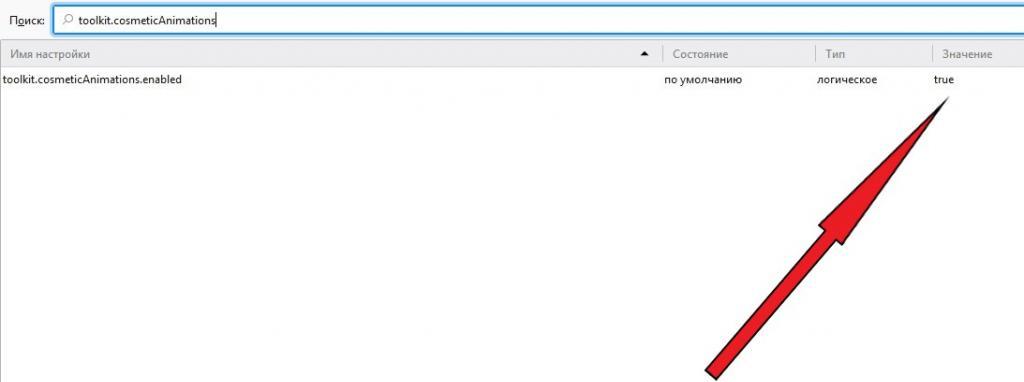
О Firefox всегда говорили, что этот браузер самый красивый. Визуальная часть здесь действительно удалась и даже штатные темы как минимум симпатичны, не говоря уже о серьезных графических оболочках. Но тем, кто ограничен в ОЗУ, красота только мешает работать. Некоторые визуальные эффекты мы как раз и попробуем убрать.
По умолчанию анимация работает практически во всех сценариях. Отвечающая за это строка называется toolkit.cosmeticAnimations. Ее-то как раз и нужно найти в окне about:config. В разделе «Значение» стоит надпись True. Необходимо щелкнуть по ней два раза и заменить его на False. После чего вся дополнительная анимация будет отключена и браузер начнет работать заметно быстрее.
Закрепленные вкладки
Это удобная функция, которую взяли на вооружение тысячи пользователей. Но загрузка закрепленных вкладок при открытии браузера нагружает процессор и потребляет немало оперативной памяти, особенно если сайтов больше трех. В «Фаерфоксе» можно запретить загрузку и начинать ее только по клику на этих страницах.
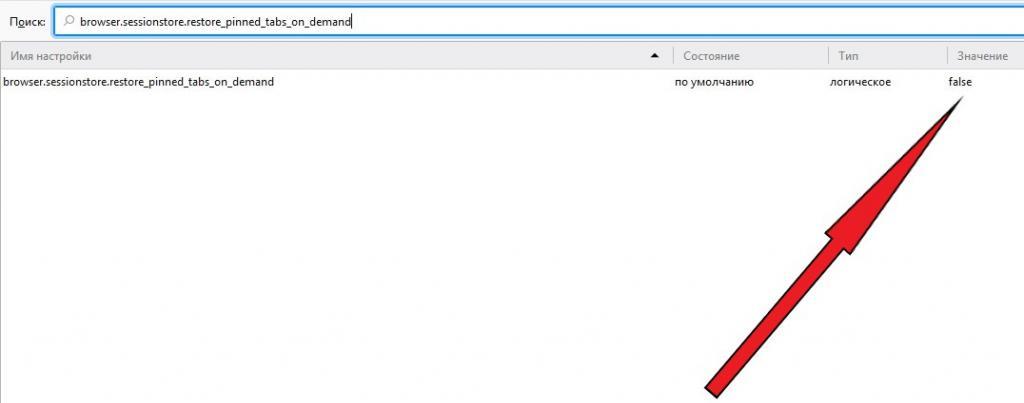
Проблема решается, опять-таки, с помощью команды about:config, прописанной в адресной строке. Здесь нам нужно найти строку browser.sessionstore.restore_pinned_tabs_on_demand. По умолчанию выставлено разрешение False, но его необходимо исправить на True. Теперь при запуске «Мозиллы» закрепленные вкладки будут загружаться только после клика на них.
Расширения
«Мозилла» – это просто рай для верстальщиков, программистов и прочих веб-деятелей. Расширений, дополнений и плагинов здесь просто тьма для всего и вся. Именно за это, собственно, и любят браузер профессионалы.
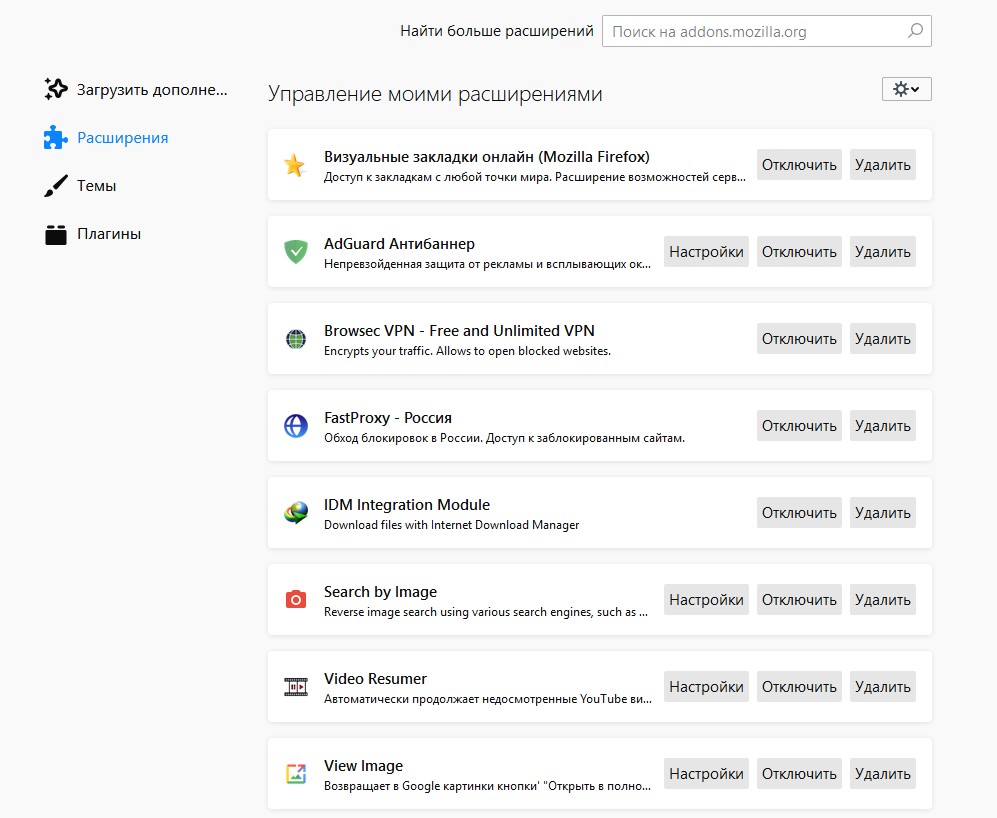
Но каждый последующий модуль повышает нагрузку на процессор и отнимает часть оперативной памяти. А если расширение серьезное, то производительность браузера падает буквально на глазах. Так что рядовым пользователям лучше не увлекаться установкой плагинов и дополнений, если в этом нет острой необходимости.
Для отключения лишних функций необходимо перейти в раздел «Расширения», где представлен полный список установленных модулей. Если вы испытываете серьезные проблемы с производительностью браузера, то рекомендуется отключить их все. «Мозилла» по умолчанию имеет ряд необходимых инструментов для беспроблемного серфинга по Сети.
В качестве исключения можно оставить такие нужные дополнения, как AdBlock для блокировки рекламы и какой-нибудь мастер скачиваний для сохранения видеоконтента с «Ютуба» и других ресурсов. Также можно установить простое Proxy-дополнение. Штатная настройка прокси в Firefox выглядит запутанной даже для бывалых пользователей, так что лучше воспользоваться сторонним решением. Ну а все остальное лучше отключить или вообще удалить. Для обычного веб-серфинга вышеописанных инструментов вполне достаточно.
Плагины
В этом же разделе дополнений есть пункт «Плагины». В отличие от расширений, они могут появляться и без вашего ведома. К тому же далеко не все плагины можно удалить самостоятельно. По умолчанию установлены всего три инструмента – видеокодек, расшифровка контента и Shockwave Flash.
Если в представленном списке плагинов больше, то их можно или удалить, или запретить включение в выпадающем меню. Для комфортного веб-серфинга этих трех инструментов вполне хватает. Все остальное устанавливается для специфических нужд или украшательств.
Автовоспроизведение
На многих ресурсах есть видеоконтент, причем воспроизводится он автоматически, даже если вы ни на что не нажимали. Такая ситуация устраивает далеко не всех, особенно если у вас лимитированный трафик, а видеоряд идет в высоком разрешении. Да и на производительности браузера это сказывается в немалой степени.
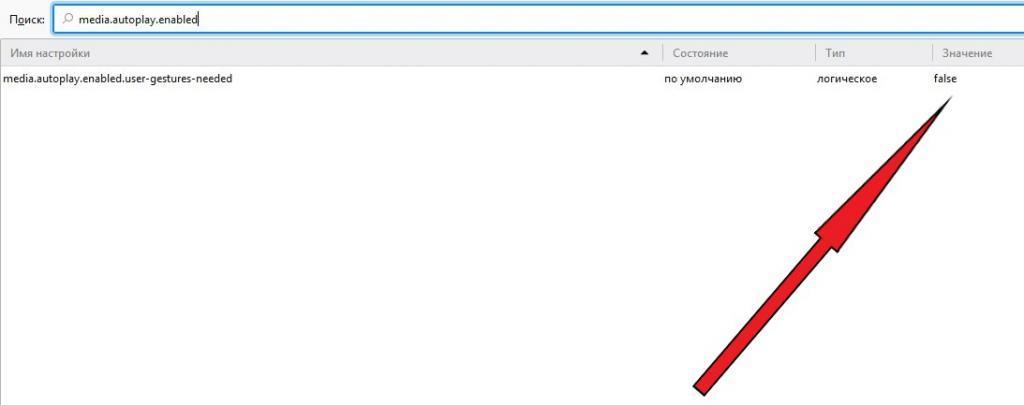
Чтобы ограничить такое бесцеремонное поведение сайтов, есть специальная строчка media.autoplay.enabled в окне настроек about:config. Первоначально в разделе «Значение» стоит надпись True, но ее нужно изменить на False. После этого весь видеоконтент будет воспроизводиться только по клику в плеере.
Некоторые пользователи могут испытывать неудобства на сервисе «Ютуб», если ранее была включена функция автовоспроизведения. Но здесь приходится выбирать из двух зол. Также можно порекомендовать сторонние расширения для этих целей - YouTube Stop Button и YouTube no Buffer. Последние помогут настроить работу браузера именно для сервиса «Ютуб»: включить автовоспроизведение, настроить буферизацию и т. д.
Анимация на веб-страницах
Это также довольно прожорливый функционал, отвечающий за GIF-анимацию на интернет-ресурсах. Анимация, может быть, и не так мылит глаза, но на производительности браузера все же сказывается. В особенности это касается страниц, где гифки буквально на каждом шагу: форумы, развлекательные площадки и прочие.
Деактивировать анимационный плеер можно также с помощью окна about:config. Здесь необходимо найти строчку image.animation_mode. По умолчанию стоит значение Normal, которое нужно исправить на None. Теперь при открытии страниц анимация не будет подгружаться, и нагрузка на процессор и оперативную память уменьшится.
Сброс настроек
Это хоть и радикальный, но самый действенный способ повысить производительность браузера и разом избавиться от накопившегося мусора и хлама. Сразу стоит предупредить, что вся пользовательская информация, которая есть в «Мозилле», может быть удалена. Поэтому нелишним будет сделать резервные копии ваших закладок, паролей и каких-то других важных данных.
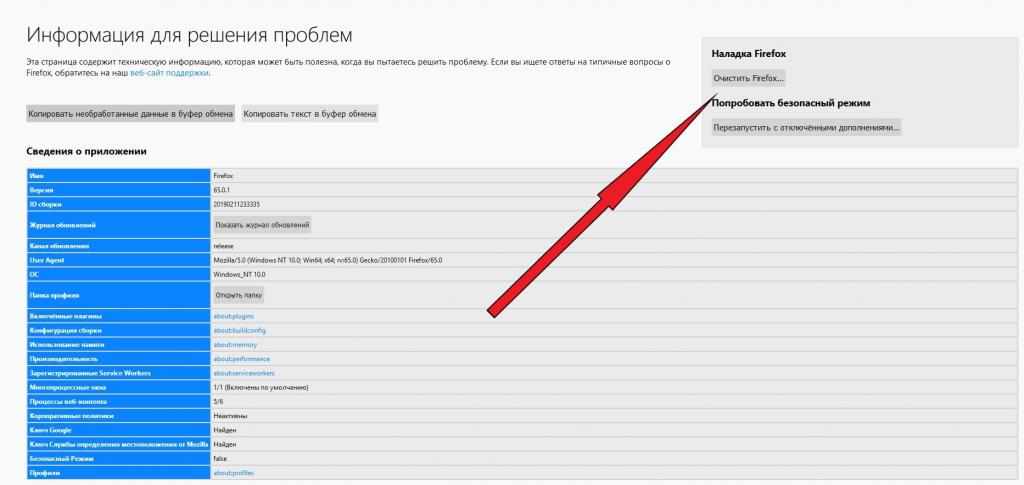
Инструмент полного сброса – это штатная возможность браузера, и находится она на странице поддержки пользователей. Вызвать ее можно командой about:support в адресной строке. Здесь можно увидеть массу полезной информации: версию продукта, установленные дополнения, падения и их причины, настройки медиа и т. п. Нас же интересует пункт «Очистить Firefox».
После проведения этой процедуры браузер вернется в свое первоначальное состояние: стандартные расширения, плагины и штатные настройки about:config. Теперь можно начинать все с нуля, но настраивать браузер уже более осторожно, учитывая прошлые ошибки.



























