Достаточно часто у многих пользователей возникает необходимость изменения размера разделов жесткого диска, что может быть связано с неоправданно большими или малыми объемами, установленными для винчестера изначально. В плане выполняемых действий используется либо увеличение, либо уменьшение объема. Изменить размер диска в Windows 10 можно несколькими методами, используя для этого и собственный инструментарий системы, и программы от сторонних разработчиков. Далее предлагается рассмотреть несколько вариантов выполняемых операций, которые будут достаточно просты для понимания и применения их на практике рядовыми пользователями. Но для начала давайте определимся с некоторыми важными аспектами в выборе оптимального размера для системного раздела (если этого не знать, некоторые действия окажутся абсолютно бессмысленными).
Нюансы выбора размера системного раздела
Что касается установки оптимального объема для системного раздела, в котором находятся все файлы и каталоги самой Windows, полагаться на значения, предлагаемые по умолчанию, целесообразно не всегда. Обычно специалисты рекомендуют исходить из общего размера всех установленных или устанавливаемых компонентов Windows, а в качестве незанятого дискового пространства постоянно нужно держать не менее 10-15% от общего размера места. Но не стоит забывать, что в системный раздел вы будете устанавливать собственные программы, поэтому дополнительно лучше освободить еще процентов 5-10.
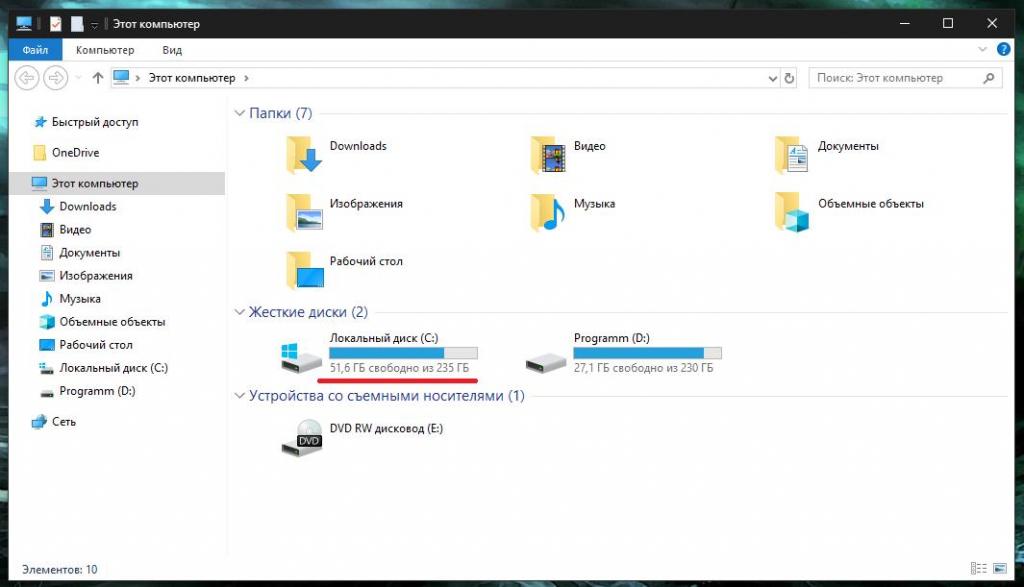
Таким образом, минимальный размер диска в Windows 10 будет включать в себя системные компоненты, которые займут примерно 4/5 всего пространства, а 1/5 останется незанятой. Это необходимо исключительно для корректной работы самой ОС (не забывайте о создаваемых резервных копиях, использовании виртуальной памяти с файлом подкачки и т.д.).
Как изменить размер диска в Windows 10 при установке системы?
Теперь перейдем непосредственно к выполняемым действиям. Для начала рассмотрим самые простые действия, которые можно выполнить еще на стадии установки Windows на собственный компьютер или ноутбук. Предположим, что у вас имеется новый жесткий диск или диск с разделами. В первом случае на одной из стадий установки можете воспользоваться средством создания нового раздела. И тут действительно лучше согласиться с использованием для системного раздела размера, предлагаемого установщиком.
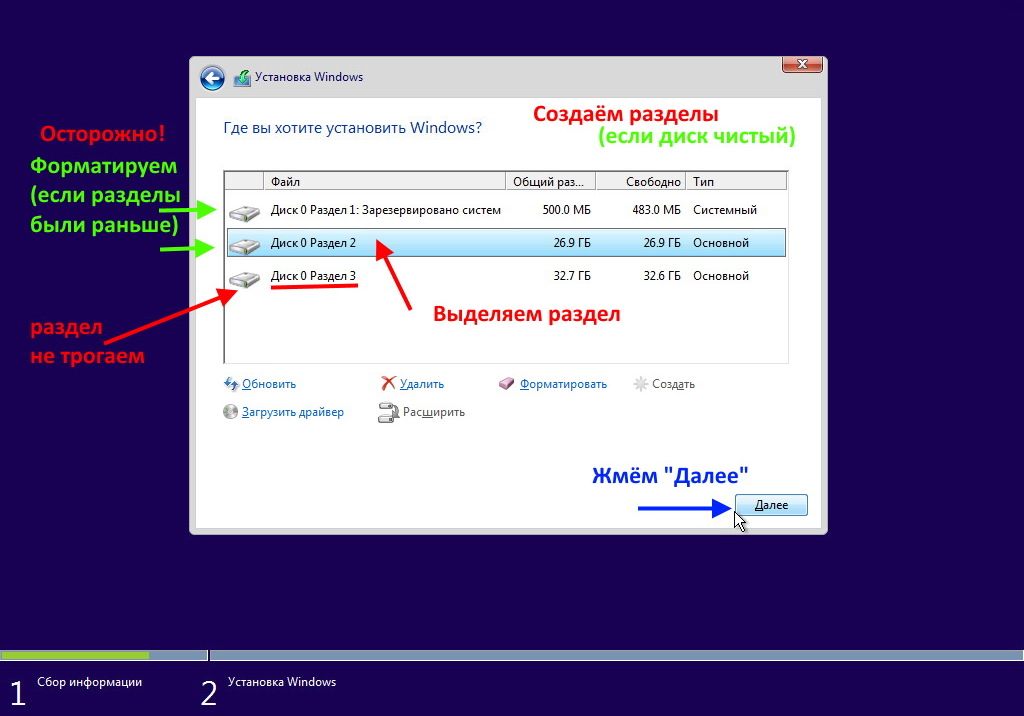
Во втором случае, изменение размеров разделов дисков в Windows 10 можно произвести за счет удаления всех их, а после появления незанятого пространства нужно будет задать разбиение заново, указав именно для логического диска другой объем. Оставшееся место будет автоматически присоединено к системному разделу.
Как уменьшить размер системного диска в Windows 10 встроенными средствами системы?
Теперь давайте предположим, что аналогичные действия необходимо выполнить в уже установленной ОС. Исходим из того, что системный раздел слишком велик и его нужно уменьшить. Изменить размер диска в Windows 10, равно как и в восьмой, и десятой модификациях, можно за счет использования собственного средства системы в виде инструментария управления диска. Вызвать его проще всего из консоли «Выполнить», выполнив команду diskmgmt.msc.
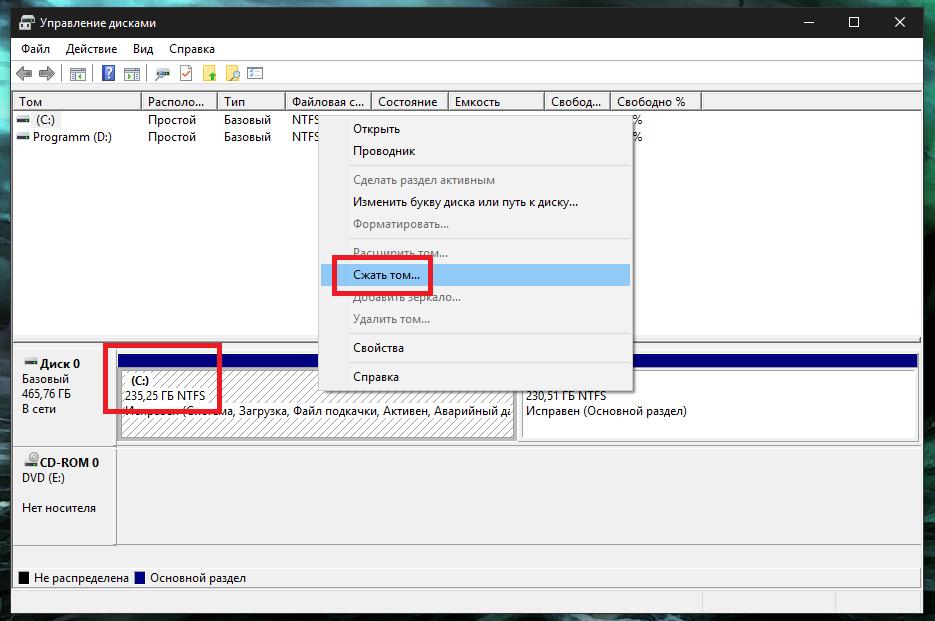
В главном окне через ПКМ на системном разделе выберите пункт сжатия тома, после чего будет предложено установить размер сжимаемого пространства.
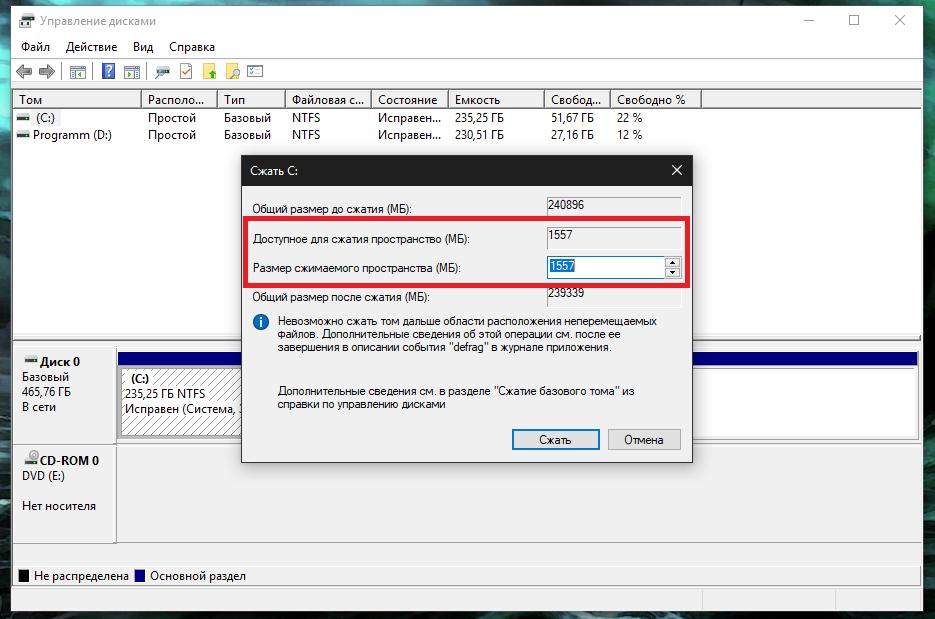
Выше указанного значения выставить объем не получится, но меньше – без проблем. После подтверждения запустится процесс сжатия, а по его окончании среди разделов появится нераспределенное пространство. Через ПКМ уже на нем выбираете создание простого тома, а затем выполняете стандартные операции по присвоению литеры, метки тома, форматированию и т.д. В принципе, можно просто следовать указаниям «Мастера».
Расширение тома средствами системы
Теперь давайте разбираться, как увеличить размер диска в Windows 10. Например, такие действия вам необходимо выполнить именно для системного раздела, на котором места не хватает. Очень часто пункт расширения тома оказывается неактивным. В этом случае можете сначала сжать логический раздел, а после появления нераспределенного пространства выбрать расширение (об этом, кстати, забывают даже многие продвинутые пользователи). Особо стоит отметить, что в этой ситуации все операции будут выполнены без потери данных.
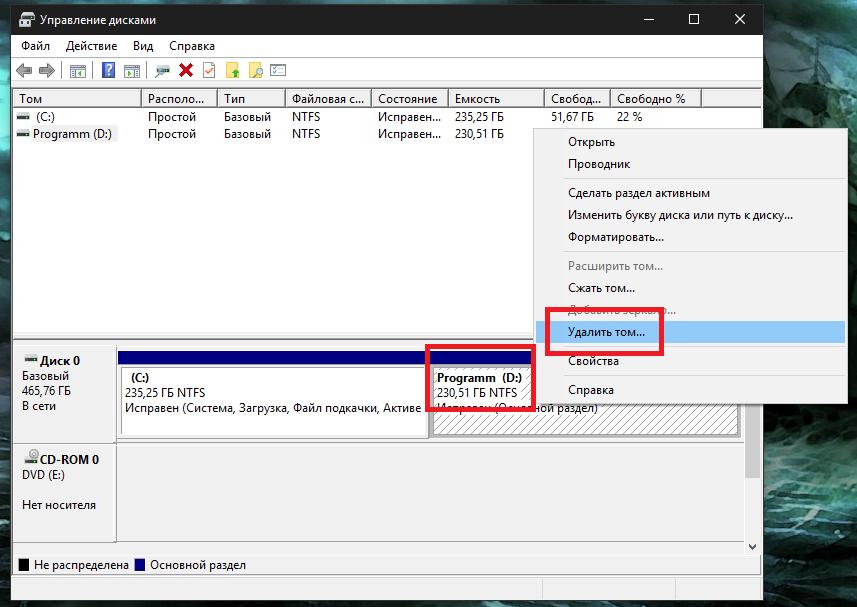
Если же данные в логическом разделе для вас ценности не представляют, можете вообще удалить весь раздел, а затем выполнить вышеописанные операции по расширению.
Примечание: все вышеописанные операции точно так же можно применять к дискам, входящим в RAID-массивы (когда у вас на компьютере подключено два и более HDD или SSD). Если же по каким-то причинам в Windows 10 жесткий диск не виден (имеется ввиду только что подключенный новый накопитель), а вместо него отображается нераспределенное пространство, по всей видимости, сначала вам потребуется произвести инициализацию диска, используя для этого все тот же раздел управления дисками. Если не видна даже нераспределенная область, можно попробовать выполнить инициализацию при старте с загрузочного носителя, создаваемого на основе специальных программ для работы с дисками и разделами. Если и это не поможет, диск придется проверить на предмет работоспособности.
Рекомендуемые действия после объединения разделов
В случае объединения разделов очень часто можно наблюдать снижение производительности при обращении к системному или логическому разделу. Причиной такого явления можно назвать только то, что вся информация разбросана в виде фрагментов.
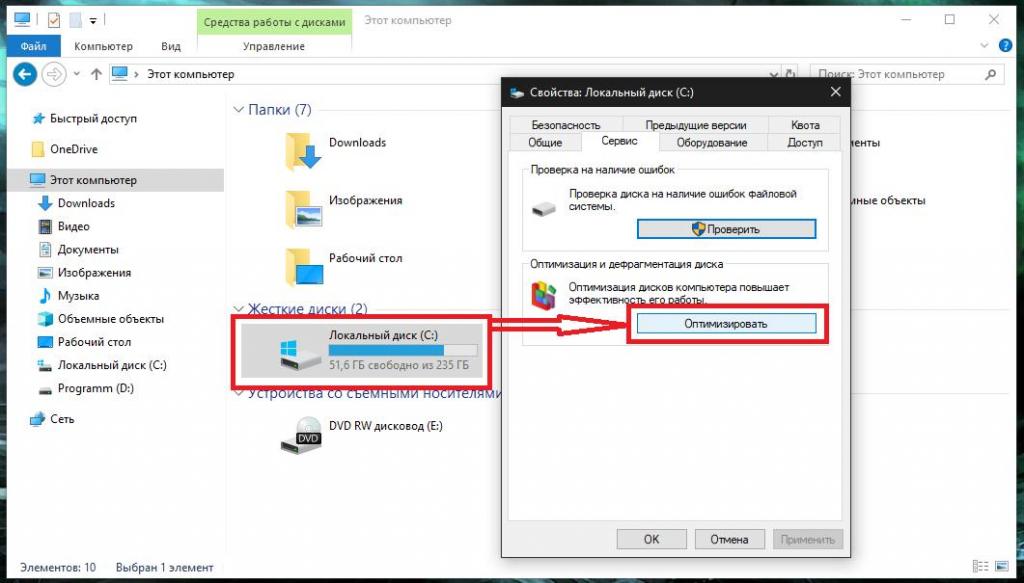
Поэтому настоятельно рекомендуется выполнить дефрагментацию раздела, размер которого подвергся изменению.
Примечание: для твердотельных накопителей SSD дефрагментация противопоказана вообще!
Изменение размера раздела с автоматическим слиянием в программе Partition Assistant от AOMEI
Куда проще смотрятся утилиты для работы с разделами от сторонних разработчиков. Рядовым пользователям можно порекомендовать изменить размер диска в Windows 10 за счет использования программного пакета Partition Assistant.
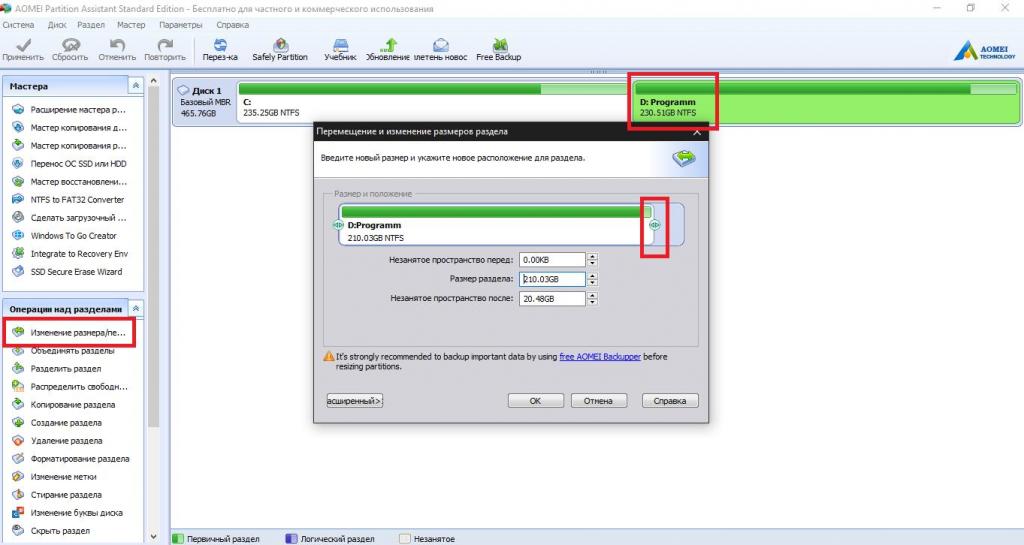
Если вам требуется только расширить или сжать том, воспользуйтесь опцией изменения раздела в меню, расположенном в левой нижней части главного окна, а затем перемещением специального ползунка установите требуемые объемы, после чего пройдите стандартные операции с присвоением букв, форматированием и т.д., а затем несколько раз подтвердите выполнение заданных действий. Все они будут выполнены исключительно при перезагрузке системы.
Изменение размера диска с созданием нового раздела и объединение разделов
Наконец, если вам требуется «отщипнуть» часть пространства, уменьшив размер раздела, используйте пункт разделения диска на разделы.
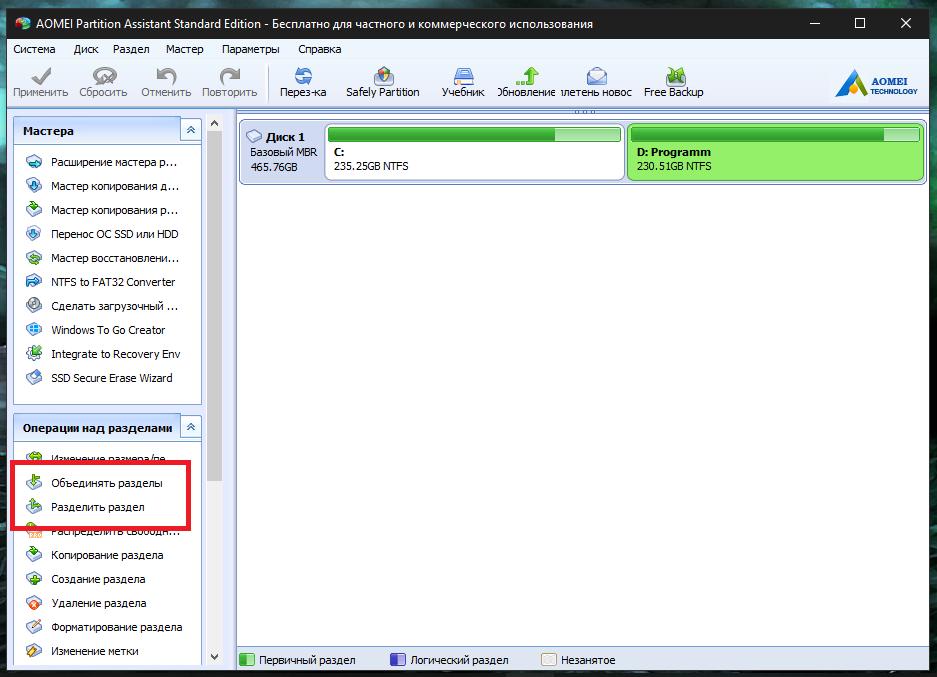
Точно так же просто можете объединить все имеющиеся разделы в одно целое, задействовав для этого соответствующий пункт в том же меню. Все сопутствующие операции останутся такими же, как и в предыдущем случае, но при объединении разделов, если они имеют одинаковую файловую систему, форматирование можно будет пропустить.
Примечание: кроме выше представленного приложения, можете использовать и другие аналогичные программные продукты, например, от Acronis.



























