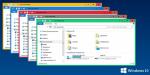Сразу же после выхода официального релиза десятой версии Windows, к удивлению многих пользователей, которые тестировали новую ОС на практике, настройки, относящиеся к цветовой гамме интерфейса, в системе были недоступны (такие опции можно было установить только в реестре). Впрочем, и сейчас особо не разгонишься. Но как же тогда персонализировать оформление, как в Windows 10 изменить цвет окон или окрасить в другие цвета дополнительные элементы интерфейса? С этими вопросами у многих возникают проблемы, так что далее предлагается ознакомиться с несколькими интересными и простыми методами, которые позволят выполнить собственные настройки и обойти некоторые ограничения со стороны встроенного инструментария Windows.
Как изменить цвет окон в Windows 10: стандартная схема
Первым делом разберем самую примитивную последовательность действий, которую можно применить, если вам нужно поменять только некоторые несущественные параметры быстро и без особых усилий. Как известно, во всех последних ОС имеется специальный раздел персонализации, как раз и отвечающий за пользовательское оформление интерфейса. Вызвать его можно либо через меню ПКМ на пустой области «Рабочего стола», либо воспользоваться меню параметров после нажатия кнопки пуска или сочетания Win + I. Как изменить цвет окон в Windows 10, используя эти параметры, должно быть, уже понятно.
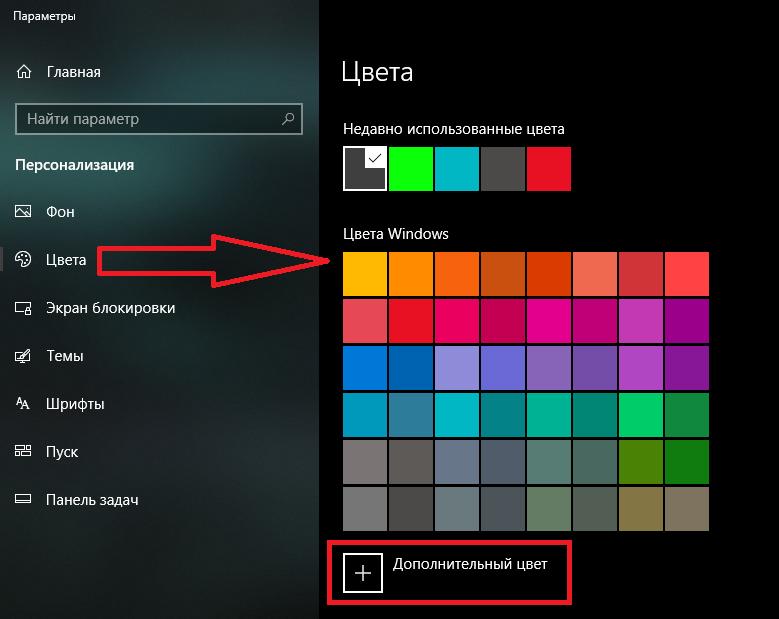
Для установки собственных опций используйте пункт цвета, представленный в основном меню слева, после чего в правой части окна выберите цвет из специального окошка и активируйте пункт использования устанавливаемого цвета для заголовков окон.
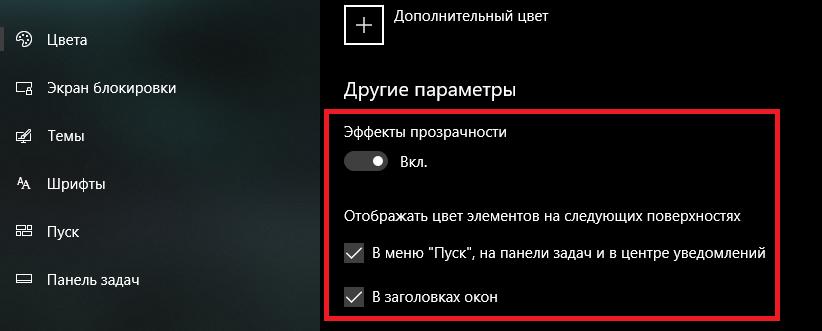
Чтобы изменился еще и цвет главного меню в том же подразделе изменения цвета на дополнительных поверхностях установите флажок еще и на пункте меню «Пуск». Если ни один из представленных цветов вам не подходит, нажмите на кнопку дополнительных цветов, помеченную значком плюса, а затем задайте собственный оттенок.
Как поменять цвет окон в Windows 10 при помощи автоматизированных настроек?
Одним из интереснейших инструментов именно в десятой модификации можно назвать использование усредненных автоматизированных параметров. С их помощью также можно быстро изменить цвет фона окна. Windows 10 попросту установит наиболее приемлемый для визуального восприятия цветовой оттенок или гамму, ориентируясь на используемую в данный момент заставку «Рабочего стола».
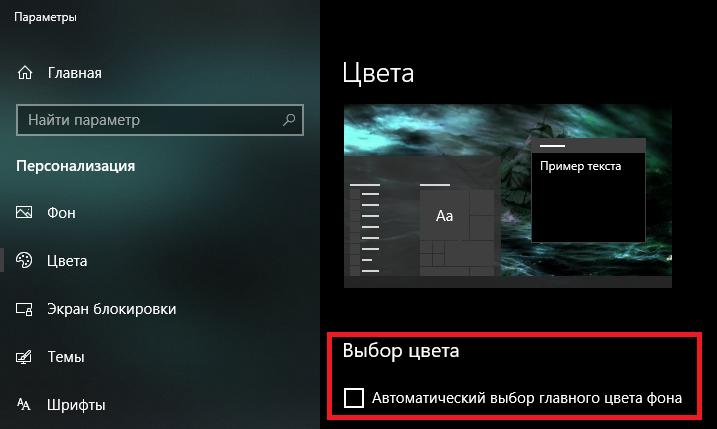
Для активации этого параметра предназначен пункт автоматического выбора фона. В качестве дополнительного решения можете воспользоваться применением к определенным элементам интерфейса эффектов прозрачности. Но тут следует понимать, что эффекта Aero, за который пользователи так полюбили Windows 7, вы не добьетесь, тем не менее, нечто, отдаленно напоминающее Aero-тему, получите точно. Кроме всего прочего, проблема того, как изменить цвет окон в Windows 10 и избавиться от белых заголовков, может быть совершенно элементарно решена за счет применения одного из стандартных режимов приложения. Правда, на выбор предлагается только светлое или темное оформление.
Изменение цвета фона: эксперименты с высокой контрастностью
По мнению многих экспертов, в «десятке» появился и еще один довольно интересный инструмент, позволяющий выполнить настройку оформления интерфейса. В данном случае речь идет об использовании тем высокой контрастности, которые появились в системе только после установки нескольких последних апгрейдов. Как изменить цвет заголовка окна в Windows 10, а заодно и поменять вид всех окон? Тоже просто!
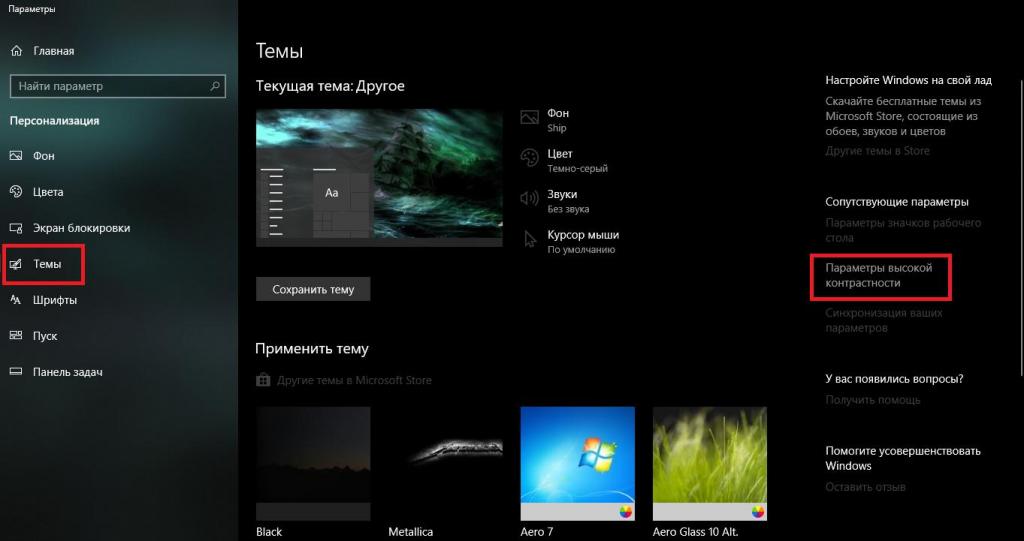
Для этого нужно перейти к разделу тем, а в правом окне кликнуть по гиперссылке опция высокой контрастности в блоке дополнительных параметров.
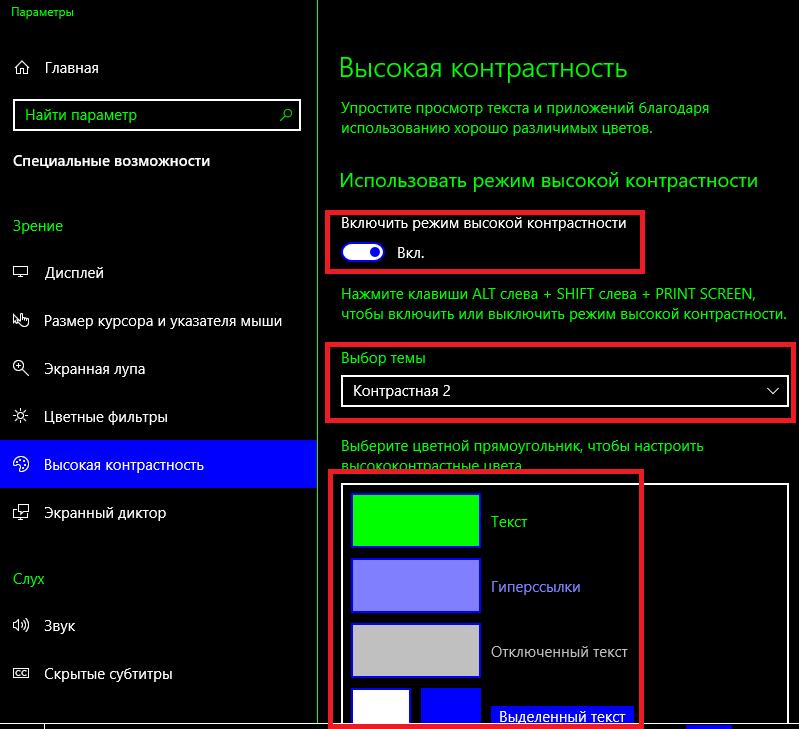
В открывшемся окне с настройками сначала необходимо включить использование самого режима, передвинув ползунок на соответствующем пункте во включенное состояние, после чего можно приступать к смене цветовой схемы, если предлагаемая по умолчанию или выбираемый из выпадающего списка шаблон вас чем-то не устраивают. Здесь можно задать использование отличных от стандартных цветов (в Windows 10 устанавливаемые вами параметры будут использованы абсолютно для всех приложений), установить цвета текста неактивных окон, кнопок, выделенного текста, гиперссылок и т.д. Особо обратите внимание на то, что при установке большинства ранее описанных опций настройки сохраняются и применяются автоматически. А вот при использовании настроек контрастности сначала можете посмотреть, каким будет внешний вид системы после выбора определенного параметра, а только потом задать применение текущих настроек, нажав кнопку, расположенную чуть ниже окошка, в котором производится изменение цветов элементов оформления.
Установка дополнительных тем
Несмотря на то что большинство действий особых сложностей обычно не вызывает, многим пользователям реализованный в Windows 10 подход к изменению персонализированных настроек не нравится (и надо сказать, совершенно небезосновательно). Более простым и в некотором смысле даже кардинальным решением по смене имиджа системы можно назвать установку дополнительных тем оформления. Их в интернете сейчас полным-полно (вплоть до оригинальной темы Aero). Однако, размышляя о том, как поменять цвет окон в "Виндовс 10" или сменить оформление некоторых других элементов интерфейса, нужно учесть, что просто скачать понравившуюся тему из интернета будет недостаточно, ведь среди файлов нет исполняемого объекта запуска установщика, который мог бы инсталлировать нужные компоненты в среду системы и сразу же применить сделанные изменения. Но и тут выход есть.
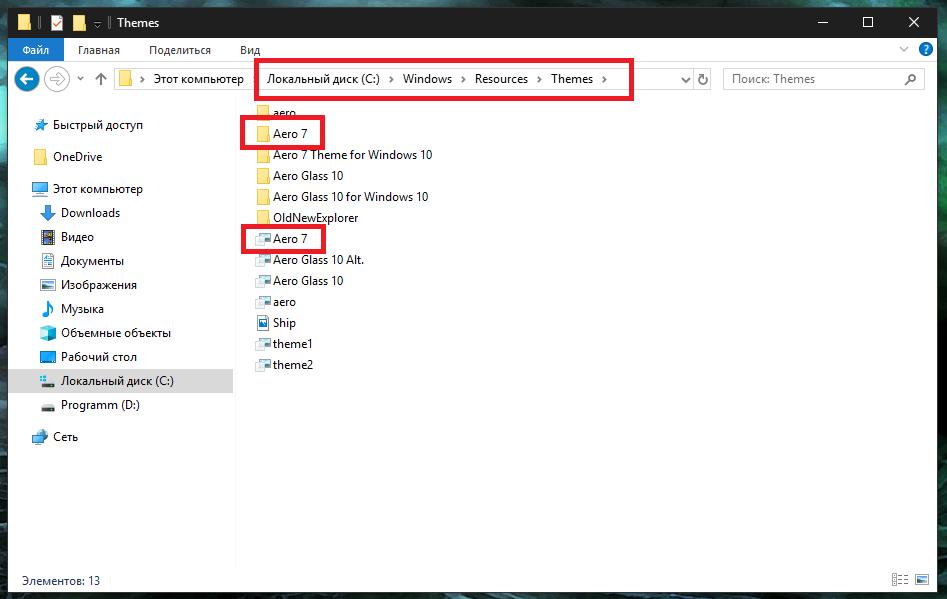
Все файлы и папки нужно просто переместить из места загрузки в каталог тем (Themes), вложенный в директорию Resources, расположенную в главной папке системы (Windows). Как правило, сам файл темы будет представлен отдельно, а сопутствующие компоненты буду находиться в одноименном каталоге. После перемещения тема автоматически станет доступной для использования в разделе персонализации.
Панель задач, границы окон и стартовое меню
Отдельно стоит сказать несколько слов по поводу того, как изменить цвет окон в Windows 10, используя для этого стандартный инструментарий, который, правда, по отзывам многих специалистов, работает несколько некорректно и зачастую совершенно не в том направлении, которое вы задаете.
Итак, сначала вызовите консоль «Выполнить» (Win + R), а затем задайте в ней на выполнение команду rundll32.exe shell32.dll,Control_RunDLL desk.cpl,Advanced,@Advanced.
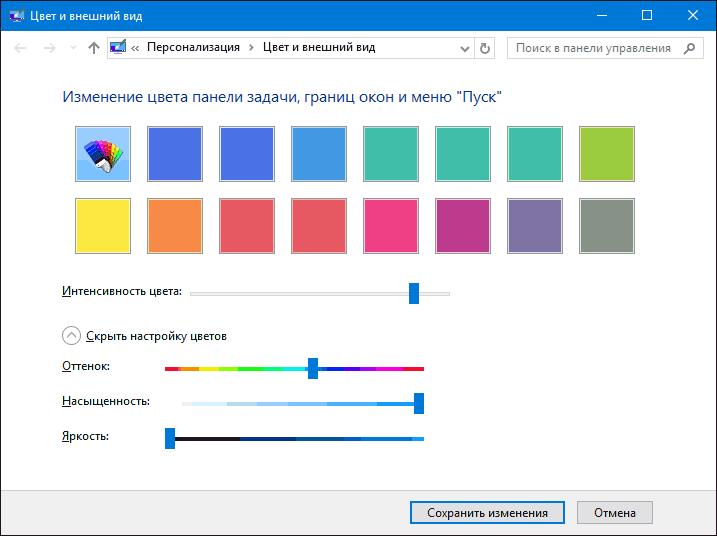
В окне настроек отрегулируйте насыщенность цвета, оттенки и яркость, а при получении оптимального результата нажмите кнопку применения и сохранения опций.
Действия с реестром
Наконец, самым кардинальным методом, позволяющим полностью изменить цветовые настройки всех элементов интерфейса (в том числе и цвет неактивного окна Windows 10, который стандартными методами поменять можно не всегда), является редактирование некоторых ключей реестра, а при их отсутствии – создание собственных пользовательских записей. Для начала в редакторе (regedit) перейдите по ветке HKCU до раздела DWM.
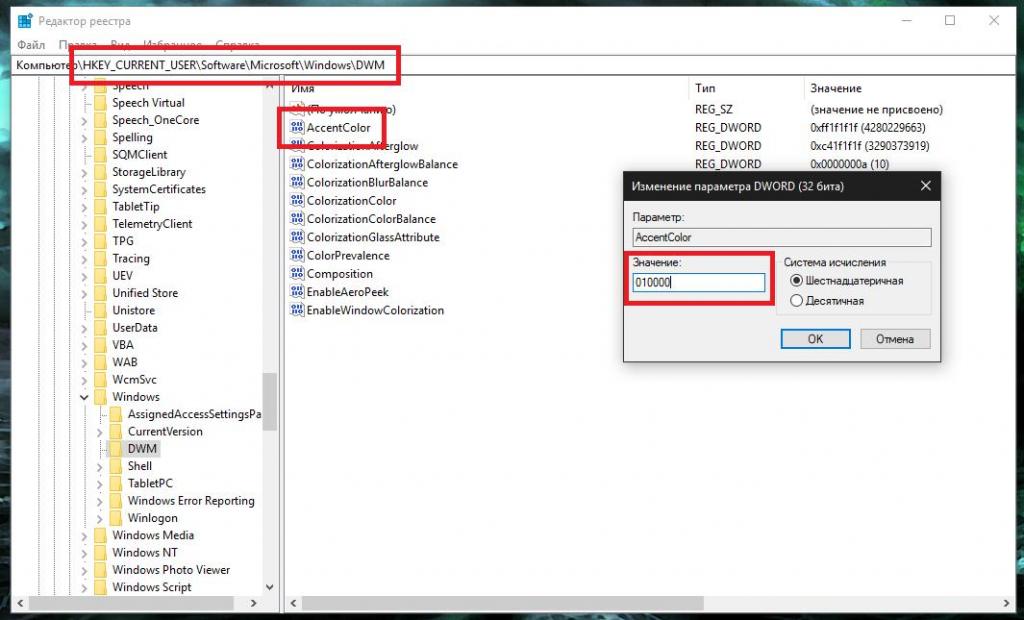
Справа в рабочей области найдите параметр AccentColor, произведите на нем двойной клик, а затем в качестве значения впишите обозначение цвета в 16-ричном представлении (найти такие значения можно в интернете, например, на ресурсе colorpicker.com). Правда, и тут можно столкнуться в непредвиденными трудностями, поскольку «работают» далеко не все значения. Например, для черного цвета иногда вместо стандартного нуля или значения в шесть нулей приходится выставлять 010000, некоторые цвета, представленные в стандартной схеме RGB, Windows воспринимает в виде BGR, из-за чего приходится менять первые и последние пары цифр местами, и т. д.
Операции с неактивными окнами
Для выполнения операций с неактивными окнами нужный параметр обычно не представлен, а его нужно создавать самостоятельно, указывая в типе DWORD 32 бита и используя для названия имя AccentColorInactive. После его создания останется присвоить нужное значение, как это было описано для активных окон чуть выше.
Средства апплета Classic Color Panel
Чтобы не мучиться с настройками самой системы, рекомендуется применять более простые программы, предназначенные для быстрой установки нужных вам параметров.
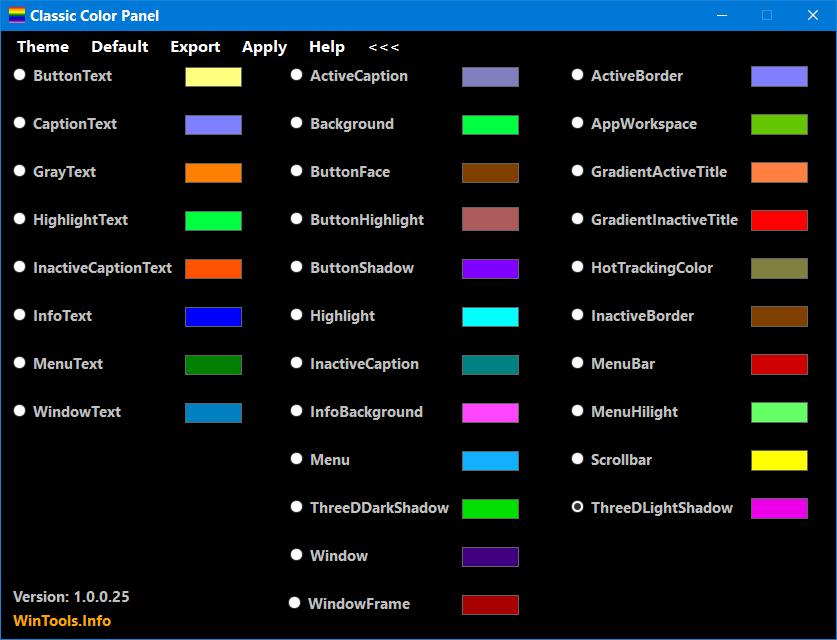
В качестве одной из наиболее востребованных, простых и интересных можно посоветовать апплет Classic Color Panel, в котором потребуется всего лишь выбрать нужные цвета для каждого из представленных элементов интерфейса и сохранить выставленные настройки.
Примечание: перед внесением изменений настоятельно рекомендуется сохранить текущую схему оформления, используя для этого средства самой утилиты (предложение последует при первом же старте приложения).