Сейчас поистине наступила эпоха расцвета цифровых технологий, в которых популярность всевозможных апплетов для онлайн-общения просто зашкаливает. Одним из наиболее популярных приложений в этой сфере является небезызвестный мессенджер «Вайбер». Несмотря на его первоначальную ориентацию исключительно на мобильные платформы, используемые только на телефонах (смартфонах), на данный момент многие пользователи все чаще задаются вопросами по поводу того, как подключить «Вайбер» на ноутбуке и вообще, можно ли это сделать. Действительно, вопрос требует определенных разъяснений, ведь на своем лэптопе пользоваться программой гораздо удобнее и в плане написания текстовых сообщений, и в плане совершения видеозвонков. Далее предлагается краткая инструкция, знание которой позволит вам быстро и правильно инсталлировать приложение на любое компьютерное устройство, активировать его и начать им пользоваться.
Можно ли подключить «Вайбер» на ноутбуке?
Установить приложение на ноутбук или стационарный компьютер с Windows, Mac OS или Linux можно, причем достаточно просто.
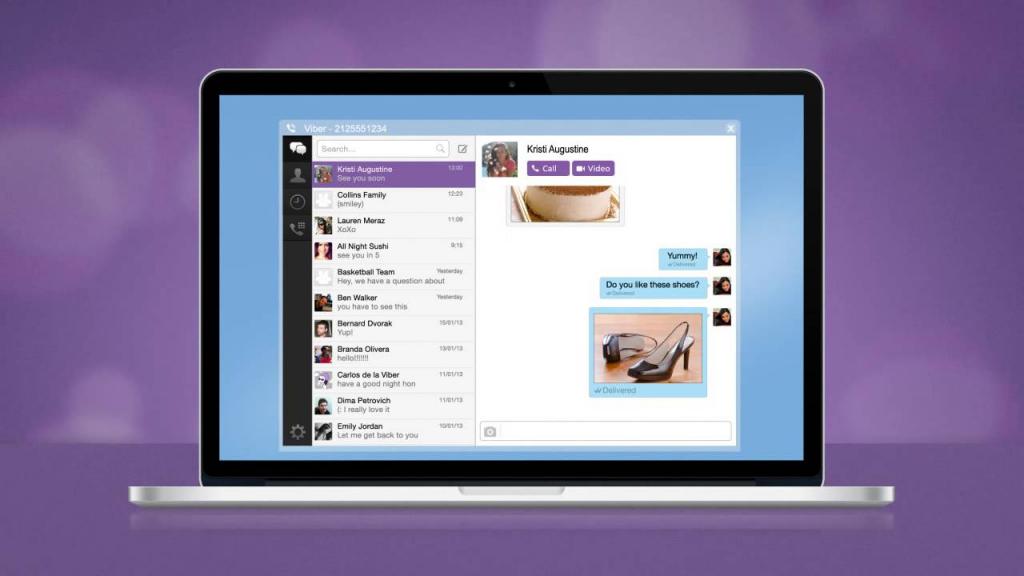
Однако, поскольку, как уже было сказано выше, первоначально основной апплет должен был работать только на мобильных устройствах, которые могли использовать SIM-карты, первым делом приложение необходимо инсталлировать на собственный смартфон или планшет. Если же говорить о том, как подключить «Вайбер» на ноутбуке, устанавливаемая на компьютерном девайсе программа будет исполнять роль своеобразного дочернего апплета. Связано это только с тем, что привязка аккаунта, создаваемого в мессенджере, производится только к мобильному номеру, а не к логину и паролю, который пользователь может придумать сам.
Предварительные действия
Таким образом, совершенно очевидно, что первым делом вам необходимо инсталлировать приложение на своем мобильном устройстве, используя для этого либо соответствующие хранилища в интернете (Play Market, AppStore), либо скачать установочные файлы из других интернет-ресурсов, после чего выполнить инсталляцию с их помощью. Но на тех же Android-девайсах перед установкой необходимо разрешить инсталляцию из неизвестных источников или включить отладку по USB при подключении к ПК, если установка будет производиться непосредственно с ноутбука или стационарного терминала в программе синхронизации или с использованием эмулятора.
Как подключить «Вайбер» на ноутбуке: установка десктопного приложения и активация программы
Теперь предполагаем, что приложение на смартфоне установлено, и аккаунт синхронизирован с номером телефона. Обратите внимание, что даже при наличии на устройстве нескольких SIM-карт использовать можно только один номер.
Перейдем к действиям на лэптопе. Как подключить «Вайбер» на ноутбуке бесплатно? Элементарно! Приложение для всех известных платформ распространяется без необходимости его покупки. Скачиваете установочный файл для своей системы (либо с официального сайта разработчика, либо с другого заслуживающего доверия источника) и запускаете его (в Windows седьмой версии и модификаций выше – обязательно от имени администратора). В процессе установки соглашаетесь с условиями лицензии (наши пользователи обычно сразу отмечают этот пункт, не читая вообще ничего), после чего последует запрос по поводу установки апплета на мобильном девайсе.
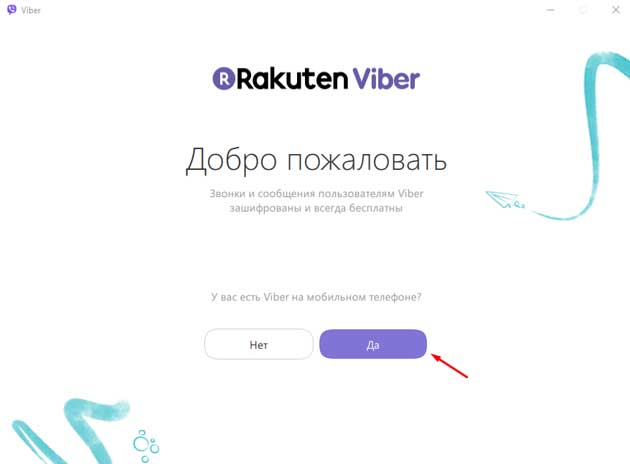
Подтверждаете запрос и вводите номер. Примечательно, что если ответить отрицательно, установка все равно продолжится, но инсталлировать апплет на телефон придется в любом случае. И вот почему!
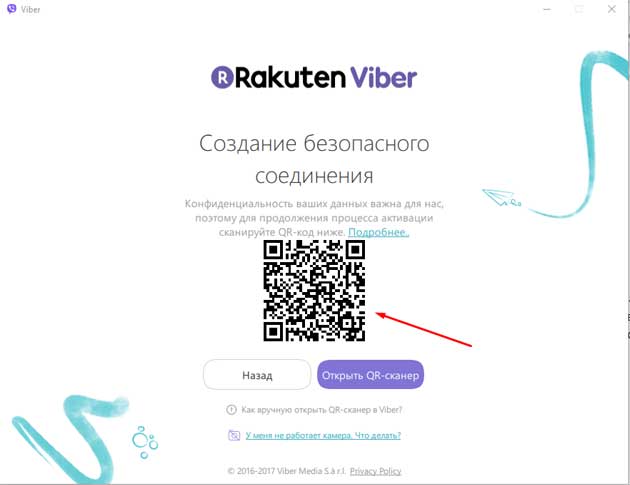
Дело в том, что на следующем шаге будет предложено подтвердить номер посредством сканирования специального QR-кода. А для этого потребуется включить интернет-соединение на телефоне, после чего в автоматически запущенном апплете активируется сканер. Наводите его на код, следует фиксация изображения, а установщик программы на лэптопе выдает уведомление об успешной активации приложения. Вот и все! Можете пользоваться!
Нюансы, которые следует учесть
Как подключить «Вайбер» на ноутбуке, разобрались. Теперь следует кратко остановиться на некоторых проблемах.
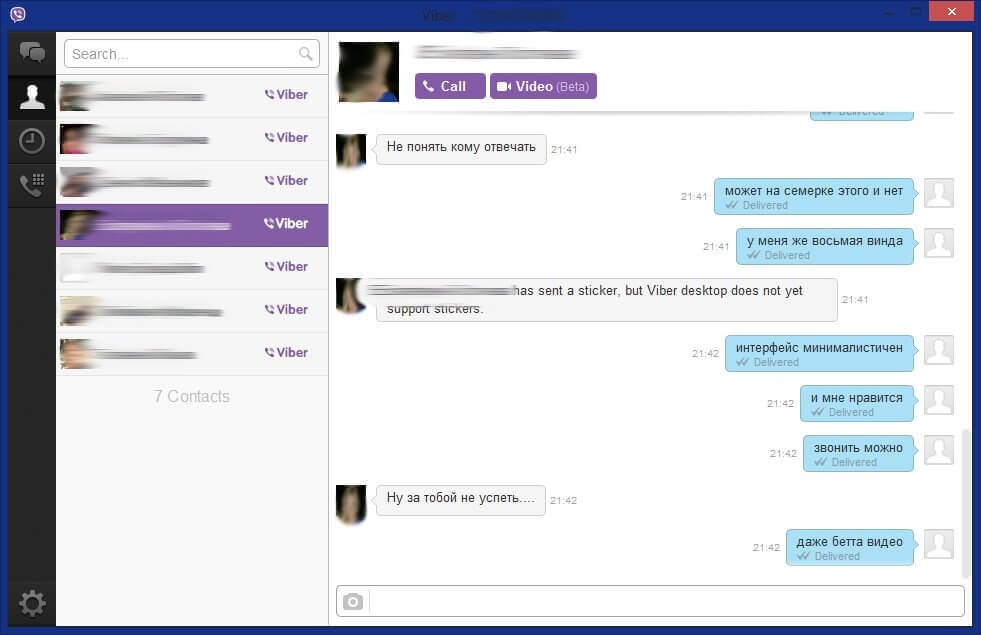
Дело в том, что мобильная и десктопная версия немного отличаются между собой, поэтому не удивляйтесь, что история сообщений на ноутбуке сначала показана не будет (по крайней мере, до тех пор, пока вы кому-нибудь что-нибудь не напишете). Иногда пользователей смущает система поиска абонентов, поскольку имена в вашей телефонной книге могут не совпадать с теми, которые будут отображены в установленном приложении. В принципе, решаются такие проблемы достаточно просто за счет переноса контактов или синхронизации записей в телефонной книге с параллельным сохранением истории.



























