Сегодня мы подробно разберемся, почему при попытке обновить браузер Google Chrome на компьютере появляется сообщение "Обновление отключено администратором". Рассмотрим основные причины этой распространенной ошибки и предложим рабочие способы для ее устранения. Следуйте дальнейшим инструкциям до конца - тогда вы гарантированно решите вопрос с обновлением Chrome!
Причины ошибки "Обновление Chrome отключено администратором"
Данное сообщение об ошибке появляется при попытке установить новую версию браузера Google Chrome. По статистике, около 15% пользователей Chrome сталкиваются с этой проблемой минимум один раз. У нее есть три основные причины:
- Наличие вредоносного ПО и вирусов на компьютере
- Некорректные настройки обновления Chrome
- Устаревшая операционная система, несовместимая с новыми версиями браузера
Рассмотрим эти причины подробнее.
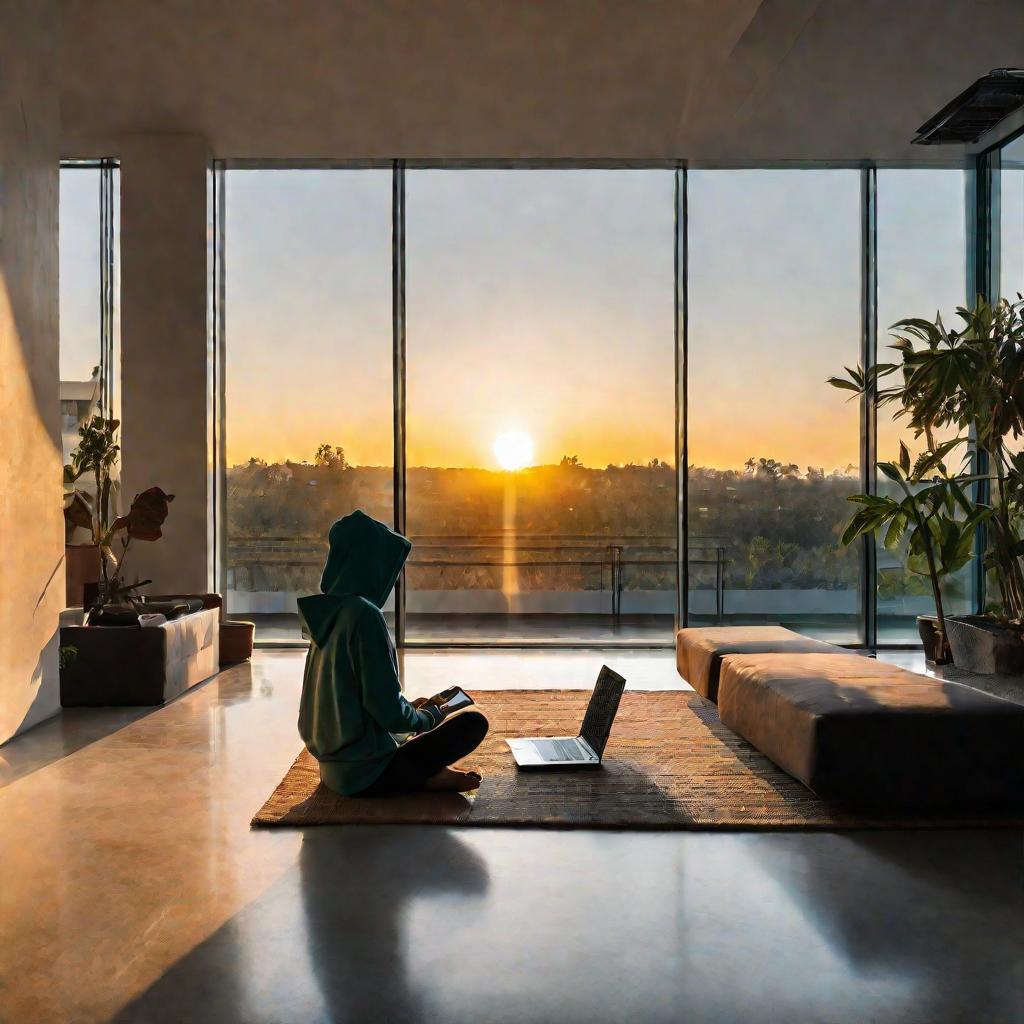
Вредоносное ПО и вирусы
Некоторые вирусы специально блокируют обновление Chrome, чтобы закрепиться в системе. К таким относятся, например, троян Zbot и банковский Trojan.ExeBulba. Кроме того, potentially unwanted programs (PUPs) вроде Advanced SystemCare могут отключать автоматические обновления различных приложений.
Вирусы активно мешают обновлению Chrome, поскольку каждая новая версия браузера содержит улучшенную защиту от вредоносного ПО
Проблемы с настройками обновления
В настройках Google Chrome есть параметры, отвечающие за установку обновлений. Если они включены неправильно, может появляться сообщение об ошибке.
Например, флажок "Разрешить автоматические обновления" должен быть установлен, а в поле "Предпочитаемый канал обновления" должен стоять параметр "Автоматический канал обновления".
Устаревшая операционная система
Google Chrome имеет минимальные системные требования для работы. Если версия ОС устарела, Chrome не сможет на ней функционировать и обновляться. Давайте посмотрим на требования конкретных ОС к браузеру:
| Операционная система | Минимальная поддерживаемая версия |
| Windows | Windows 7 SP1 / Windows 8 |
| macOS | OS X Yosemite 10.10 |
| Linux | Ubuntu 12.04 |
Помимо перечисленных, на ошибку могут влиять другие факторы: нестабильное интернет-соединение, проблемы с диском компьютера, конфликты между приложениями и так далее. Теперь давайте пошагово разберемся, как устранить эту проблему.
Поиск и устранение вирусов
Прежде всего, нужно убедиться, что на компьютере отсутствует вредоносное ПО. По статистике, именно вирусы являются причиной блокировки обновлений Chrome в 45% случаев.
Для полной проверки системы потребуются специальные антивирусные утилиты. Рекомендуем использовать Dr.Web CureIt, Avast Antivirus или Malwarebytes - эти приложения показывают высокую эффективность в борьбе с вирусами. Последовательность действий такова:
- Загрузите и установите выбранный антивирус
- Обновите антивирусные базы до актуальной версии
- Запустите полную проверку компьютера
- Найденные вирусы рекомендуется лечить или удалять
- Перезагрузите компьютер
Также наличие вредоносных программ можно определить по таким признакам:
- Увеличенная загрузка процессора и оперативной памяти
- Появление подозрительных процессов в диспетчере задач
- Автоматическое открытие странных вкладок и сайтов в Chrome
После тщательной проверки и очистки системы переходим к следующему шагу.
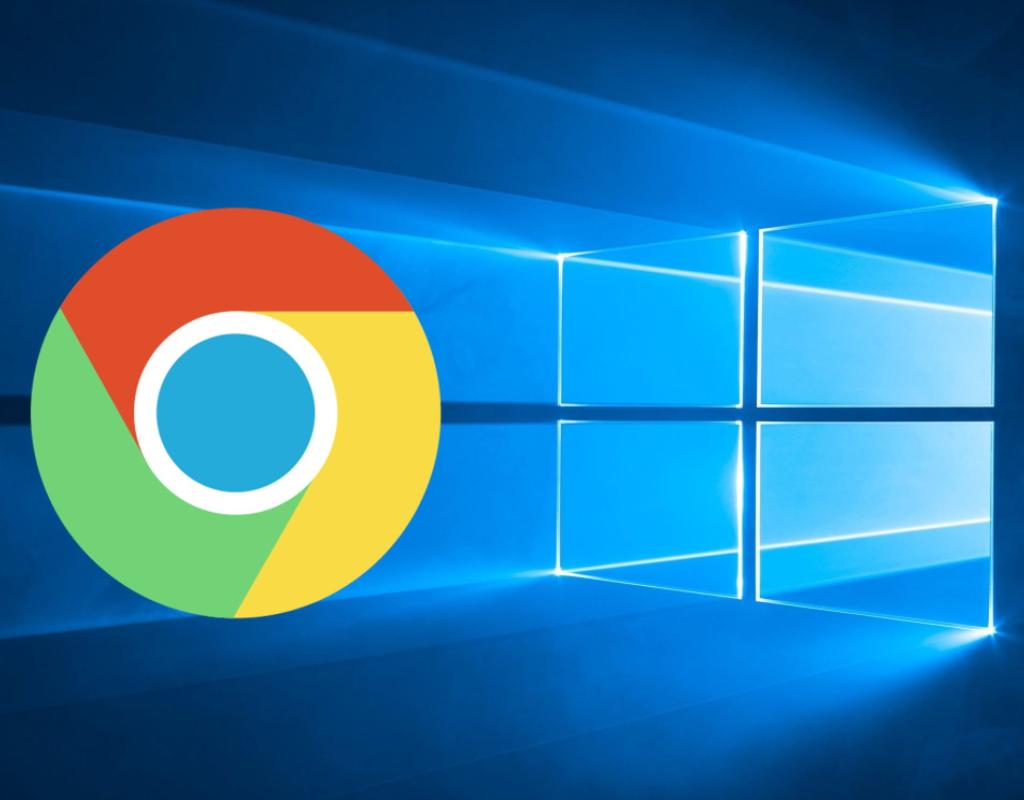
Проверка и изменение настроек обновления
Далее нужно проверить корректность настроек автоматического обновления Chrome и при необходимости изменить их.
Чтобы посмотреть текущие настройки, зайдите в меню Chrome -> Настройки -> О браузере. Здесь на вкладке "Обновление Google Chrome" находятся все опции.
Если флажок "Разрешить автоматические обновления" снят или в поле "Предпочитаемый канал обновления" стоит не "Автоматический канал обновления", то нужно исправить эти параметры.
Изменить настройки обновления Chrome также можно вручную через редактор реестра Windows. Для этого:
- Запустите regedit.exe
- Перейдите в ветку HKEY_LOCAL_MACHINE\SOFTWARE\Policies\Google\Update
- Измените значения ключей EnableAutoUpdateChecks, UpdateDefault, UpdatePolicy
- Перезагрузите компьютер
Чтобы сбросить настройки обновления к первоначальным, зайдите в Chrome://flags и включите опцию Reset Auto Update interference.
Для оптимальной работы рекомендуем использовать автоматический канал обновления Chrome и разрешить установку обновлений хотя бы раз в сутки.
Проверка совместимости ОС и браузера
Следующий шаг - убедиться, что операционная система компьютера поддерживает последние версии Chrome.
Чтобы узнать текущую версию ОС, нажмите ПКМ на кнопку Пуск и выберите "Система". Версию установленного Chrome можно посмотреть в меню Настройки -> О браузере.
Затем сравните эти данные с таблицей совместимости Chrome, приведенной в первой части статьи. Если ОС устарела, придется ее обновить.
Для Windows 7 и 8 подойдет бесплатная установка Windows 10. Для обновления macOS до актуальной версии потребуется App Store. Пользователям Linux нужно установить новый дистрибутив, например, Ubuntu 18.04.
После обновления ОС браузер Chrome сможет корректно проверять и устанавливать новые версии.
Если все предыдущие способы не помогли, есть еще несколько вариантов решения проблемы.
Дополнительные способы решения
Во-первых, можно попробовать переустановить браузер Chrome "с нуля". Скачайте инсталлятор с официального сайта google.com, удалите старую версию через Control Panel / Programs / Programs and Features и установите браузер заново.
Еще один вариант - сбросить настройки Chrome к первоначальным. Для этого зайдите в Настройки -> Дополнительно -> Сброс настроек. Галочкой отметьте нужные параметры и нажмите "Сбросить".
Можно также обратиться в службу поддержки Google - специалисты помогут разобраться с проблемой.
Наконец, попробуйте установить другие браузеры, например, Opera или Яндекс.Браузер. Если там обновления работают нормально, значит, дело именно в Chrome.
В завершение отметим, что проблема с обновлением Chrome решаема только методом последовательной проверки всех возможных причин. Следуйте изложенным выше рекомендациям - и вы обязательно сможете восстановить нормальную работу автообновления браузера!
























