При работе на компьютере часто возникает потребность в быстром создании скриншотов. Многие используют стандартные средства Windows, но есть более удобный инструмент - программа Clip2Net. В этой статье мы подробно разберем, как пользоваться Clip2Net и настроить ее под свои нужды.
Что такое Clip2Net и для чего она нужна
Clip2Net - это удобная программа для быстрого создания скриншотов и записи видео с экрана компьютера. Ее основные возможности:
- Создание скриншота всего экрана, отдельного окна или выделенной области
- Встроенный редактор для добавления текста, стрелок и других элементов на скриншот
- Запись видео с экрана компьютера
- Автоматическая загрузка скриншотов и видео в облачное хранилище Clip2Net
- Получение ссылки для быстрого обмена файлами
По сравнению со стандартными средствами Windows, Clip2Net позволяет быстрее создавать и обрабатывать скриншоты, не тратя время на ручное сохранение и отправку файлов. Программа будет полезна в следующих ситуациях:
- Объяснение работы приложений и сайтов коллегам или клиентам
- Создание инструкций и руководств по использованию программ
- Фиксация важной информации на экране для отправки по электронной почте
- Запись видеоуроков и презентаций с компьютера
Похожими программами являются Lightshot, Greenshot, ShareX. Но Clip2Net выделяется простотой использования и интеграцией с облачным хранилищем.
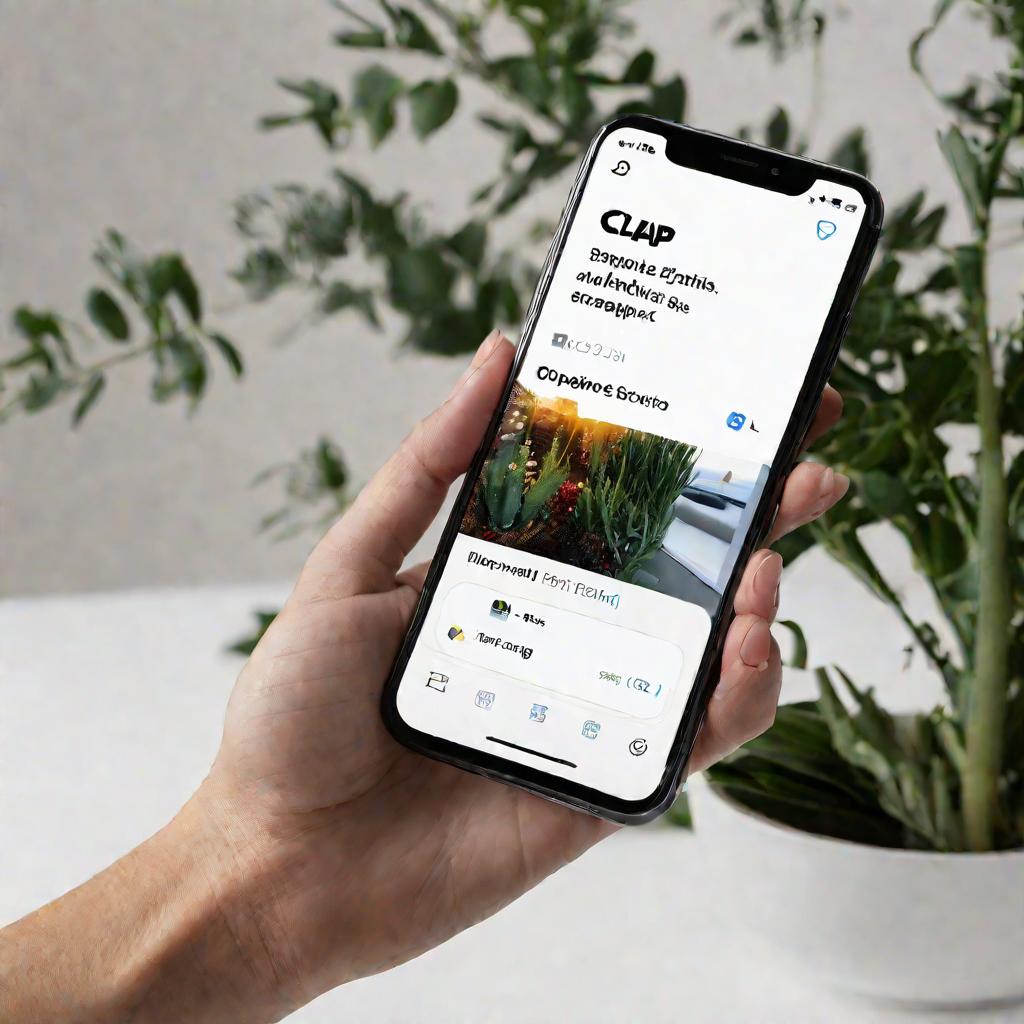
Как установить и настроить Clip2Net
Чтобы начать пользоваться Clip2Net, нужно выполнить следующие действия:
- Скачать программу с официального сайта
- Установить программу, следуя подсказкам мастера установки
- Зарегистрироваться на сайте Clip2Net для доступа к облаку
- Настроить горячие клавиши для быстрого создания скриншотов
- При необходимости изменить дополнительные настройки программы
После установки Clip2Net автоматически запускается при старте Windows. Если это не нужно, отключите автозапуск в настройках программы.
По умолчанию для создания скриншота используется комбинация Win+A. Но ее можно изменить, например на PrtScr, в разделе "Клавиши" настроек программы.
Основные настройки Clip2Net:
- Формат файла (PNG, JPG)
- Автоматическое сохранение на диск
- Область приема файлов для перетаскивания
- Прокси-сервер
- Дополнительные FTP-серверы
Рекомендуется включить сохранение скриншотов на диск, чтобы не потерять файлы при очистке облака.
Создание скриншотов в Clip2Net
Чтобы сделать скриншот с помощью Clip2Net, достаточно нажать комбинацию горячих клавиш Win+A. После этого откроется окно редактора:
Здесь можно добавить текст, стрелки, маркеры на изображение. В нижней части окна находятся кнопки сохранения и публикации скриншота.
Другие способы создания скриншота:
- Область экрана - выделить мышью нужную область
- Активное окно - сделать скриншот выбранного окна
- Буфер обмена - сделать скриншот изображения из буфера
Для хороших скриншотов рекомендуется:
- Показывать только нужный фрагмент окна или экрана, а не весь
- Убирать лишние детали, мешающие восприятию
- Добавлять поясняющие надписи и указатели
Также в редакторе Clip2Net можно открывать и обрабатывать скриншоты, созданные другими программами.

Запись видео с экрана в Clip2Net
Помимо скриншотов, Clip2Net умеет записывать видео с экрана компьютера. Чтобы начать запись:
- В главном меню выберите пункт "Запись видео"
- Выделите область записи на экране
- Нажмите кнопку "Начать запись"
- По завершении нажмите "Стоп"
Рекомендуется использовать разрешение 720p или 1080p для записи видео хорошего качества.
Записанное видео можно посмотреть, отредактировать и сохранить, как и обычный скриншот.
Работа с файлами в облаке Clip2Net
Все скриншоты и видео автоматически загружаются на сервис Clip2Net. Чтобы посмотреть файлы, зайдите на сайт и авторизуйтесь в своем аккаунте.
В личном кабинете можно:
- Просматривать загруженные файлы
- Редактировать файлы онлайн
- Скачивать файлы на компьютер
- Удалять ненужные файлы
- Настраивать срок хранения файлов
- Получать ссылку для отправки файлов
Рекомендуется регулярно сохранять важные файлы на компьютер, так как в бесплатной версии они хранятся на сервисе ограниченное время.
Решение проблем при работе с Clip2Net
При использовании Clip2Net могут возникнуть следующие проблемы:
- Программа не запускается или "зависает"
- Не работают горячие клавиши
- Ошибки при установке программы
- Медленная работа или высокая загрузка ПК
- Не сохраняются настройки
- Проблемы загрузки файлов в облако
- Блокировка программы антивирусом
Чтобы решить эти проблемы, рекомендуется:
- Переустановить или обновить программу
- Отключить аналогичные приложения
- Добавить Clip2Net в исключения антивируса
- Обратиться в техподдержку сервиса
Также стоит проверить, достаточно ли места на диске и не загружен ли процессор другими задачами во время работы программы.
Советы по работе в Clip2Net
Чтобы максимально эффективно использовать возможности Clip2Net, рекомендуется:
- Настроить удобные горячие клавиши для быстрого доступа
- Использовать стрелки и указатели на скриншотах для пояснения
- Записывать видео в хорошем качестве 720p или 1080p
- Регулярно сохранять важные файлы на компьютер
- Установить дополнения для интеграции с другими сервисами
Полезными программами для использования вместе с Clip2Net являются графические редакторы, онлайн-хранилища и менеджеры загрузок.
В целом Clip2Net - отличный выбор для тех, кому нужно часто делать качественные скриншоты и делиться ими с коллегами и друзьями.
Дополнительные возможности Clip2Net
Помимо основных функций по созданию скриншотов и видео, в Clip2Net есть и другие полезные возможности.
Одна из них - это загрузка файлов и папок. Чтобы передать файл на сервер Clip2Net, достаточно перетащить его мышью на значок программы в области уведомлений. Файлы можно просматривать и скачивать в личном кабинете.
Также в Clip2Net можно настроить интеграцию с дополнительными FTP-серверами. Это позволит автоматически копировать скриншоты не только в облако Clip2Net, но и на другие ресурсы.
Совместимость Clip2Net с другим ПО
Clip2Net хорошо интегрируется с различными программами и сервисами. Например, есть дополнения для отправки скриншотов в популярные мессенджеры.
Также удобно использовать Clip2Net вместе с графическими редакторами (Photoshop, GIMP), которые позволяют улучшить качество скриншотов.
Стоит отметить совместимость с сервисами хранения файлов (Яндекс.Диск, Google Диск), куда можно сохранять резервные копии.
Создание инструкций с помощью Clip2Net
Благодаря удобному редактору, в Clip2Net можно создавать пошаговые инструкции и руководства. Достаточно делать скриншоты нужных экранов и добавлять нумерацию шагов и поясняющие надписи.
Такая визуальная инструкция намного понятнее текста для обучения работе с программами.
Полезные расширения для Clip2Net
Для Clip2Net есть расширения, добавляющие полезный функционал.
Например, есть дополнения для автоматического укорачивания ссылок, вставки текущей даты и времени на скриншоты.
Также полезны расширения для интеграции Clip2Net с облачными хранилищами, почтовыми сервисами, мессенджерами.
Профессиональное использование Clip2Net
Clip2Net подойдет не только обычным пользователям, но и для профессионального применения.
Программисты могут создавать скринкасты для демонстрации работы своих приложений.
Дизайнеры и фотографы оценят удобный редактор для обработки изображений.
Также Clip2Net применим для техподдержки, обучения персонала, ведения блогов и многого другого.



























