Роботы-пылесосы сегодня активно входят в нашу жизнь, облегчая уборку дома. Но чтобы использовать весь их потенциал, нужно правильно настроить подключение к домашней Wi-Fi сети. Эта статья подробно расскажет, как легко и быстро подключить вашего помощника по хозяйству к интернету.
1. Подготовка робота-пылесоса к подключению
Прежде чем приступать к подключению робота-пылесоса к Wi-Fi, необходимо выполнить несколько подготовительных действий.
Зарядка аккумулятора
В первую очередь следует полностью зарядить аккумулятор устройства. Для этого подключите робота-пылесоса к электросети через штатную док-станцию. Процесс зарядки может занять от 2 до 5 часов в зависимости от модели. Дождитесь, пока индикатор на корпусе устройства не сообщит о полной зарядке.

Установка док-станции
Разместите док-станцию в удобном месте рядом с розеткой. Оставьте вокруг нее свободное пространство около полуметра для беспрепятственного заезда и выезда робота-пылесоса. Закрепите станцию на полу при помощи двухстороннего скотча, чтобы устройство не сдвигало ее во время движения.
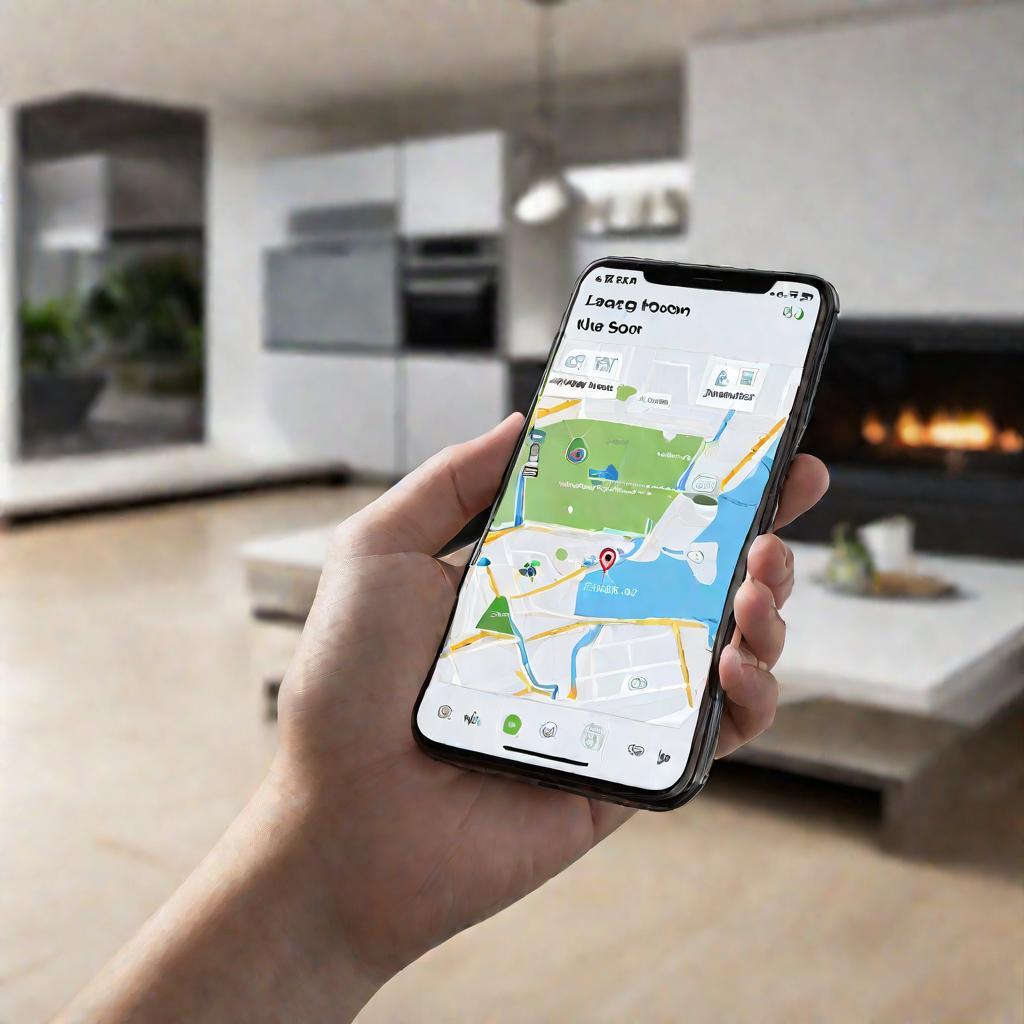
Включение устройства
Включите робот-пылесос, нажав кнопку питания на корпусе. Дождитесь загрузки устройства и готовности к работе.
Активация модулей Bluetooth и Wi-Fi
Перед началом подключения убедитесь, что на вашем роботе-пылесосе активированы модули Bluetooth и Wi-Fi. Их включение производится в настройках устройства или при помощи физических тумблеров на корпусе.
2. Установка приложения производителя
Для настройки и управления роботом-пылесосом через смартфон или планшет необходимо установить специальное приложение производителя.
Скачивание приложения в Google Play или App Store
Загрузите приложение из официального магазина вашей мобильной платформы. Для Android это Google Play, для iOS — App Store. Поищите приложение по названию конкретной модели или производителя. Например, для роботов-пылесосов Xiaomi нужно установить приложение Mi Home.
Регистрация аккаунта
Запустите скачанное приложение и пройдите процедуру регистрации аккаунта. Это может быть быстрая регистрация через аккаунт Google или Facebook либо создание новой учетной записи вводом email и пароля.
Добавление устройства в приложение
После регистрации вы сможете добавить ваш робот-пылесос в список устройств приложения. В большинстве программ для этого нужно выбрать пункт меню «Добавить устройство» и следовать дальнейшим инструкциям.
Предоставление доступа к настройкам смартфона
В процессе добавления устройства приложение запросит разрешение на доступ к настройкам вашего смартфона и к домашней Wi-Fi сети. Обязательно предоставьте эти разрешения, иначе процесс подключения не сможет быть завершен.
3. Сброс настроек Wi-Fi на роботе-пылесосе
Перед подключением робота-пылесоса к новой Wi-Fi сети рекомендуется сбросить текущие настройки беспроводного соединения непосредственно на устройстве.
Поиск комбинации кнопок для сброса в инструкции
Найдите в инструкции к вашей модели описание действий по сбросу настроек Wi-Fi. Обычно это осуществляется одновременным нажатием и удерживанием двух кнопок на корпусе робота-пылесоса.
Одновременное нажатие и удержание кнопок
Выполните сброс настроек Wi-Fi, одновременно нажав и удерживая указанные в инструкции кнопки в течение нескольких секунд.
Подтверждение сброса звуковым сигналом
Сброс настроек Wi-Fi будет подтвержден звуковым сигналом. После этого можно отпустить кнопки и переходить непосредственно к подключению робота-пылесоса к новой сети.
4. Ввод данных домашней Wi-Fi сети
После сброса настроек Wi-Fi на роботе-пылесосе можно переходить непосредственно к подключению устройства к домашней беспроводной сети.
Выбор домашней Wi-Fi сети
В приложении для робота-пылесоса перейдите к экрану настроек беспроводного подключения. Там в списке доступных сетей выберите вашу домашнюю Wi-Fi сеть.
Ввод пароля от сети
Введите пароль от вашей Wi-Fi сети в соответствующее поле приложения. Это может быть цифровой пароль или пароль, состоящий из букв и символов.
Проверка подключения в приложении
Если все данные введены верно, приложение подключит робот-пылесос к вашей домашней Wi-Fi сети. Убедитесь в успешном подключении, проверив статус соединения робота в приложении.
5. Настройка дополнительных параметров
После подключения робота-пылесоса к Wi-Fi рекомендуется выполнить дополнительные настройки для комфортного использования устройства.
Установка аксессуаров
Установите на робот-пылесос необходимые для ваших нужд аксессуары, например, моп для влажной уборки. Следуйте инструкциям производителя.
Настройка расписания уборки
В приложении для робота-пылесоса настройте автоматическую уборку по расписанию. Укажите дни и время, когда устройство должно активироваться.
Создание карты помещения
Запустите процесс создания карты вашей квартиры или дома. Робот-пылесос сам обойдет все комнаты и создаст подробный план для эффективной уборки.
6. Решение распространенных проблем
При подключении робота-пылесоса к Wi-Fi могут возникнуть некоторые типичные проблемы. Давайте разберемся, как их можно решить.
Потеря соединения с Wi-Fi
Если робот-пылесос теряет соединение с Wi-Fi сетью в процессе работы, попробуйте переместить и заново подключить док-станцию, чтобы усилить сигнал в месте зарядки устройства.
Несовместимость робота-пылесоса и приложения
Иногда возникают проблемы совместимости прошивки робота-пылесоса и версии приложения. В этом случае необходимо обновить как приложение, так и прошивку устройства.
7. Советы по поддержанию подключения
Чтобы подключение робота-пылесоса к Wi-Fi оставалось стабильным, рекомендуем придерживаться нескольких простых советов.
Регулярное обновление прошивки
Следите за обновлениями прошивки устройства и своевременно устанавливайте их для поддержания совместимости с маршрутизатором и приложением.
Периодическая переустановка приложения
Раз в несколько месяцев переустанавливайте приложение для робота-пылесоса, чтобы избежать накопления ошибок в его работе.
Мониторинг состояния Wi-Fi роутера
Следите за работоспособностью и производительностью вашего Wi-Fi роутера, чтобы обеспечить стабильное беспроводное соединение.


























