Часто в Ворде возникает необходимость изменить вставленный ранее рисунок - обрезать, повернуть, добавить эффекты или текст. К счастью, средствами Word можно легко отредактировать графические объекты без использования стороннего ПО. В этой инструкции мы подробно разберем, какие операции с изображениями можно выполнить прямо в текстовом редакторе.
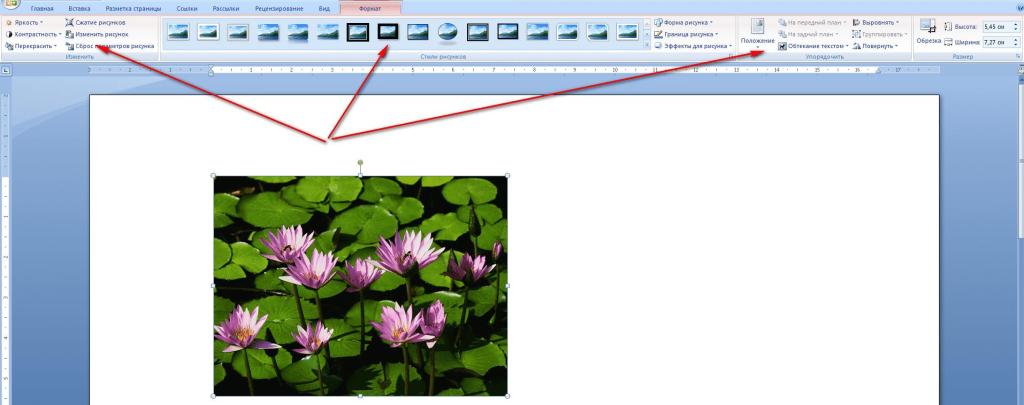
1. Вставка и выделение рисунка в Воре
Существует несколько способов добавления рисунков в Ворде:
- Кнопка "Рисунок" для вставки готового изображения
- Фигуры - простые объекты для создания сложных композиций
- Картинки из коллекции clipart в текстовом редакторе
- Фотографии в форматах JPEG, PNG, GIF и другие
- Диаграммы на основе табличных данных
- Скриншоты части экрана или окна
Для добавления рисунков используются вкладка "Вставка" в верхней части окна Word и раздел "Иллюстрации" на ней. После вставки изображения, чтобы приступить к редактированию, его нужно выделить щелчком мыши. При этом отобразится рамка выделения с маркерами для изменения размеров по сторонам и углам.
Совет: в настройках Word можно отключить автосоздание цветного холста при добавлении фигур. Это позволит работать на чистом фоне.
2. Изменение размеров, поворот и обрезка
После выделения рисунка появляется вкладка "Работа с рисунками", позволяющая выполнить различные операции.
Размеры (высоту и ширину) можно задать в абсолютных значениях при помощи полей внизу панели.
Для поворота изображения используется зеленый кружок наверху рамки. Потянув за него мышью, объект вращается в нужном направлении.
Обрезать лишние части картинки можно в режиме "Обрезка", перемещая черные маркеры-ручки на необходимое расстояние.
Совет: чтобы рисунок и подпись к нему перемещались вместе как один объект, их нужно объединить в группу командой "Группировать".
3. Добавление эффектов и коррекция
Word позволяет применить к рисункам различные эффекты и графические фильтры.
На вкладке "Формат" в группе "Стили рисунков" находятся команды для наложения готовых эффектов: тени, отражения, свечения и другие.
Параметры эффектов можно настроить более точно, нажав кнопку с названием каждого из них внизу меню.
Также доступны художественные фильтры: размытие, рельеф, мозаика, которые придают рисунку особый вид.
Яркость, контрастность и резкость изображения регулируются в разделе "Коррекция" на вкладке "Формат".
Совет: любые ненужные эффекты можно убрать, выбрав в меню пункт "Без...". Например, "Без тени" или "Без свечения".
4. Работа с текстом в рисунке
Как изменить надпись в рисунке в ворде или добавить ее?
Для этого после выделения объекта достаточно нажать на нем правой кнопкой мыши и в контекстном меню выбрать команду "Добавить текст".
Текст в рисунке форматируется так же, как обычный - меняются шрифт, размер, цвет, выравнивание.
Положение текстового поля регулируется перемещением маркеров на его рамке.
Обтекание рисунка и подписи текстом настраивается в разделе "Положение" на вкладке "Формат".
Совет: чтобы текст не отрывался от рисунка при перемещении, их нужно предварительно сгруппировать.

5. Дополнительные возможности
Как изменить рисунок в Ворде? Рассмотрим еще несколько полезных функций при работе с графикой в Word.
Несколько объектов можно выделить одновременно, удерживая клавишу Shift.
Стили и эффекты копируются с одного рисунка на другой при помощи "кисти" на вкладке "Формат".
Быстрое применение готового оформления выполняется кнопкой "Быстрые стили".
Форматы SVG, EPS, PICT позволяют сохранить качество векторных изображений при масштабировании.
Совет: при проблемах с отображением панелей инструментов в старых DOC файлах рекомендуется перейти в режим совместимости.
6. Общие рекомендации
Рассмотрим несколько общих советов, которые касаются вопроса о том, как изменить рисунок в Ворде:
- Используйте встроенные стили, шаблоны, эффекты перед созданием собственных
- Делайте комплексные объекты из простых фигур
- Группируйте связанные элементы в один блок
- Сохраняйте часто результат на каждом этапе работы
- Проверяйте отображение в разных масштабах и на разных экранах
Следуя этим простым правилам, вы без труда освоите все приемы редактирования рисунков в текстовом редакторе Word.
7. Альтернативные способы
Как изменить рисунок в Ворде другими методами? Существуют альтернативные способы обработки изображений в документах Word:
- Использование графического планшета для рисования прямо в файле
- Подключение онлайн-сервисов вроде Canva для расширения возможностей
- Установка плагинов сторонних разработчиков
- Внедрение объектов из других приложений через буфер обмена
- Связывание с внешними графическими файлами без внедрения
Однако встроенные инструменты Word в большинстве случаев бывает достаточно для решения задач по работе с изображениями в документах.























