Windows 10 позволяет легко добавить новый диск и расширить доступное пространство для хранения файлов. Это особенно актуально, когда на основном системном диске C: заканчивается свободное место. В статье мы подробно разберем два способа добавления диска: с помощью встроенных средств Windows и сторонних бесплатных утилит.
1. Почему нужен отдельный диск D: в Windows
Существует несколько причин, по которым имеет смысл выделить отдельный диск под данные в Windows:
- При переустановке Windows все данные на диске C: будут удалены. А файлы на дополнительном диске D: сохранятся.
- Удобно хранить разные типы данных на отдельных дисках: фото, видео и аудио на D:, документы на E: и т.д.
- Можно легко сделать резервную копию или перенести данные с одного физического диска на другой.
Рекомендуемый минимальный объем диска D: - это 20% от общего объема основного системного диска C:. Например, если диск C: имеет 500 Гбайт, то размер диска D: должен быть около 100 Гбайт.
Диски могут быть как физическими отдельными накопителями, так и виртуальными разделами одного физического жесткого диска.
2. Требования и рекомендации по созданию диска D:
Перед тем как приступить к созданию дополнительного диска D:, нужно учесть несколько важных моментов:
- Минимальный рекомендуемый размер нового диска - 10 Гбайт.
- На системном диске C: должно быть достаточное количество незанятого места для выделения под диск D:.
- Не стоит забирать с диска C: больше 30% от общего свободного объема.
- Предпочтительнее использовать уже незанятое место на диске, чем уменьшать размер существующих разделов.
- Нужно оставить свободное место на C: для обновлений Windows и создания резервных копий системы.
Также важно регулярно делать резервное копирование данных с нового диска D:, чтобы не потерять ценную информацию в случае неисправности диска.
3. Добавление диска через встроенную утилиту Windows
Windows 10 имеет встроенную утилиту «Управление дисками», с помощью которой можно выполнить разбиение диска на разделы и создать новый том под диск D:. Рассмотрим пошагово этот процесс:
- Запускаем «Управление дисками», нажав комбинацию клавиш Windows + R и введя в появившемся окне diskmgmt.msc.
- В окне «Управления дисками» выбираем тот диск, с которого хотим выделить место под новый том. Это обычно системный диск C:.
- Щелкаем на нем правой кнопкой мыши и выбираем пункт «Сжать том». Далее указываем объем свободного места, который хотим выделить.
- После сжатия тома на нем появится нераспределенное место. Щелкаем на нем правой кнопкой мыши и выбираем «Создать простой том».
- В появившемся окне задаем желаемый размер нового тома, присваиваем ему букву диска и форматируем в файловую систему NTFS.
- После завершения форматирования новый диск D: будет виден в системе в окне «Мой компьютер» и готов к использованию.
Таким образом, с помощью встроенных средств Windows можно довольно просто добавить еще один диск и расширить доступное пространство для хранения данных.
Описанная процедура занимает около 5-10 минут. Главное - соблюдать рекомендации по размерам томов и не забирать с диска C: все свободное место.
При возникновении ошибок в процессе нужно закрыть утилиту «Управление дисками» и перезапустить компьютер. Затем повторить попытку заново. Иногда проблемы решает дефрагментация диска C: перед выделением нового места.

4. Использование сторонних утилит для добавления диска
Помимо встроенных средств Windows, существуют сторонние утилиты, которые также позволяют добавить новый диск D:. У таких программ есть ряд преимуществ:
- Расширенный функционал по сравнению со встроенной утилитой Windows.
- Дополнительные возможности: клонирование дисков, восстановление данных, перенос ОС на другой диск.
- Более дружелюбный и понятный интерфейс.
- Зачастую работают быстрее встроенных средств.
Рассмотрим процесс добавления диска на примере популярной бесплатной утилиты AOMEI Partition Assistant:
- Скачиваем программу с официального сайта и устанавливаем на компьютер.
- Запускаем AOMEI Partition Assistant и в окне программы выбираем диск, на который будем добавлять новый раздел.
- Щелкаем на диске правой кнопкой мыши и в меню выбираем "Создать раздел".
- В появившемся окне задаем размер и местоположение нового раздела, а также выбираем для него букву диска.
- Нажимаем кнопку "Применить" для создания раздела и подтверждаем действие.
- После завершения операции новый логический диск D: отобразится в системе.
Как видно из инструкции, с помощью сторонней утилиты добавить диск не сложнее, чем через встроенные средства Windows. Главное - соблюдать основные рекомендации во избежание потери данных.
5. Рекомендуемый размер диска D:
Оптимальный размер дополнительного диска D: зависит от нескольких факторов:
- Общий объем основного системного диска C:.
- Количество и размер файлов, которые планируется хранить на диске D:.
- Объем оперативной памяти компьютера.
- Наличие других дисков в системе.
Общие рекомендации таковы:
- Минимальный размер - 10 Гбайт.
- Оптимальный размер - 20-30% от объема диска C:.
- Максимальный размер - 50% от C:, но лучше не выделять так много.
- Для мультимедиа нужно больше места, чем для документов.
Также важно регулярно проверять объем свободного пространства и при необходимости увеличивать размер диска D:.
6. Перенос данных на новый диск D:
После добавления нового диска D: в Windows рекомендуется перенести на него часть данных с системного диска C:. Это позволит освободить пространство на C: и ускорит работу компьютера.
Что имеет смысл перенести на диск D:
- Папки с мультимедиа: фотографии, видео, музыка.
- Архивы большого размера.
- Папки с редко используемыми файлами.
- Установщики программ.
Перенос данных можно выполнить простым копированием или перемещением папок в Проводнике Windows из одной папки в другую. Главное - не переносить на диск D: системно важные папки, такие как Windows, Program Files, Users и др.
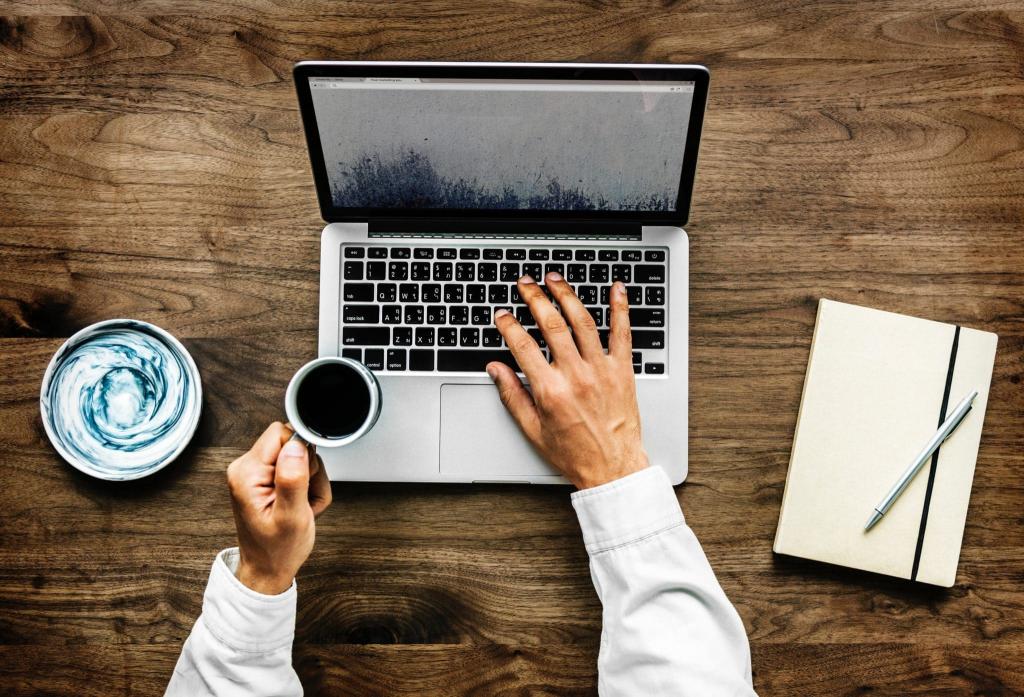
7. Создание нескольких дисков D:, E:, F:
В Windows можно создать сразу несколько дополнительных логических дисков, например, D:, E:, F: и т.д. Это позволит разграничить данные по категориям.
Например, целесообразно выделить отдельные диски под:
- Фотографии и изображения.
- Видео и фильмы.
- Музыку и аудио.
- Документы.
- Игры.
Для создания нескольких дисков повторите описанную выше процедуру добавления диска, выбирая каждый раз нужный объем и букву. Главное, чтобы на системном диске C: хватило свободного места для всех томов.
Такая организация данных позволит быстрее находить нужные файлы и повысит удобство работы с компьютером.

























