Масштабирование изображений - одна из самых востребованных операций при работе в Фотошопе. Уметь быстро и качественно изменять размер фотографий необходимо для создания высококлассных коллажей, печатной продукции, веб-графики. В этой статье мы подробно рассмотрим различные инструменты и методы масштабирования в Фотошопе, чтобы вы могли с легкостью приближать и отдалять любые изображения.
Базовые способы масштабирования в Фотошопе
Для быстрого изменения масштаба просмотра в Фотошопе доступно несколько простых инструментов:
- Инструмент "Масштаб" на панели инструментов позволяет увеличивать и уменьшать изображение кликом мыши.
- На панели "Навигатор" можно задать точный процент масштабирования или передвинуть ползунок.
- В левом нижнем углу окна документа также отображается текущий масштаб в процентах. Его можно изменить вручную с клавиатуры.
Удобными горячими клавишами для оперативного масштабирования являются:
- Ctrl + "+/-" - увеличение/уменьшение на 100%
- Ctrl + 0 - 100% масштаб
- Ctrl + Alt + колесо мыши - масштабирование с фиксированным центром
В меню "Просмотр" можно выбрать один из предустановленных вариантов масштабирования, например "Вписать в окно". Это позволит быстро увидеть изображение целиком.
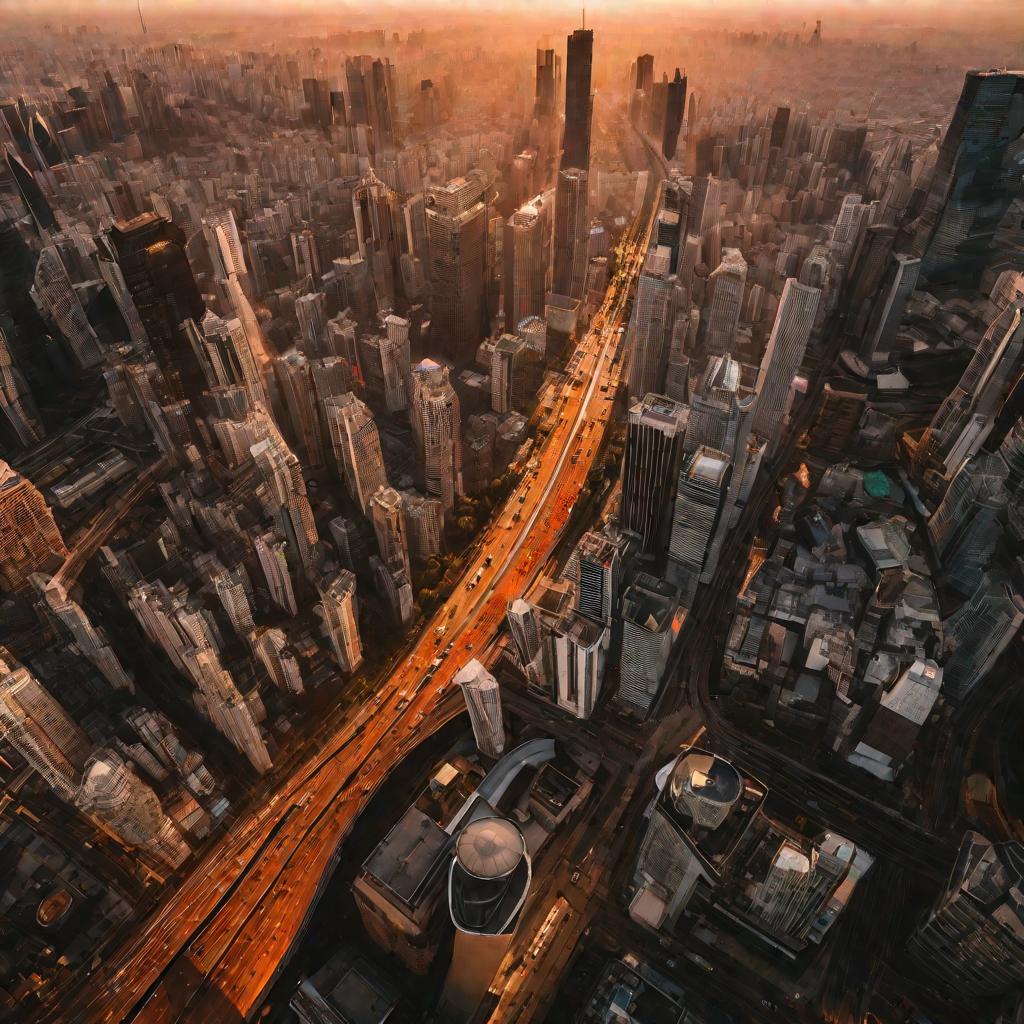
Точная настройка в диалоговом окне
Для более тонкой настройки масштаба следует использовать диалоговое окно "Размер изображения". Его можно открыть через меню "Изображение".
Здесь доступны следующие опции:
- Изменение размеров в пикселях, сантиметрах, дюймах
- Сохранение пропорций изображения
- Выбор алгоритма интерполяции пикселей (ресэмплинг)
Для увеличения изображения без потери качества лучше использовать Бикубическое сглаживание. При уменьшении подойдет Бикубическая резкость.
Аналогичным образом можно изменить размер холста изображения через пункт меню "Размер холста". Это позволит добавить поля или фон вокруг фотографии.
Масштабирование с сохранением пропорций
Чтобы изменить масштаб изображения пропорционально, удобно использовать инструмент "Свободное трансформирование":
- Выделите слой или фрагмент изображения
- Вызовите контекстное меню и выберите "Свободное трансформирование"
- Активируйте опцию "Масштаб"
- Потяните за угловые маркеры, удерживая Shift
Аналогичная функциональность доступна в инструменте "Элементы трансформации". Галочка "Показать средства трансформации" добавит по периметру изображения маркеры для масштабирования.
В обоих случаях клавиша Shift позволяет сохранить пропорции изображения. Также можно задать точный процент масштаба в панели параметров.
Масштабирование выделенных областей
С помощью инструментов выделения, таких как "Прямоугольная область" или "Лассо", можно масштабировать только нужные фрагменты изображения:
- Выделите область при помощи любого инструмента
- Вызовите "Свободное трансформирование"
- Измените масштаб выделенного фрагмента
Это позволяет "приблизить" элементы переднего плана или наоборот уменьшить нежелательные детали. Также можно выровнять размер объектов относительно друг друга.
Масштабирование с помощью инструментов трансформации - удобный способ корректировки отдельных элементов изображения. Но не забывайте предварительно дублировать исходный слой!
В целом, Фотошоп предоставляет гибкие возможности масштабирования для любых задач - от печати баннеров до реставрации старых фотографий. Главное - выбирать подходящий инструмент и правильные настройки в зависимости от требуемого результата.
Горячие клавиши для эффективной работы
Использование горячих клавиш позволяет значительно ускорить процесс масштабирования в Фотошопе и сделать его более эффективным.
Вот некоторые полезные сочетания клавиш:
- Ctrl + "+" или "-" - увеличение или уменьшение масштаба на 100%
- Ctrl + 0 - сброс до 100%
- Ctrl + 1 - масштаб "вписать в окно"
- Alt + колесо мыши - масштабирование с фиксированной точкой
Клавиши [ ] и { } также позволяют увеличивать и уменьшать масштаб, если активен один из инструментов редактирования, например кисть.
Старайтесь запомнить и активно использовать эти сочетания клавиш. Это сэкономит много времени!
Сохранение качества при масштабировании
Одна из главных проблем при увеличении изображений - потеря резкости и появление артефактов. Что делать, чтобы сохранить качество?
- Использовать исходники с запасом по разрешению
- Применять подходящий алгоритм интерполяции пикселей
- Увеличивать изображение умеренно, не более чем в 1.5-2 раза
- Повышать резкость с помощью фильтров после масштабирования
Особенно эффективен фильтр "Умная резкость". Он позволяет компенсировать потерю четкости при увеличении.

Автоматизация рутинных операций
Если вам часто приходится повторять одни и те же действия при масштабировании, имеет смысл задействовать инструменты автоматизации Фотошопа:
- Запись часто используемых действий
- Создание пакетных скриптов
- Настройка горячих клавиш и панелей
Это позволит выполнять рутинные операции в один клик и сосредоточиться на творческой работе.
"Приблизить фотошопе" и другие особые случаи
Иногда возникает необходимость "приблизить фотошопе" или выполнить масштабирование в нестандартных условиях:
- При низком разрешении исходных файлов
- При наличии муара, шумов, артефактов сжатия
- Для увеличения мелких элементов, например текста
В таких случаях помимо стандартных инструментов имеет смысл использовать специализированные плагины, например, для интеллектуального повышения резкости.
А иногда проще перерисовать мелкие детали заново, чем пытаться "приблизить" их. Не стоит забывать и о возможностях векторной графики в подобных ситуациях.
Полезные плагины для масштабирования
Помимо встроенных в Фотошоп инструментов, существует множество полезных плагинов от сторонних разработчиков, расширяющих возможности масштабирования.
- Perfect Resize - интеллектуальный алгоритм для увеличения изображений без потери качества.
- Genuine Fractals - сохранение резкости при больших масштабах, идеально для печати.
- PhotoZoom Pro - удобный интерфейс, предустановки для разных типов изображений.
Стоит попробовать разные плагины и выбрать оптимальный для ваших задач. Некоторые из них можно использовать как внешние редакторы, другие интегрируются непосредственно в Фотошоп.
Масштабирование для веб-графики
При подготовке изображений для веб есть ряд особенностей:
- Необходимо оптимизировать файлы по размеру без потери качества
- Учитывать разрешение мониторов большинства пользователей
- Использовать форматы JPG, PNG, SVG в зависимости от типа графики
Иногда имеет смысл создавать адаптивные изображения для устройств с Retina-дисплеями. А для векторных объектов вообще нет необходимости в масштабировании.
Примеры применения масштабирования
Рассмотрим реальные примеры использования инструментов масштабирования в Фотошопе:
- Увеличение старых фотографий для печати
- Кадрирование изображений для соцсетей
- Создание высокодетальных панорам
- Реставрация мелких деталей и текста
Подходящий инструментарий позволяет решать широкий спектр задач - от корректировки отдельных областей до масштабирования изображения целиком.
Полезные советы по масштабированию
В завершение статьи дадим несколько полезных советов для эффективного масштабирования в Фотошопе:
- Редактируйте копии слоев, а не оригиналы
- Экспериментируйте с настройками для оптимального результата
- Используйте Smart Objects для сохранения качества
- Повышайте резкость фильтрами после масштабирования
Соблюдая эти простые рекомендации, вы сможете быстро и качественно масштабировать изображения в Фотошопе для любых целей!
Работа с текстом и мелкими деталями
Одна из распространенных задач при масштабировании в Фотошопе - корректировка мелких деталей, таких как текст или тонкие линии. При значительном увеличении они часто теряют резкость и становятся размытыми.
В таких случаях рекомендуется:
- Использовать исходники максимально возможного разрешения
- Применять резкость только к нужным областям с маской
- При необходимости перерисовывать детали заново
Для текста лучше всего использовать векторные слои, которые масштабируются без потери качества. А для фотографий может помочь инструмент Camera Raw.
Ретушь портретов
При ретуши портретных и модельных съемок часто возникает необходимость работы с крупными планами лица, кистей рук и другими фрагментами.
В таких случаях удобно:
- Использовать инструменты локального масштабирования
- Применять резкость только к лицу с помощью маски
- Увеличивать контрастность и насыщенность локально
Это позволит сконцентрировать внимание на герое снимка и скрыть дефекты кожи.
Масштабирование для печати
При подготовке изображений для печати важно учитывать физическое разрешение устройства вывода - принтера, плоттера, УФ-принтера.
Основные моменты:
- Использовать исходники с запасом по разрешению - 300-600 dpi
- Устанавливать выводное разрешение в соответствии с требованиями
- Проверять резкость при 100% масштабе на экране
Такой подход гарантирует получение качественных отпечатков без размытия и артефактов.
Масштабирование для видео
При монтаже видео в Фотошопе часто приходится масштабировать кадры, например для крупных планов. В этом случае важно:
- Сохранять одинаковый масштаб кадров в сцене
- Использовать оптимальный codec для минимизации артефактов
- Делать плавные переходы между масштабами
Правильное масштабирование поможет улучшить видеоряд и смонтировать профессиональный видеоконтент в Фотошопе.



























