Популярные смартфоны Микромакс позволяют делать скриншоты экрана несколькими способами. Узнайте в этой статье, как быстро и удобно делать снимки экрана на Микромаксе с помощью кнопок и специальных приложений. Получите пошаговые инструкции и советы по настройке функции скриншотов на разных моделях.
Обзор функционала скриншотов на Микромакс
Скриншот - это снимок текущего изображения на экране вашего смартфона Микромакс. С его помощью можно быстро сохранить любую информацию, которую вы видите в данный момент на дисплее.
Скриншоты удобно делать, чтобы:
- Поделиться интересной новостью или постом в соцсетях
- Сохранить важный фрагмент текста для последующего изучения
- Отправить собеседнику адрес сайта или данные приложения
- Зафиксировать важные уведомления и сообщения
- Запечатлеть высокие результаты в играх
По сути, скриншот - это то же фото, только не с камеры, а с экрана вашего Микромакса. Поэтому делать его гораздо удобнее и быстрее, чем фотографировать дисплей на вторую камеру.
Существует несколько разновидностей скриншотов:
- Статичный - обычный снимок экрана
- Длинный - захват прокручиваемого контента целиком
- Видео - запись происходящего на экране
- GIF - анимация выбранного фрагмента
После создания скриншот появляется в специальной папке «Скриншоты» приложения «Галерея». Оттуда его можно просмотреть, отредактировать, поделиться в мессенджерах или социальных сетях.

Удалить ненужные скрины также просто - достаточно выбрать опцию «Удалить» в меню элемента. Скриншоты не занимают много места, поэтому их можно делать сколько угодно.
Практически все популярные смартфоны Микромакс под управлением ОС Андроид поддерживают создание скриншотов: Canvas, Bolt, Amaze, Canvas HD, Canvas 5 и многие другие.
Стандартные способы сделать скриншот на Микромакс
Существует несколько стандартных способов, которые позволяют сделать скриншот на Микромаксе без установки дополнительных приложений.
Комбинация кнопок Power + Volume Down
Самый быстрый и удобный способ - одновременно нажать и удерживать кнопку Power и кнопку уменьшения громкости Volume Down в течение 1-2 секунд. Как только экран мигнет, а устройство слегка вибрирует - скриншот готов.
Этот способ работает на любом смартфоне Микромакс под управлением Android. Проверено на моделях Canvas Juice, Canvas Spark, Canvas Mega и многих других.
Преимущества:
- Быстро - 2 кнопки и 1-2 секунды ожидания
- Удобно - не требует перехода в меню и приложения
- Всегда под рукой - не нужно ничего включать или настраивать
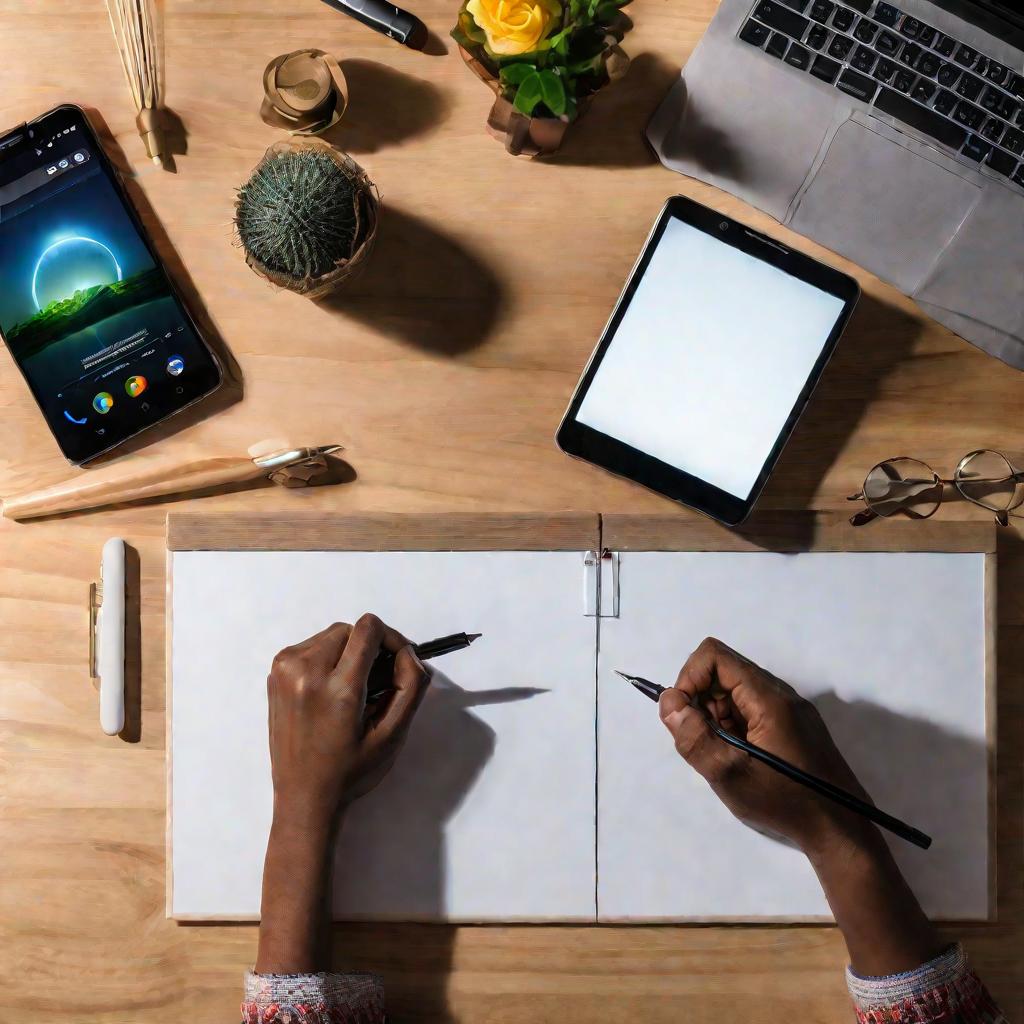
Скриншот через шторку уведомлений
Еще один универсальный способ, который подходит для любого Android-смартфона Микромакс - использование шторки уведомлений.
Чтобы сделать скриншот таким образом, выполните следующие действия:
- Проведите пальцем вниз от верхнего края экрана, чтобы открыть шторку
- Найдите и нажмите на пункт «Сделать скриншот»
- Дождитесь звука щелчка, экрана мигнет - готово!
Если в вашей версии Android кнопки «Скриншот» нет, то можно добавить ее вручную:
- Откройте настройки из шторки
- Выберите пункт «Правка»
- Перетащите иконку «Скриншот» на панель
Теперь, чтобы сделать скриншот на Микромаксе через шторку, достаточно будет провести пальцем вниз и нажать на соответствующую кнопку.
С помощью приложения Камера
Еще один распространенный способ - использование стандартного приложения «Камера», которое есть на всех смартфонах Микромакс.
Чтобы сделать скриншот таким образом:
- Запустите приложение «Камера»
- Переключитесь в режим Видео в верхнем меню
- Нажмите на иконку скриншота внизу экрана
После щелчка экран мигнет - и скриншот готов. Проверьте его в папке «Галерея - Скриншоты».
Этот метод также работает на любых Микромакс с Андроид, включая Canvas 2 Plus, Bolt Supreme 4 и другие популярные модели.
Дополнительные приложения для скриншотов на Микромакс
Помимо встроенных средств ОС Андроид, существует множество сторонних приложений для улучшения функционала скриншотов на Микромакс.
Apowersoft Screenshot
Это бесплатная и удобная утилита для создания скриншотов высокого качества на любых Android-смартфонах, в том числе Микромакс.
Основные возможности Apowersoft Screenshot:
- Захват длинных скриншотов целиком
- Редактирование скриншотов после создания
- Запись видео с экрана
- Создание скриншотов с задержкой
- Выделение областей и замазывание данных
Чтобы начать пользоваться приложением на Микромакс:
- Скачайте и установите Apowersoft Screenshot
- Запустите приложение и разрешите необходимые разрешения
- Нажмите на иконку Скриншот или Видео в нижнем меню
- Создайте скриншот нужным способом и сохраните его
Если вы часто делаете длинные скриншоты или снимаете экранное видео, то Apowersoft Screenshot станет незаменимым помощником на вашем Микромаксе.
Device Shot для Windows Phone
Это популярное приложение предназначено для расширения возможностей скриншотов на смартфонах Микромакс под управлением Windows Phone.
Основные возможности Device Shot:
- Создание скриншотов одним касанием
- Захват длинных скриншотов
- Пакетный скриншот нескольких экранов
- Рисование и выделение областей на скриншоте
- Редактирование изображения после съемки
Чтобы начать использовать Device Shot на Микромакс с Windows Phone 8.1/10:
- Установите приложение из Магазина
- Запустите его и разрешите доступ
- Нажмите кнопку съемки в приложении
- Отредактируйте скриншот по желанию
Device Shot - отличный выбор для расширения возможностей скриншотов на Микромакс с Windows Phone. Приложение платное, но функционал того стоит.
Редактирование, обработка и расширенные функции
После того, как вы сделали скриншот на своем Микромакс, его можно отредактировать, обработать и расширить функционал различными способами:
- Обрезка и поворот. Лишние области на скриншоте можно обрезать, а изображение при необходимости повернуть. Это делается стандартными средствами галереи или фото-редакторов.
- Добавление текста и стикеров. Чтобы прокомментировать или выделить важные области на скриншоте, используйте инструменты рисования и текста. Можно добавлять стрелки, подписи к изображениям, заметки и мемы.
- Выделение областей и цензура. С помощью инструментов выделения скриншот можно обработать так, чтобы скрыть личную или конфиденциальную информацию. Просто закрасьте нежелательные участки.
- Захват видео и GIF. Чтобы записать происходящее на экране Микромакс или превратить фрагмент в GIF-анимацию, воспользуйтесь специальными инструментами видеозахвата.
- Расширенные настройки. Можно настроить разрешение, графические эффекты, горячие клавиши, путь для сохранения и многое другое. Изучите настройки скриншотов на своем Микромаксе!
Таким образом, даже обычный скриншот можно превратить в маленькое произведение искусства и творчески подать информацию.


























