Скриншоты бывают необходимы в самых разных ситуациях - чтобы поделиться интересной информацией, проиллюстрировать возникшую проблему или просто запечатлеть важный момент на экране. В этой статье мы расскажем, как быстро и просто сделать снимок экрана на компьютере, используя для этого возможности клавиатуры.
Базовый способ - клавиша Print Screen
Самый простой способ сделать скриншот на компьютере - это воспользоваться клавишей Print Screen (иногда сокращенно Prt Scr или Prnt Scrn), которая есть на всех клавиатурах.
Чтобы сделать скриншот всего экрана при помощи Print Screen:
- Нажмите один раз клавишу
Print Screenна клавиатуре. - Изображение экрана сохранится в буфер обмена.
- Откройте любой графический редактор, например
Paint. - Нажмите
Ctrl+V, чтобы вставить скриншот из буфера обмена. - Сохраните изображение.
Полученный скриншот вы сможете отредактировать, отправить другу или разместить на сайте.
Совет: чтобы быстро открывать
Paintпосле нажатияPrint Screen, создайте сочетание горячих клавиш для запуска этой программы.
На ноутбуках часто клавиша Print Screen расположена не отдельно, а совмещена с функциональной клавишей Fn. Чтобы сделать скриншот, нужно нажать одновременно Fn + Print Screen.
Таким образом, при помощи одной клавиши Print Screen можно легко и быстро запечатлеть все, что происходит на мониторе в данный момент.

Дополнительные возможности клавиатуры
Существуют и другие способы сделать скриншот с помощью клавиатуры, которые дают больше управления.
Скриншот активного окна
Чтобы сделать снимок только активного в данный момент окна вместо всего экрана, используйте комбинацию Alt + Print Screen. Это позволяет "обрезать" лишнее и оставить только нужный фрагмент.
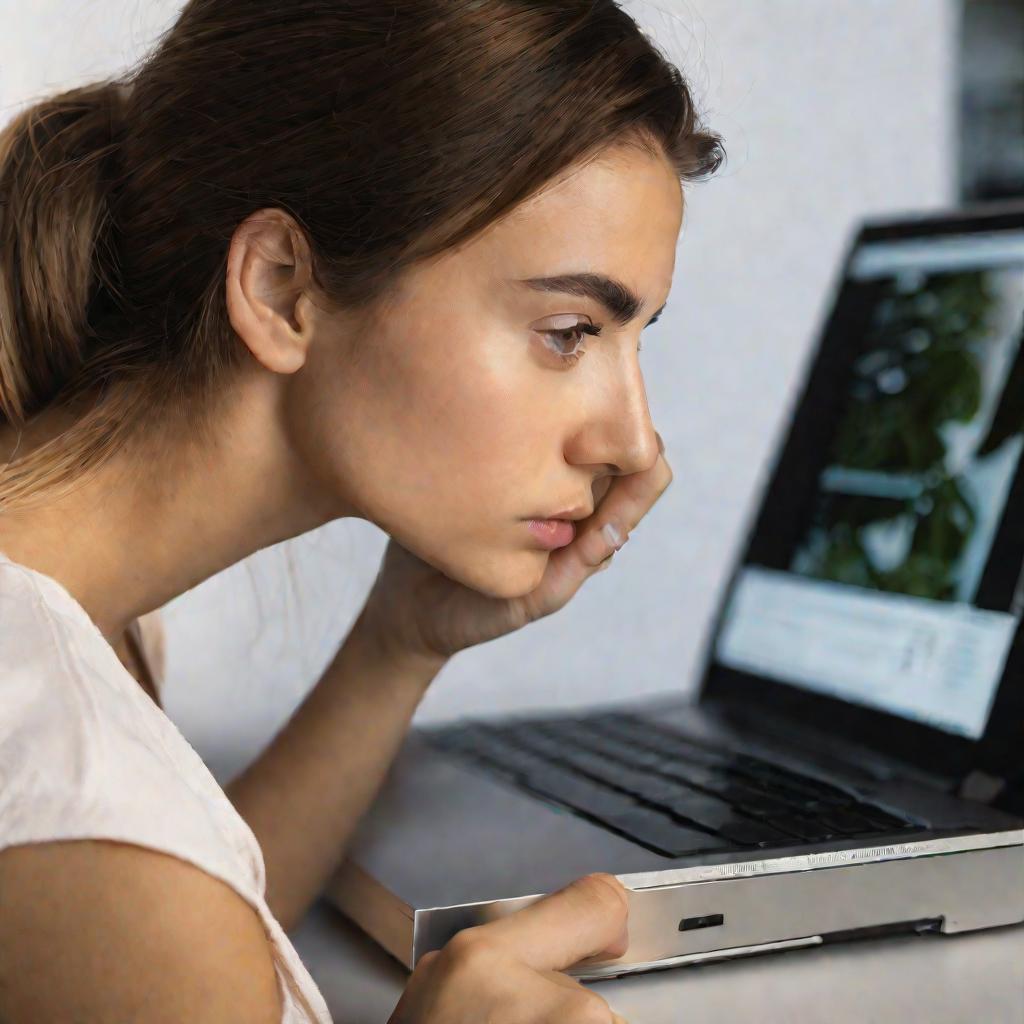
Инструмент "Ножницы"
В операционных системах Windows есть встроенная программа "Ножницы", с помощью которой также можно делать скриншоты.
Чтобы сделать снимок экрана с помощью "Ножниц":
- Запустите приложение "Ножницы" через меню Пуск или поиск.
- Нажмите "Создать" в правом верхнем углу окна.
- При помощи мыши выделите нужную область экрана.
- Нажмите "Сохранить", чтобы записать скриншот на компьютер.
"Ножницы" позволяют гибко выбирать участок экрана для снимка вместо полного захвата.
"Фрагмент и набросок"
Еще одна полезная встроенная функция для скриншотов доступна в Windows 10 - это "Фрагмент и набросок", которую можно вызвать сочетанием клавиш Win + Shift + S.
После запуска "Фрагмента и наброска" выделяем область для скриншота при помощи мыши и изображение автоматически копируется в буфер обмена. Затем его можно вставить в любом приложении нажатием Ctrl + V.
Этот инструмент еще более удобен, так как позволяет делать скриншоты буквально в два клика и сразу редактировать или отправлять их по назначению.
Таким образом, клавиатура дает разные способы гибко управлять процессом создания скриншотов на компьютере с минимумом усилий. Нужно просто выбрать подходящий инструмент и немного попрактиковаться.
Создание скриншотов с задержкой
Иногда бывает полезно сделать скриншот не прямо сейчас, а через определенный промежуток времени. Это позволяет, например, скрыть уведомления на экране или дождаться нужного момента.
В операционных системах Windows есть приложение "Задержка снимка экрана", с помощью которого можно настроить таймер для отложенного скриншота:
- Запустите "Задержку снимка экрана" через меню Пуск.
- Выберите время задержки - от 5 секунд до 10 минут.
- Нажмите "Сделать снимок", когда будете готовы.
- Через указанное время произойдет автоматический скриншот.
Таким образом вы можете сделать снимок в нужный момент, даже если вам нужно hands-free.
Редактирование скриншотов
После того, как скриншот сделан, зачастую нужно его отредактировать - обрезать, добавить стрелки и подписи, прикрепить к другому изображению и т.д. Для этого существует множество бесплатных и платных инструментов.
Встроенные средства Windows
Для базового редактирования скриншотов достаточно стандартных приложений Windows:
- Paint позволяет обрезать изображение, добавить текст и геометрические фигуры.
- "Ножницы" имеют небольшой набор инструментов для рисования поверх скриншота.
- "Фрагмент и набросок" может сохранить скриншот в файл или сразу отправить для редактирования в приложение Paint 3D.
Сторонние графические редакторы
Для расширенной обработки скриншотов существует множество сторонних приложений:
- Adobe Photoshop - профессиональный редактор изображений с огромным количеством функций.
- GIMP - бесплатная мощная программа для работы с графикой.
- PicPick - удобный инструмент для редактирования скриншотов.
- SnagIt - популярное приложение с большим набором инструментов для работы со снимками экрана.
Эти программы позволяют применять к скриншотам различные эффекты, добавлять стрелки, водяные знаки, объединять несколько изображений в одно и многое другое.
Онлайн-сервисы для работы со скриншотами
Существует также множество онлайн-инструментов, которые можно использовать для быстрой обработки скриншотов:
- Lightshot - позволяет редактировать, сохранять на компьютер и загружать скриншоты на свой сервер.
- Imgur - популярный хостинг изображений с набором инструментов.
- Picresize - изменение размера скриншотов онлайн.
- Photopea - онлайн-аналог Photoshop прямо в браузере.
Такие сервисы не требуют установки дополнительных программ и позволяют быстро отредактировать скриншот.























