При работе на компьютере нередко возникают ситуации, когда из-за сбоя драйвера устройство перестает реагировать на команды или работает некорректно. В таких случаях не всегда нужно перезагружать весь компьютер - иногда достаточно быстро перезапустить драйвер конкретного устройства, чтобы восстановить его работу. Далее я подробно расскажу, как сделать это в разных версиях Windows.
1. Почему нужно перезагружать драйверы
Драйвер - это программа, которая обеспечивает взаимодействие операционной системы с конкретным оборудованием, например видеокартой, принтером или сканером. Без драйверов устройства просто не смогут работать.
Однако драйверы далеко не идеальны. Из-за ошибок в коде или конфликтов с другим ПО они нередко вызывают различные проблемы:
- Зависание компьютера при подключении устройства
- Полная потеря функциональности устройства
- Нестабильная работа устройства, периодические сбои
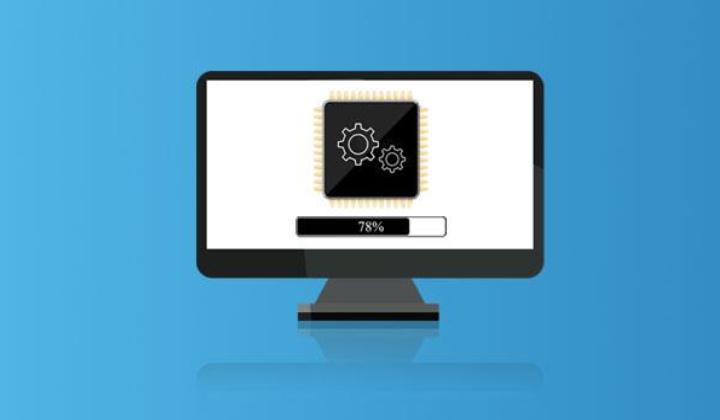
Чаще всего страдают драйверы видеокарты, звуковой системы, принтера и других активно используемых компонентов. Перезагрузка неисправного драйвера позволяет быстро восстановить работу устройства без перезагрузки всей системы.
2. Способы быстрой перезагрузки драйверов в разных версиях Windows
В зависимости от версии Windows существует несколько способов быстро перезапустить драйвер устройства:
Перезагрузка драйвера в Windows 10/11
В последних версиях Windows появилась удобная клавиатурная комбинация для перезапуска драйверов. Чтобы ей воспользоваться, одновременно нажмите:
- Клавишу с логотипом Windows
- Клавишу Control
- Клавишу Shift
- Букву B
После нажатия этого сочетания драйвер перезагрузится, а устройство должно заработать как обычно. Горячие клавиши универсальны - они подходят для драйверов видеокарт, звуковых устройств, принтеров и других компонентов от разных производителей.
Перезагрузка драйвера в более ранних Windows
В операционных системах до Windows 10 придется приложить чуть больше усилий для перезапуска драйвера:
- Откройте Диспетчер устройств, например через строку поиска в меню Пуск
- В списке устройств выберите то, у которого проблемы с драйвером
- Щелкните по нему правой кнопкой мыши и в меню выберите "Обновить драйвер"
- Дождитесь переустановки драйвера и проверьте работу устройства
Если проблема сохраняется, можно попробовать полностью удалить драйвер из Диспетчера устройств, а затем установить его снова.
Сторонние утилиты для драйверов
Существуют также сторонние программы для более гибкого управления драйверами в Windows:
- Driver Booster - автоматически обновляет устаревшие драйверы
- DriverIdentifier - сканирует систему и находит подходящие драйверы
- Reboot Restore Rx - быстро перезагружает выбранный драйвер
Их можно использовать для поиска обновлений, резервного копирования, восстановления драйверов и других задач. Главное - скачивать утилиты только с проверенных сайтов.

Перезагрузка отдельных типов драйверов
Некоторые категории устройств требуют особого подхода при перезапуске их драйверов:
Видеокарта
Из-за ошибок драйвера видеокарты могут возникать: искажения изображения, черный экран, зависание игр. Чтобы перезагрузить драйвер, используйте клавиатурную комбинацию Win+Ctrl+Shift+B. Для предотвращения проблем регулярно обновляйте драйверы GPU.
Звуковые устройства
Помехи, пропажа звука - классические признаки неполадок со звуковыми драйверами. После перезагрузки драйвера звук должен восстановиться. Также помогает удаление и повторная установка драйвера.
Сетевой адаптер
Частые разрывы сети или полное отсутствие доступа в интернет из-за драйверов сетевухи решаются перезагрузкой или обновлением драйвера.
Таким образом, зная особенности устройства, можно выбрать оптимальный способ для перезапуска его драйвера в конкретной ситуации.
Проблемы при перезагрузке драйверов и их решения
Несмотря на кажущуюся простоту, перезагрузка драйверов не всегда проходит гладко. Возможные проблемы и пути их решения:
Драйвер не перезагружается
Иногда комбинация Win+Ctrl+Shift+B или действия в Диспетчере устройств не приводят к перезапуску драйвера. В этом случае помогут:
- Перезагрузка компьютера
- Полное удаление и повторная установка драйвера
- Использование сторонних утилит для принудительной перезагрузки драйвера
Неполадки после перезагрузки
Бывает, что после перезапуска драйвер начинает работать еще хуже, чем до этого. Чтобы решить проблему, попробуйте:
- Откатить драйвер к предыдущей версии
- Обновить драйвер до новейшей версии
- Установить официальный драйвер вместо стороннего
Нестабильная работа устройства
Если перезагрузка драйвера помогает лишь временно, а проблемы вскоре возвращаются, рекомендуется:
- Проверить наличие конфликтов драйвера с другим ПО
- Переустановить или обновить драйвер
- Заменить неисправное устройство на новое
Как выбрать оптимальный метод перезагрузки драйвера
Чтобы подобрать подходящий способ перезапуска драйвера для конкретной ситуации, учитывайте:
- Версию Windows на вашем ПК
- Тип проблемного устройства и его драйвера
- Насколько срочно нужно решить проблему
- Ваши навыки и опыт управления драйверами
Для быстрого временного решения подойдут горячие клавиши Win+Ctrl+Shift+B. Если нужен стабильный долгосрочный результат - лучше обновить или переустановить драйвер через Диспетчер устройств.
Рекомендации по предотвращению проблем с драйверами
Чтобы свести к минимуму необходимость в перезагрузке драйверов, рекомендуется:
- Своевременно устанавливать обновления драйверов от производителя
- Не использовать непроверенные сторонние драйверы
- Следить за отсутствием конфликтов драйверов с другим ПО
- Делать резервные копии драйверов на случай сбоя
- Периодически перезагружать драйвера профилактически
Придерживаясь этих правил и своевременно перезагружая драйверы при необходимости, можно избежать многих проблем с устройствами в Windows.
Выбор надежных производителей оборудования и ПО
Частота возникновения проблем с драйверами напрямую зависит от качества и надежности оборудования и программного обеспечения. Поэтому при выборе новых компонентов для ПК стоит обращать внимание на репутацию бренда.
Лучше отдавать предпочтение проверенным производителям, чьи драйверы редко дают сбои. Например:
- Видеокарты и ПО от Nvidia или AMD
- Принтеры от HP, Canon, Epson
- Материнские платы от Asus, Gigabyte, MSI
При этом стоит избегать малоизвестных или новых брендов - их драйверы могут быть еще сырыми и плохо оптимизированными.
Резервное копирование драйверов
Если все же не удалось избежать проблем с драйвером, на помощь придет резервная копия. Чтобы ее создать:
- Откройте Диспетчер устройств
- Щелкните правой кнопкой по драйверу
- Выберите "Создать резервную копию драйвера"
- Укажите расположение и имя файла резервной копии
При необходимости перезагрузить драйверов вы сможете восстановить его из этой резервной копии.
Переход на открытые драйверы
Открытое ПО зачастую отличается большей стабильностью работы. Рассмотрите возможность перехода на открытые драйверы вместо закрытых от производителей.
Например, для видеокарт AMD и Nvidia есть открытые драйверы Mesa и Nouveau соответственно. Они реже вызывают ошибки и проблемы с производительностью.
Плановая перезагрузка драйверов
Даже при отсутствии видимых проблем полезно периодически перезагружать драйвера. Это позволит предотвратить накопление скрытых дефектов и нестабильностей.
Раз в месяц выделяйте время для перезагрузки драйверов часто используемых устройств: видеокарты, Wi-Fi адаптера, принтера, сканера и других.
Такая профилактика уменьшит вероятность серьезных сбоев в будущем и позволит быстро перезагрузить драйвера при необходимости.


























