Иногда в работе с Excel возникает необходимость вставить в таблицу рисунок или фотографию. Как сделать это быстро и правильно? В этой статье мы подробно разберем несколько эффективных способов, с помощью которых можно без труда вставить изображение в нужную ячейку.
Подготовка к работе
Прежде чем приступать к вставке изображения в Excel, нужно выполнить некоторые подготовительные действия:
- Определиться, зачем нужно вставлять картинку. Например, для визуализации данных, улучшения внешнего вида отчета, добавления пояснений.
- Подготовить файл с нужным изображением. Лучше использовать изображения в форматах JPEG, PNG, GIF размером не более 1 Мб.
- Выбрать подходящую ячейку, куда будет вставлена картинка. Желательно, чтобы она была достаточного размера.
- При необходимости настроить параметры страницы и листа - масштаб, ориентацию, поля.
После выполнения этих шагов можно смело переходить к непосредственной вставке изображения в таблицу Excel.
Стандартная вставка через меню "Вставка"
Самый простой способ вставить картинку в Excel - использовать для этого стандартный пункт меню "Вставка". Давайте разберем последовательность действий:
- Перейти на вкладку "Вставка" в верхней части окна.
- Нажать кнопку "Рисунок". Если ее не видно, нажать на стрелку рядом с "Иллюстрации".
- В открывшемся окне выбрать нужный файл с изображением и нажать "Вставить".
- Картинка появится на листе. Ее можно переместить в нужную ячейку.
Такой способ очень прост и удобен, однако у него есть один существенный недостаток. Вставленная картинка изначально не привязана к ячейке, поэтому при изменении данных в таблице она может "отвязаться" от нужного места. Эту проблему можно решить дополнительными действиями, о которых речь пойдет ниже.
Дополнительные способы вставки изображения
Помимо стандартного способа, в Excel предусмотрено несколько других вариантов добавления картинок:
- Вставка online-изображений с помощью Bing. Позволяет найти в интернете и вставить нужную картинку.
- Загрузка рисунков из облака OneDrive.
- Использование скриншотов и снимков экрана.
- Вставка изображений, скопированных из других приложений.
Каждый из этих способов имеет свои особенности. Например, online-вставка удобна, если нужной картинки нет под рукой. Но при этом качество таких изображений может быть ниже. В целом, все эти варианты дополняют стандартную вставку и позволяют гибко подходить к решению задачи.
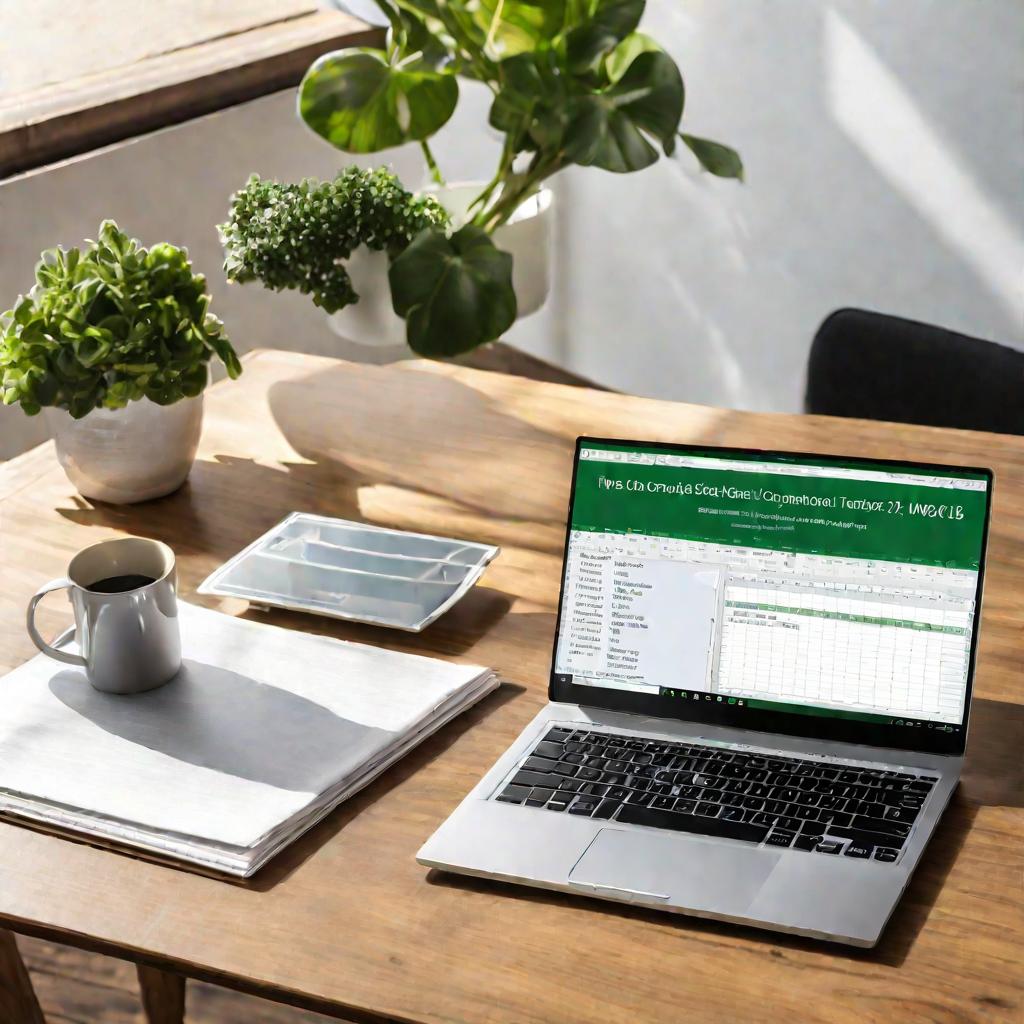
Настройка и редактирование картинки
После вставки изображения в Excel зачастую требуется настроить его параметры:
- Изменить размеры вручную с помощью маркеров на границах.
- Задать точный масштаб картинки или сжать для экономии места.
- Если нужно, обрезать картинку или сделать кадрирование.
- Применить различные визуальные эффекты и фильтры.
- При необходимости заменить картинку на другую.
Благодаря этим параметрам, можно вставить картинку в Excel максимально подходящего размера и внешнего вида. Это важно для улучшения восприятия таблицы с изображением.

Привязка картинки к ячейке через защиту листа
Чтобы вставить картинку в конкретную ячейку Excel, ее нужно привязать к этой ячейке. Один из способов сделать это - использовать защиту листа:
- Подогнать размер ячейки под размер картинки.
- Разместить изображение в ячейке и выровнять по ее центру.
- В свойствах объекта указать параметры привязки при перемещении и печати.
- Выделить диапазон с ячейкой и картинкой и включить защиту.
После применения защиты картинка будет привязана к ячейке - при сортировке и фильтрации она будет перемещаться вместе с ней. Это позволяет надежно закрепить изображение в нужном месте таблицы.
Использование примечаний для привязки
Еще один способ привязать картинку в Excel - добавить ее в примечание к ячейке:
- Создать примечание в нужной ячейке.
- В формате примечания выбрать способ заливки "Рисунок".
- Вставить в примечание требуемую картинку.
- В свойствах примечания указать привязку объекта.
При использовании примечаний картинка будет всегда ассоциироваться с ячейкой. Но есть ограничение - примечание с рисунком закрывает часть данных в ячейке. Поэтому такой способ больше подходит в случаях, когда в ячейке размещено примечание, а не основные данные.
Привязка через Режим разработчика
Еще один интересный способ привязать картинку к ячейке в эксель - использовать для этого Режим разработчика:
- Включить Режим разработчика на ленте Excel.
- С помощью инструмента "Picture Control" создать прямоугольную область в ячейке.
- Добавить в эту область требуемую картинку.
- Выровнять объект по сетке для привязки.
Такая методика позволяет гибко управлять положением и размером изображения в ячейке. Картинка будет привязана к ячейке и ее границам.
Автоматическая вставка изображений
Если нужно вставить картинку в эксель во множество ячеек, можно автоматизировать этот процесс:
- Скопировать одну ячейку с привязанным изображением.
- Вставить ее в нужный диапазон ячеек.
- Изображение автоматически вставится в каждую ячейку.
Так можно быстро заполнить таблицу или отчет повторяющимися картинками, не вставляя их по отдельности вручную.
Работа с большим количеством изображений
При вставке множества картинок в эксель рекомендуется:
- Хранить исходные файлы в отдельной папке, а в документ вставлять ссылки на них.
- Сжимать изображения, чтобы уменьшить размер файла.
- Группировать графические объекты для удобства работы.
Это позволит ускорить работу с большим количеством изображений и сделать файл Excel более компактным.
Вставка картинок в эксель с сохранением пропорций
Чтобы при изменении размеров картинка в эксель не искажалась, используйте:
- Параметр "Сохранять пропорции" при масштабировании.
- Параметр "Подогнать" при обрезке, чтобы сохранить пропорции.
- Функцию "Сжатие изображения", не искажающую пропорции.
Благодаря этим приемам картинка будет менять размер, но всегда останется пропорциональной исходному изображению.
























