Хотите получить доступ к содержимому скрытых разделов на компьютере? Или вам нужно отформатировать новый диск, который Windows не распознает? А может, вы случайно удалили важные данные и хотите попытаться их восстановить? Решить все эти задачи поможет встроенная в Windows утилита "Управление дисками". В этой статье мы разберем, как найти и запустить это полезное приложение, а также рассмотрим его основные функции.
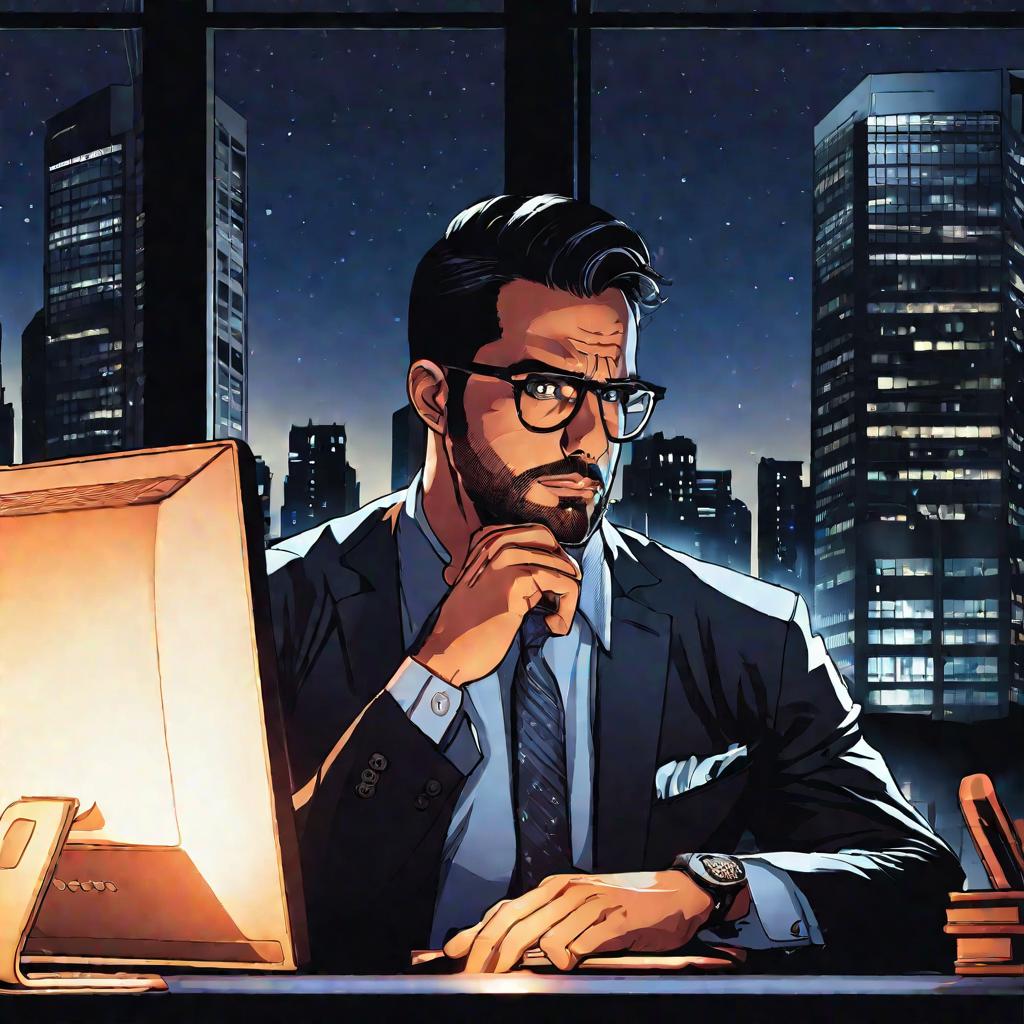
Основы управления дисками в Windows
"Управление дисками" - это системная утилита для работы с дисками, разделами и томами в Windows. Она позволяет выполнять такие операции:
- создавать, удалять и изменять разделы и тома;
- форматировать диски;
- назначать и менять буквы дисков;
- просматривать структуру дисков и информацию о них;
- восстанавливать удаленные разделы;
- конвертировать диски из MBR в GPT и наоборот.
Это основные функции утилиты. Давайте теперь разберемся с типами дисков в Windows.
Различают физические диски - реальные накопители, подключенные к компьютеру, и виртуальные диски - образы дисков, созданные программно.
В свою очередь, физические диски делятся на базовые (MBR) и динамические (GPT). Отличие в том, что динамические диски можно гибко наращивать за счет добавления новых томов. MBR диски ограничены 4 первичными разделами.

10 способов запуска "Управления дисками"
Теперь давайте разберемся, как открыть "Управление дисками" в Windows 10, 8 и 7 несколькими способами.
- Через меню Пуск в Windows 10/8. Щелкаем по нему правой кнопкой мыши и выбираем пункт "Управление дисками".
- Используем окно "Выполнить" (WIN+R), вводим команду
diskmgmt.mscи нажимаем ОК. - Ищем приложение через поиск Windows. Вводим "diskmgmt", находим в результатах и запускаем.
- Открываем "Проводник", вписываем в адресную строку
diskmgmt.mscи жмем Enter. - Заходим через "Панель управления" - "Администрирование" - "Управление компьютером" - "Управление дисками".
- Находим в "Проводнике" раздел "Этот компьютер" - открываем контекстное меню - выбираем пункт "Управление".
- Открываем "Командную строку", вводим
diskmgmt.mscи нажимаем Enter. - Аналогично в окне PowerShell вводим команду
diskmgmt.msc. - Находим файл
diskmgmt.mscв папкеC:\Windows\System32\и запускаем его. - Используем сторонние утилиты, например: MiniTool Partition Wizard, Acronis Disk Director.
Как видите, способов запустить это полезное приложение достаточно много. Выбирайте удобный именно для вас вариант и можете приступать к управлению дисками в Windows!
Доступ к скрытым дискам и разделам
Иногда бывает необходимо получить доступ к скрытым дискам или разделам в Windows. Причины могут быть разные:
- Диск отключен или не инициализирован;
- Раздел скрыт системой или пользователем;
- Данные на диске зашифрованы;
- Диск поврежден и не читается.
Чтобы сделать скрытые диски видимыми в "Управлении дисками", нажмите правой кнопкой на любом диске и выберите "Отобразить скрытые диски". После этого появятся ранее скрытые диски.
Если диск не инициализирован, его нужно проинициализировать. Это делается правым кликом на диске и выбором "Инициализировать".
Восстановление удаленных разделов
"Управление дисками" позволяет попытаться вернуть удаленные разделы на дисках. Для этого:
- Найдите диск, с которого был удален раздел.
- Щелкните по нему правой кнопкой мыши.
- Выберите "Восстановить удаленные разделы".
Windows попытается найти следы удаленных разделов на диске и восстановить их. Шансы на успех выше, если с момента удаления прошло немного времени.
Доступ к данным на неработающих дисках
Если диск стал недоступен из-за поломки или ошибки форматирования, получить данные с него все равно можно.
Для этого подключите неработающий диск к другому компьютеру как внешний. Затем откройте на нем "Управление дисками", найдите проблемный диск и попробуйте выполнить его восстановление или извлечь данные при помощи специальных утилит.
Расшифровка зашифрованных дисков
Если на диске установлено шифрование BitLocker или других программ, открыть его без пароля не получится.
Чтобы получить доступ к зашифрованному тому, потребуется:
- Снять шифрование при помощи специальных утилит;
- Подобрать пароль методом брутфорса;
- Взломать шифрование и обойти защиту.
Это сложные процедуры, требующие опыта и навыков в области информационной безопасности.
Обход паролей и блокировок дисков
"открыть управление дисками"
Если диск заблокирован паролем, есть несколько вариантов его взлома:
- Перебор паролей вручную или при помощи программ;
- Сброс пароля в BIOS при загрузке ПК;
- Удаление пароля специальными утилитами;
- Форматирование диска, уничтожающее пароль.
Но такие действия имеют риск потери данных и требуют осторожности.
























