Фотошоп предоставляет множество возможностей для редактирования изображений. Но иногда в процессе работы мы совершаем ошибочные действия. К счастью, есть несколько простых способов отменить последнее действие в Фотошопе и вернуться на шаг назад, не теряя результатов предыдущей работы. Давайте разберем эти методы и научимся исправлять ошибки, не нарушая процесса редактирования.
Комбинация клавиш Ctrl + Z
Один из самых простых и быстрых способов отменить последнее действие в Фотошопе - это использовать горячие клавиши Ctrl + Z (для Mac: Command + Z). Эта комбинация позволяет мгновенно отменить только что сделанный шаг, не отвлекаясь на работу с меню и панелями.
Например, вы только что применили какой-то эффект к изображению, но результат вас не устроил. Нажмите Ctrl + Z и эффект исчезнет, вернув изображение в предыдущее состояние.
Однако есть одно ограничение: комбинация клавиш работает только один раз. То есть отменить можно только последнее конкретное действие. Если сделать еще одно действие, а затем снова нажать Ctrl + Z, отменится уже второе действие, а не то, которое было до него.
Тем не менее, Ctrl + Z удобно использовать для быстрой отмены одиночных шагов, когда нужно срочно вернуться на шаг назад.
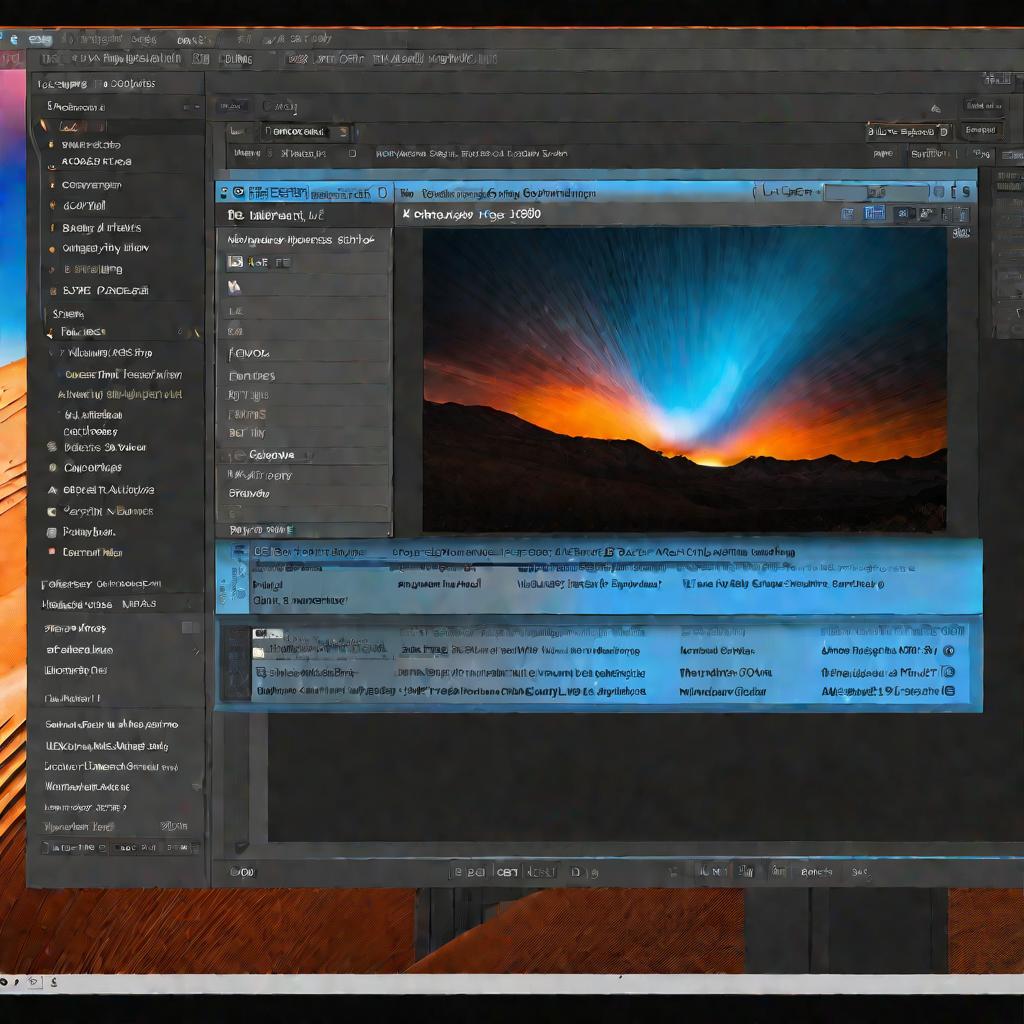
Команда "Шаг назад"
Еще один способ отменить действие в Фотошопе - воспользоваться командой меню "Шаг назад". Она позволяет откатывать изменения пошагово, причем количество отменяемых шагов здесь не ограничено одним, как в случае с горячими клавишами.
Чтобы найти эту команду, перейдите в меню Правка и выберите пункт Шаг назад. Каждое нажатие будет отменять последнее выполненное действие.
По умолчанию Фотошоп позволяет отменить последние 20 шагов. Но это количество можно увеличить, если открыть Правка - Установки - Производительность и изменить значение параметра "История действий" на нужное число шагов.
Команда "Шаг назад" удобна тем, что позволяет отменить сразу несколько действий подряд и вернуться к любому нужному моменту в истории редактирования.
Панель "История"
Еще один мощный инструмент для отмены действий и навигации по истории редактирования в Фотошопе - это панель История. Она позволяет визуально просматривать все выполненные шаги и возвращаться к любому нужному состоянию.
Чтобы открыть эту панель, перейдите в меню Окно - История. Или просто нажмите на соответствующую вкладку, если панель уже прикреплена к рабочему пространству.
На панели отображаются миниатюры всех состояний изображения на каждом этапе редактирования. Рядом с миниатюрой указано название инструмента или функции, которые применялись на данном шаге.
По умолчанию панель хранит последние 20 действий. Это число можно увеличить так же, как и для команды "Шаг назад" - через настройки производительности.
Чтобы отменить действия, достаточно кликнуть на ту миниатюру, к которой нужно вернуться. Фотошоп сразу же восстановит выбранное состояние изображения, отменив все последующие шаги.
Кроме простой отмены действий, панель История полезна тем, что позволяет:
- Визуально просматривать все этапы редактирования
- Сравнивать разные состояния изображения
- Выбирать наиболее удачный момент для продолжения работы
Таким образом, с помощью панели История можно гибко управлять процессом редактирования и исправлять ошибки на любом этапе.

Дополнительные возможности
Помимо описанных выше базовых инструментов для отмены действий, в Фотошопе есть и дополнительные функции, расширяющие возможности по работе с историей редактирования. К ним относятся:
- Создание снимков состояний в панели История. Это позволяет сохранять промежуточные версии для дальнейшего сравнения и работы.
- Использование инструмента "Архивная кисть" для восстановления фрагментов изображения из предыдущих состояний.
- Ведение журнала изменений, фиксирующего весь процесс редактирования. Это помогает отслеживать историю работы с файлом.
Какой из способов отмены действий выбрать, зависит от конкретной ситуации:
- Для быстрой отмены одиночного шага удобны горячие клавиши Ctrl + Z.
- Чтобы откатить сразу несколько шагов, лучше использовать команду меню или панель История.
- Для навигации по всему процессу редактирования идеально подходит панель История.
Главное - не бояться экспериментировать в Фотошопе и использовать все доступные средства, чтобы при необходимости легко исправить ошибки и вернуться на нужный этап работы.
Использование снимков состояний
Одна из полезных функций панели История - возможность создавать снимки текущего состояния изображения. Снимки позволяют сохранять нужные промежуточные версии для дальнейшего сравнения и работы.
Чтобы создать снимок, достаточно нажать кнопку "Создать новый снимок" на панели История. Или использовать соответствующую команду в меню панели.
При создании снимка можно задать ему имя для удобной идентификации. Также можно выбрать, сохранять снимок всего изображения или только текущего слоя.
Главное отличие снимков от обычных состояний в том, что снимки не удаляются при последующих изменениях изображения. Они сохраняются в панели История до конца сессии редактирования.
Исправление ошибок с помощью снимков
Благодаря этому, снимки удобно использовать для быстрого исправления ошибок или возврата к нужному состоянию изображения.
Предположим, вы экспериментировали с разными эффектами и фильтрами, но хотите вернуться к исходной версии, которая была до этих изменений. Для этого достаточно:
- В начале работы создать снимок исходного состояния и дать ему понятное имя вроде "Исходное изображение".
- После экспериментов найти этот снимок в панели История и кликнуть по нему.
Изображение мгновенно вернется к исходному состоянию! Таким образом, используя снимки, можно легко отменить любые ошибки и не бояться экспериментов.
Сравнение версий с помощью снимков
Еще одно применение снимков - удобное сравнение разных версий изображения. Например, вы применили к фото несколько разных эффектов, но не можете выбрать лучший вариант.
В этом случае создайте снимок после применения каждого эффекта. Затем быстро переключайтесь между снимками, чтобы сравнить результаты и выбрать оптимальный вариант.
Такое сравнение намного удобнее, чем постоянно отменять действия и возвращаться назад для просмотра предыдущих версий.
Журнал изменений
Еще одна полезная функция, связанная с историей действий в Фотошопе - это журнал изменений. Он позволяет фиксировать весь процесс редактирования в текстовом виде.
Чтобы включить ведение журнала, нужно в меню Правка - Журнал изменений выбрать параметры:
- Куда сохранять журнал (в метаданные файла или в отдельный текстовый документ)
- Уровень детализации журнала
В журнале будут фиксироваться:
- Время и дата каждого действия
- Какие инструменты и функции применялись
- Изменения параметров и настроек
Наличие такого журнала помогает:
- Отслеживать весь процесс редактирования файла
- Понимать, как получен результат
- Воспроизводить или возвращаться к определенным шагам
Выбор оптимального метода отмены
Итак, мы рассмотрели основные способы отмены действий в Фотошопе:
- Горячие клавиши Ctrl + Z
- Команда меню "Шаг назад"
- Панель История и работа со снимками
- Журнал изменений
Какой из них выбрать в каждый конкретный момент?
Для быстрой отмены одиночных действий удобны горячие клавиши. Чтобы откатить сразу несколько шагов - используйте команду меню или панель История. А для полного контроля над процессом редактирования оптимальны снимки состояний.
Главное правило - не бояться экспериментов и использовать все доступные инструменты, чтобы при необходимости легко исправить ошибки и вернуть изображение в нужное состояние. Успехов!



























