Установка обновлений - важный шаг для поддержания компьютера в рабочем состоянии. Но иногда они приносят больше вреда, чем пользы. В этой статье мы рассмотрим различные способы навсегда отключить ненужные обновления Windows 11, чтобы ваш компьютер работал быстро и стабильно.
Почему пользователи отключают обновления Windows?
Существует несколько причин, по которым пользователи предпочитают отключать автоматические обновления Windows:
- Обновления могут негативно сказываться на производительности компьютера, если он не отвечает минимальным системным требованиям.
- Новые обновления занимают место на диске, что может быть критично при малом объеме свободного пространства.
- Обновления иногда ломают работу старых, но необходимых приложений.
- Неудачные обновления могут привести к серьезным сбоям в работе всей операционной системы.
- Некоторые пользователи принципиально не хотят переходить на новые версии Windows.
- При ограниченном интернет-трафике скачивание крупных обновлений нежелательно.
По этим и другим причинам многие пользователи ищут способы отключить навязчивые обновления раз и навсегда.
Можно ли безопасно отключить обновления Windows?
С точки зрения корпорации Microsoft регулярная установка обновлений крайне важна для обеспечения безопасности пользователей. Однако многие независимые эксперты по информационной безопасности придерживаются более гибкой позиции.
По статистике, большинство кибератак приходится на устаревшие и необновленные системы. Тем не менее, при соблюдении мер предосторожности возможно надежно защитить компьютер и без постоянных обновлений.
Разумный подход - отключить автоматические обновления, но периодически проверять наличие важных патчей безопасности и устанавливать их вручную. Это поможет найти компромисс между производительностью и защитой компьютера.

Временные способы отключения обновлений
Если вы хотите лишь на время приостановить автоматическую установку обновлений Windows, это можно сделать стандартными средствами.
В Windows 11 достаточно зайти в Центр обновления Windows через меню Пуск и выбрать пункт "Приостановить обновления на 7 дней" или на более длительный срок.
В Windows 10 нужно зайти в раздел "Обновление и безопасность" в Параметрах и также воспользоваться паузой до 7 дней.
Ограничением этих способов является то, что рано или поздно Windows снова автоматически возобновит установку обновлений. Поэтому такие методы подходят, только если нужно временно отключить обновления.
Постоянное отключение обновлений в реестре Windows
Чтобы навсегда отключить автоматическое обновление в Windows 11, 10 или 8, можно внести соответствующие правки в системный реестр.
Для этого нужно создать в реестре новый параметр, который запретит проверку наличия обновлений. Также рекомендуется отключить службу обновлений Windows вручную.
Еще один вариант - изменить адрес сервера обновлений на несуществующий. Тогда операционная система не сможет проверить наличие новых версий программ и драйверов.
При необходимости все эти настройки можно вернуть в изначальное состояние путем удаления или редактирования добавленных ключей реестра.
Отключение обновлений через локальные политики
В Windows 11 Pro, Enterprise и некоторых других корпоративных версиях для управления обновлениями можно использовать локальные политики безопасности.
Через редактор локальных групповых политик доступны расширенные опции конфигурации службы автоматического обновления.
В частности, можно запретить автоматическую загрузку и установку патчей, но оставить возможность проверять наличие критически важных исправлений вручную.
Как и реестр Windows, политики группы можно вернуть к настройкам по умолчанию, если отключение обновлений больше не требуется.
Специальные утилиты для отключения обновлений
Помимо встроенных средств Windows, существует множество сторонних утилит, позволяющих запретить автоматическое обновление.
Одна из самых популярных - программа Windows Update Blocker. Она полностью блокирует работу компонентов, отвечающих за проверку и установку обновлений.
Еще один вариант - Windows Update MiniTool. Эта утилита дает дополнительные опции управления обновлениями, включая их отключение.
Приложение StopUpdates10, несмотря на название, работает и на Windows 11. Оно также позволяет запретить автоматическое обновление системы.
Главное преимущество подобных утилит - простота использования. Но недостаток в том, что со временем они могут перестать работать из-за изменений в Windows.
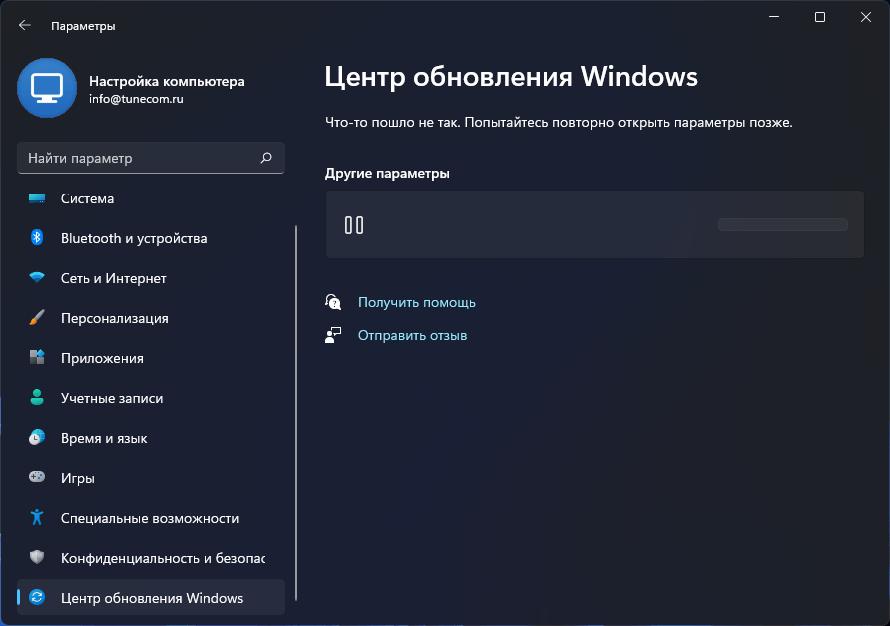
Плюсы и минусы отключения обновлений
У запрета автоматического обновления Windows есть как плюсы, так и минусы.
К плюсам можно отнести:
- Повышение быстродействия компьютера.
- Экономия интернет-трафика.
- Возможность продолжать использовать устаревшее ПО.
Однако есть и существенные минусы:
- Опасность заражения вредоносным ПО из-за уязвимостей.
- Потенциальная несовместимость со новыми приложениями.
- Невозможность использовать новые функции Windows.
Поэтому стоит тщательно все взвесить, прежде чем навсегда отказываться от обновлений.
Альтернативные способы оптимизации Windows
Если целью отключения обновлений является повышение быстродействия Windows, есть и другие способы это сделать, не подвергая систему опасности.
Например, можно:
- Удалить ненужные приложения и очистить диск.
- Отключить неиспользуемые фоновые процессы и службы.
- Добавить оперативной памяти или SSD накопитель.
- Выполнить оптимизацию реестра специальными утилитами.
Эти и другие рекомендации помогут ускорить Windows без радикального отказа от обновлений.
Выборочное отключение обновлений
Еще один компромиссный вариант - разрешить установку важных обновлений безопасности, но запретить опциональные и кумулятивные пакеты.
Для этого в специальных утилитах, таких как WUMT (Windows Update MiniTool), есть функция выборочного отключения разных типов обновлений.
Это позволяет блокировать потенциально проблемные или слишком объемные пакеты, но продолжать получать исправления уязвимостей.
Откат проблемных обновлений
Если после установки очередных патчей Windows стала работать нестабильно, можно откатить эти обновления.
В Windows 10 и 11 это можно сделать через Центр обновления и безопасности, выбрав пункт "Просмотреть историю обновлений" и удалив проблемные пакеты.
Также можно воспользоваться сторонними утилитами типа O&O ShutUp10, которые упрощают откат обновлений одним кликом.
Периодическая очистка после обновлений
Даже если отключать обновления не хочется, можно оптимизировать систему после их установки.
Регулярно очищать файлы предыдущих версий Windows, удалять временные данные обновлений, перезагружать компьютер. Это поможет избежать "накопительного" эффекта.
Мониторинг производительности
Чтобы понять, насколько та или иная мера помогает ускорить Windows, рекомендуется использовать бенчмарки.
Утилиты вроде Novabench можно запускать перед и после внесения изменений в настройки обновлений и сравнивать результаты тестов производительности.
Это позволит объективно оценить эффект и выбрать оптимальный вариант конфигурации.


























