Каждый пользователь Word хоть раз сталкивался с необходимостью создать красивую шапку для документа. Но не у всех это сразу получается так, как хотелось бы. Давайте разберемся, зачем вообще нужна шапка в Word и как правильно ее сделать.
Зачем нужна шапка в документе Word
Шапка в документе Word нужна для:
- Стандартизации оформления документов. Если в вашей компании принято оформлять документы определенным образом, шапка позволяет быстро применить нужный шаблон оформления.
- Быстрого добавления реквизитов. В шапку можно вставить логотип, наименование компании, реквизиты и другую информацию, которая должна присутствовать на каждой странице документа.
- Упрощения ориентирования в больших документах. Благодаря шапке, содержащей название документа или его номер, легче понять, к какому документу относится данная страница.
Например, шапка документа может выглядеть так:
| ООО "Ромашка" ИНН 765434567Адрес: Москва, ул. Пушкина, д. 5 |
Типы шапок в Word и их особенности
Существует несколько основных способов создания шапки в Word:
- Простая текстовая шапка с выравниванием по правому краю
- Шапка, созданная при помощи таблицы
- Шапка в верхнем колонтитуле
У каждого типа шапки есть свои достоинства и недостатки:
| Тип шапки | Плюсы | Минусы |
| Текстовая | - Быстрый способ- Простая в оформлении | - Ограниченные возможности форматирования |
| Табличная | - Гибкость в оформлении- Многострочность | - Более сложна в создании |
| В колонтитуле | - Удобно для нумерации страниц | - Не работает в некоторых версиях Word |

Как сделать простую текстовую шапку в Word
Давайте разберем пошаговую инструкцию по созданию простой однострочной текстовой шапки, выровненной по правому краю:
- Откройте нужный документ в Word.
- Установите курсор в самой верхней части документа.
- Наберите текст шапки, например название вашей компании и реквизиты.
- Выделите весь текст шапки.
- На панели инструментов нажмите кнопку "Выровнять текст по правому краю".
- При необходимости измените шрифт, размер, начертание текста шапки.
Важные рекомендации при создании простой шапки:
- Не ставьте лишние пробелы в конце текста шапки, это может привести к неправильному отображению.
- Лучше использовать курсивное начертание шрифта, это повышает читабельность.
- Старайтесь не разрывать шапку на несколько строк, текст должен быть в одну строку.
Придерживаясь этих несложных правил, вы без проблем создадите красивую и правильную текстовую шапку для своего документа в Word.
Как создать шапку таблицей в Word
Если вам нужна многострочная шапка с гибкими возможностями форматирования, лучше использовать таблицу. Давайте посмотрим, как создать шапку-таблицу в Word.
- Поместите курсор в самом верху страницы.
- Перейдите на вкладку "Вставка" и нажмите "Таблица".
- Укажите нужное количество строк и столбцов для шапки.
- Заполните ячейки таблицы нужным содержимым - текстом, изображениями.
- При необходимости измените тип границ, цвет заливки ячеек.
- Сохраните документ.
Некоторые особенности при создании шапки-таблицы:
- Для размещения логотипа используйте отдельную ячейку.
- При многострочной шапке сделайте заголовок видимым на каждой странице.
- Для двуязычной шапки удобно сделать 2 столбца в таблице.
Ниже приведен пример готовой шапки-таблицы с логотипом и основными реквизитами:
| ООО "Ромашка" | |
| ИНН 765434567, КПП 234534224, ОГРН 23454545435345 |
Используя табличную шапку, вы сможете гибко настроить ее внешний вид и размещение всех элементов.
Создание шапки в верхнем колонтитуле Word
Еще один удобный способ сделать шапку в Word - использовать верхний колонтитул. Давайте разберем пошаговую инструкцию.
- Перейдите на вкладку "Вставка".
- В группе "Колонтитулы" выберите "Верхний колонтитул".
- В открывшемся верхнем колонтитуле создайте шапку при помощи текста, таблицы или изображения.
- Для выхода из режима редактирования колонтитула дважды щелкните мышью по основному тексту.
- Сохраните документ.
При использовании колонтитула:
- Удобно добавлять номера страниц, которые проставятся автоматически.
- В некоторых версиях Word могут возникнуть проблемы с отображением.
- Проверьте внешний вид шапки на разных страницах.
Ниже пример шапки в верхнем колонтитуле с названием документа:
| Договор No 145 от 01.02.2023 |
Помимо основных способов, существует еще несколько полезных функций, которые помогут улучшить шапку в Word.
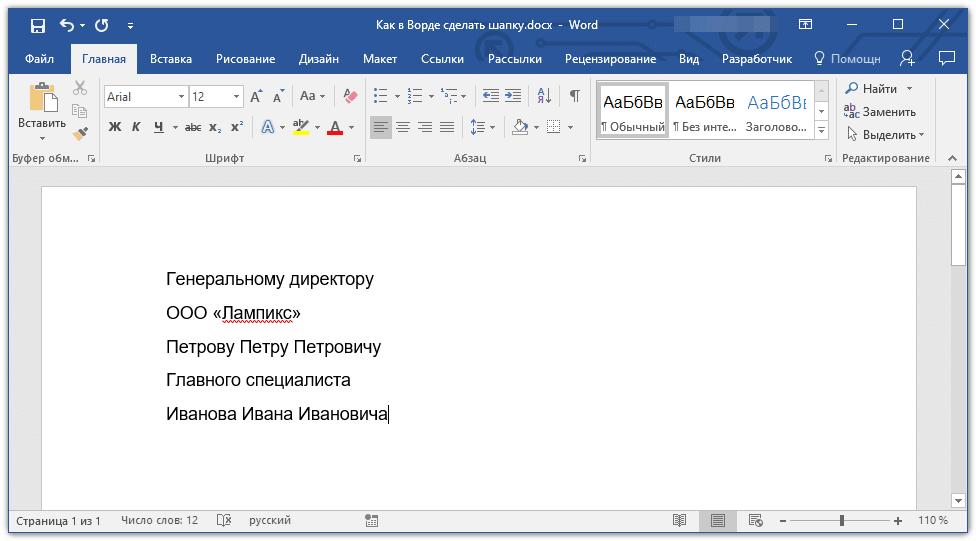
Добавление фона
Чтобы выделить шапку визуально, можно добавить цветной фон:
- Выделите шапку - текст, таблицу или верхний колонтитул.
- Перейдите на вкладку "Главная".
- Нажмите на значок "Цвет заливки" и выберите нужный цвет.
Так шапка будет отличаться от основного текста.
Использование стилей
При частом создании однотипных шапок удобно использовать стили:
- Создайте шапку.
- Выделите ее и на вкладке "Главная" нажмите "Создать стиль".
- Введите имя стиля и нажмите "ОК".
В дальнейшем этот стиль можно применить за один клик.
Сохранение как шаблона
Готовую шапку можно сохранить как шаблон:
- Создайте документ, содержащий только шапку.
- Сохраните его как Шаблон Word в формате .dotx.
- При создании нового документа выберите свой шаблон.
Шапка будет добавлена автоматически в новый документ.
Решение типичных проблем при создании шапки в Word
Рассмотрим наиболее частые ошибки и проблемы, возникающие при создании шапки в Ворде, и как их исправить:
- Шапка не отображается на 2-й странице. Проверьте, что вы используете верхний колонтитул. Также убедитесь, что шапка применена ко всему документу в настройке разделов.
- Неправильные отступы в шапке. Используйте линейку для точной настройки отступов и положения шапки на странице.
- Сдвиг шапки при редактировании. Зафиксируйте положение шапки с помощью якоря в настройках обтекания текста.
Повторение шапки на каждой странице
Убедитесь, что шапка вставлена как верхний колонтитул или в таблице выключен параметр повторения заголовка.
Зная эти особенности, вы сможете быстро решить проблемы с отображением или форматированием шапки в Ворде.
Автоматизация создания шапок с помощью VBA
Если вам нужно быстро создавать однотипные шапки в большом количестве документов, на помощь придут макросы VBA:
- Создайте шаблон шапки.
- Запишите макрос, который вставляет эту шапку в документ.
- Назначьте это макрос на кнопку на ленте или горячую клавишу.
Теперь при нажатии одной кнопки шапка будет добавлена в любой документ за секунды!
Альтернативы шапкам в Word
Хотя шапки - популярный способ стандартизации документов в Word, существуют и другие варианты:
- Использование полей для автозаполнения реквизитов.
- Создание пользовательских шаблонов документов.
- Добавление информации в свойства документа.
- Применение готовых решений на основе SharePoint или других платформ.
Шапки - простой и удобный способ, но при больших объемах документооборота стоит рассмотреть более системные решения.

























