Компьютеры прочно вошли в нашу повседневную жизнь. Мы используем их для работы, учебы, общения и развлечений. Но далеко не все пользователи знают, как правильно ухаживать за своим компьютером. Одна из важных процедур, которая поможет сохранить быстродействие и надежность компьютера - регулярное форматирование жесткого диска. В этой статье мы собрали несколько советов по форматированию компьютера, адресованных новичкам.

Зачем нужно форматировать компьютер
Форматирование - это процедура, которая стирает всю информацию с жесткого диска и подготавливает его для записи новых данных.
Форматирование может потребоваться в таких ситуациях:
- При установке новой операционной системы
- При желании безвозвратно удалить все файлы с диска
- Для исправления ошибок и сбоев в работе жесткого диска
- При подготовке диска для продажи или передачи новому владельцу
- Для повышения скорости работы компьютера со временем
Регулярное форматирование помогает поддерживать жесткий диск в хорошем состоянии. В процессе форматирования проверяется целостность диска, восстанавливаются сектора с ошибками, освобождается место от ненужных файлов.
"Рекомендуется форматировать жесткий диск раз в год, даже если нет явных проблем с его работой. Это позволит избежать многих неприятностей в будущем" (Иван Петров, компьютерный мастер)
Какие бывают виды форматирования
Существует два основных вида форматирования жесткого диска:
- Быстрое форматирование
- Полное форматирование
При быстром форматировании удаляется информация о размещении файлов на диске, но сами файлы пока остаются на месте. Такое форматирование занимает всего несколько секунд. Но в будущем старые файлы могут быть восстановлены с помощью специальных программ.
При полном форматировании весь диск заполняется нулями, все файлы безвозвратно стираются. Также проверяется целостность диска и восстанавливаются проблемные области. Полное форматирование занимает значительно больше времени, от нескольких минут до часов в зависимости от размера диска.
Какое форматирование выбрать:
- Быстрое форматирование подходит, если нужно быстро очистить диск от файлов без возможности их восстановления.
- Полное форматирование рекомендуется делать регулярно для поддержания здоровья диска, а также при установке новой операционной системы.
Также при форматировании можно настраивать дополнительные параметры, такие как:
- Размер кластера (блока данных). Чем меньше размер кластера, тем эффективнее используется дисковое пространство, но ниже скорость работы.
- Файловая система (NTFS, FAT32, exFAT и др.). От нее зависит максимальный размер файлов и другие характеристики.
- Метка тома - имя, присваиваемое диску или разделу.
Также бывают специальные режимы форматирования, такие как низкоуровневое форматирование, позволяющее максимально очистить диск на физическом уровне. Но для обычных пользователей это редко требуется.
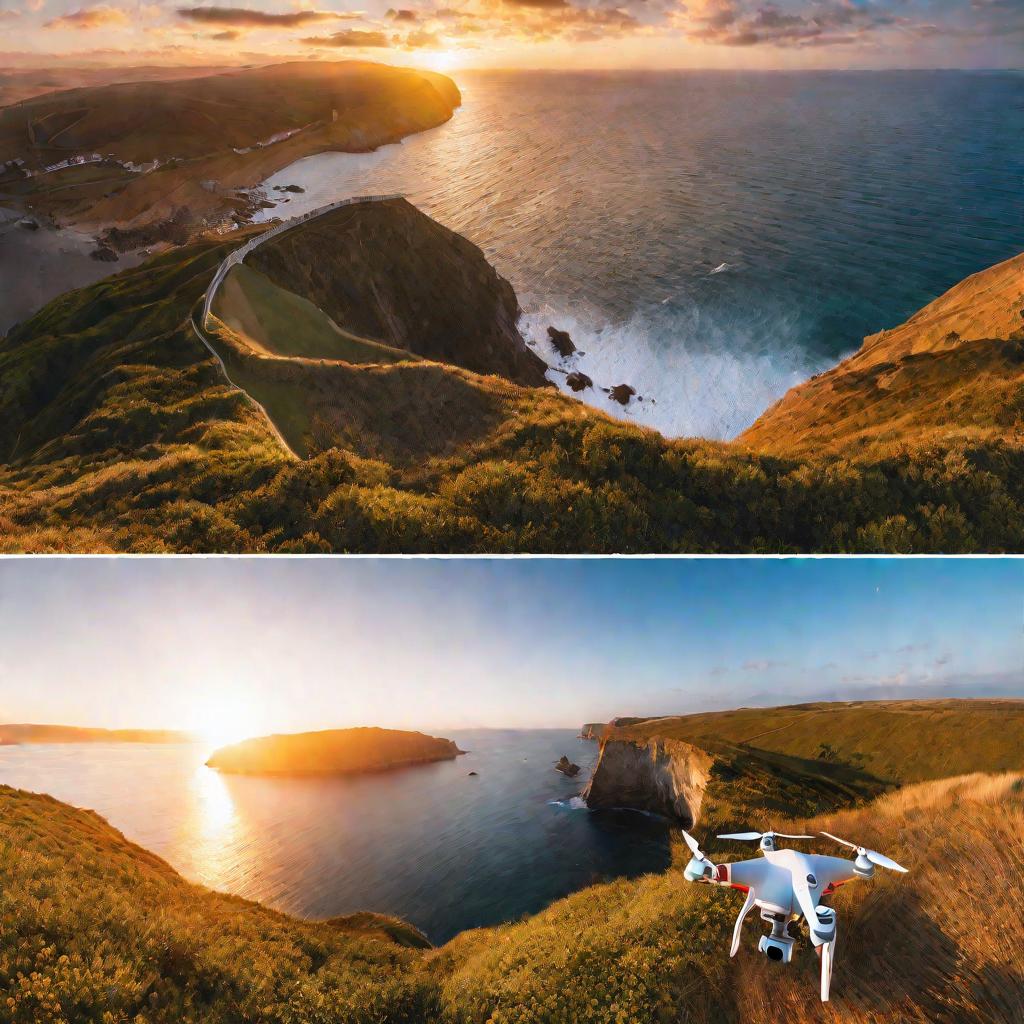
Форматирование в разных операционных системах
Процесс форматирования имеет свои особенности в разных операционных системах. Рассмотрим пошаговые инструкции для популярных Windows, macOS и Linux.
Форматирование в Windows
Чтобы отформатировать диск в Windows, нужно:
- Открыть "Проводник" и выбрать диск, который надо отформатировать
- Правой кнопкой мыши вызвать контекстное меню и выбрать "Форматировать"
- В открывшемся окне выбрать нужные параметры (быстрое или полное форматирование, файловую систему, имя диска)
- Нажать кнопку "Начать" и дождаться завершения процесса
Форматирование в macOS
На компьютерах Mac процесс такой:
- Зайти в раздел "Утилиты" - "Дисковая утилита"
- Выбрать диск, который надо отформатировать
- Нажать кнопку "Стереть" и подтвердить действие
- Задать нужный формат (Mac OS Extended или ExFAT) и схему размещения
- Нажать "Стереть" и дождаться окончания
Форматирование в Linux
В Linux форматирование можно выполнить из терминала командой:
sudo mkfs.<тип файловой системы> /dev/<имя диска>Например, для форматирования диска sda1 в ext4 нужно выполнить:
sudo mkfs.ext4 /dev/sda1Также форматирование диска можно выполнить в графических файловых менеджерах Linux, таких как Nautilus.
Как видно из инструкций, процесс форматирования имеет свою специфику в каждой ОС, поэтому нужно изучить рекомендации именно для своей системы.
Форматирование внешних накопителей
Помимо внутренних жестких дисков, также периодически нужно форматировать съемные накопители:
- Flash-накопители (флешки, карты памяти)
- Внешние HDD
- Внешние SSD
Процесс форматирования внешних носителей в целом похож на форматирование внутренних дисков.
Главное отличие в том, что флеш-накопителям и картам памяти лучше выполнять быстрое форматирование, чтобы продлить срок их службы. А вот внешние жесткие диски и SSD можно периодически форматировать полностью.
Для внешних накопителей чаще всего используют универсальные файловые системы FAT32 или exFAT, совместимые с разными устройствами и операционными системами.
Также стоит быть внимательным при форматировании карт памяти фото- и видеокамер. Некоторые из них требуют специальных файловых систем (например, FAT32 с размером кластера 32 Кб). Лучше уточнить рекомендации производителя камеры.
В целом, форматирование внешних носителей - простая операция, главное выбрать правильный режим для конкретного устройства. Это поможет избежать ошибок и продлить срок службы накопителей.
Теперь давайте рассмотрим несколько распространенных вопросов о форматировании компьютера.
Как сохранить данные при форматировании?
Многие пользователи боятся форматировать диск, потому что на нем хранятся важные данные - документы, фото, видео. Но есть несколько способов сохранить эти данные во время форматирования:
- Скопировать данные на другой диск - внешний HDD, флешку, облако и т.д.
- Создать резервную копию диска с помощью специальных утилит
- Отформатировать только системный раздел, не затрагивая данные
Главное - заранее позаботиться о резервных копиях важных файлов. Это избавит от стресса при форматировании диска.
Как отменить форматирование?
Иногда по ошибке может быть запущено форматирование важного диска. К сожалению, стандартными средствами Windows, macOS или Linux остановить начавшееся форматирование невозможно.
Единственный способ - использовать специальные программы, которые могут "заморозить" процесс форматирования, например, AOMEI Partition Assistant. Но лучшее решение - быть внимательным и не запускать форматирование по ошибке.
Как отформатировать компьютер с сохранением данных?
Существует технология так называемого "безопасного форматирования", которая позволяет отформатировать диск, но сохранить на нем файлы. Это достигается за счет сохранения информации о размещении файлов при перезаписи остальных областей диска.
Такое форматирование может выполнить утилита EaseUS Partition Master. Она сканирует диск, определяет занятое пространство и не трогает эти области при форматировании.
Как отформатировать нерабочий компьютер?
Если компьютер сломался и не загружается, все равно можно отформатировать его диск, загрузившись с внешнего носителя:
- Создать загрузочную флешку или диск
- Перезагрузить компьютер, зайти в BIOS и выбрать загрузку с флешки
- Запустить утилиту форматирования с флешки и отформатировать диск
Это позволит очистить диск от старых данных перед ремонтом или отправкой компьютера в сервис.
Как ускорить форматирование HDD?
Полное форматирование больших жестких дисков может занимать очень много времени. Чтобы ускорить процесс, можно:
- Выполнить быстрое, а не полное форматирование
- Уменьшить размер кластера до минимума
- Использовать флешку USB 3.0 вместо USB 2.0
- Закрыть все остальные приложения во время форматирования
Эти нехитрые приемы помогут сократить время форматирования в несколько раз! Терпения и удачи!



























