Разрывы страниц в документах Word используются для управления тем, как текст перетекает с одной страницы на другую. Однако иногда эти разрывы мешают, их нужно удалять. В этой статье вы узнаете, как быстро убрать лишние разрывы страниц в Word, не потеряв при этом форматирование текста.
Понимание разрывов страниц в Ворде
Разрыв страницы - это специальный непечатаемый символ в Word, обозначающий начало новой страницы. Все, что идет после разрыва страницы, переносится на следующую страницу при печати или просмотре документа.
Различают два вида разрывов страниц:
- Ручные - вставленные пользователем в нужное место
- Автоматические - добавленные Word в конце каждой страницы
Разрывы страниц нужны для управления разбиением текста на страницы. С их помощью можно:
- Начать новую главу с чистой страницы
- Не допустить разрыва таблиц или изображений
- Разделить части документа для удобства чтения
В обычном режиме разрывы страниц в Word не видны. Чтобы их увидеть, нужно включить отображение непечатаемых символов на вкладке "Главная":
- Перейти на вкладку "Главная"
- Нажать кнопку "Показать все знаки"
После этого разрывы страниц будут видны в документе в виде двойной черты с подписью "Разрыв страницы".
Удаление ручных разрывов страниц
Если разрыв страницы был вставлен вручную, его можно просто удалить.
Для этого:
- В режиме отображения непечатаемых символов найдите нужный разрыв страницы
- Дважды щелкните по нему мышью, чтобы выделить
- Нажмите клавишу Delete на клавиатуре
Аналогично можно удалить сразу несколько разрывов страниц, выделив их мышью и нажав Delete.
Внутри таблиц удаление разрывов страниц происходит так же. Но после этого может потребоваться изменение высоты строки, на которой был разрыв, чтобы восстановить вид таблицы.
Удалить автоматические разрывы страницы полностью нельзя. Но их расположение можно изменить.
Изменение автоматических разрывов страниц
Авторазрывы страниц контролируются параметрами абзаца, к которому они относятся. Изменив эти параметры, можно заставить авторазрыв переместиться:
- Выделите абзац перед авторазрывом
- Откройте меню "Абзац" на вкладке "Главная"
- Перейдите на вкладку "Положение на странице"
- Снимите нужные флажки параметров
Например, если снять флажок "С новой страницы", авторазрыв после этого абзаца исчезнет.
| Запрет висячих строк | Запрещает оставлять в конце страницы менее 2 строк абзаца |
| Не отрывать от следующего | Запрещает разрывать абзац надвое разрывом страницы |
Таким образом, изменяя параметры авторазрывов для ключевых абзацев, можно управлять разбиением текста на страницы в Word.

Как удалить разрыв страницы в ворде пакетно
Если в документе много лишних разрывов страниц, их можно удалить пакетно, воспользовавшись функцией "Найти и заменить":
- Перейти на вкладку "Главная"
- Нажать "Найти и заменить" Ctrl+H
- В поле "Найти" ввести "Разрыв страницы" через меню "Специальный"
- Оставить поле "Заменить на" пустым
- Нажать "Заменить все" или заменять пошагово
При этом все разрывы страниц в документе Word будут удалены. А текст просто "сольется" в единый поток.
В больших документах такую замену лучше выполнять по частям - для отдельных глав или разделов, чтобы контролировать результат.
Сохранение форматирования при удалении разрывов страниц
Когда разрыв страницы удаляется, форматирование текста до и после него может не совпасть. Чтобы этого избежать, используйте стили:
- Выделите весь текст, который нужно отформатировать
- Примените к нему нужный стиль абзаца на вкладке "Главная"
После удаления разрывов страниц форматирование для этого текста сохранится.
Еще один вариант - скопировать форматирование из соседнего абзаца с помощью кисти форматирования после удаления разрывов.
Для таблиц и текстовых блоков также есть режим автоподбора формата, который восстановит стиль после изменений.
Исправление разделов после удаления разрывов страниц
При удалении множества разрывов страниц в большом документе могут пострадать разделы. Текст из разных разделов окажется слитым в один большой кусок.
Чтобы восстановить разбивку документа на разделы, воспользуйтесь командой "Разрыв раздела" на вкладке "Разметка страницы":
- Поставьте курсор туда, где должен начинаться новый раздел
- Перейдите на вкладку "Разметка страницы"
- Нажмите "Разрывы" - "Разрыв раздела"
Также проверьте, не пропали ли заголовки и колонтитулы из разделов и при необходимости восстановите их.
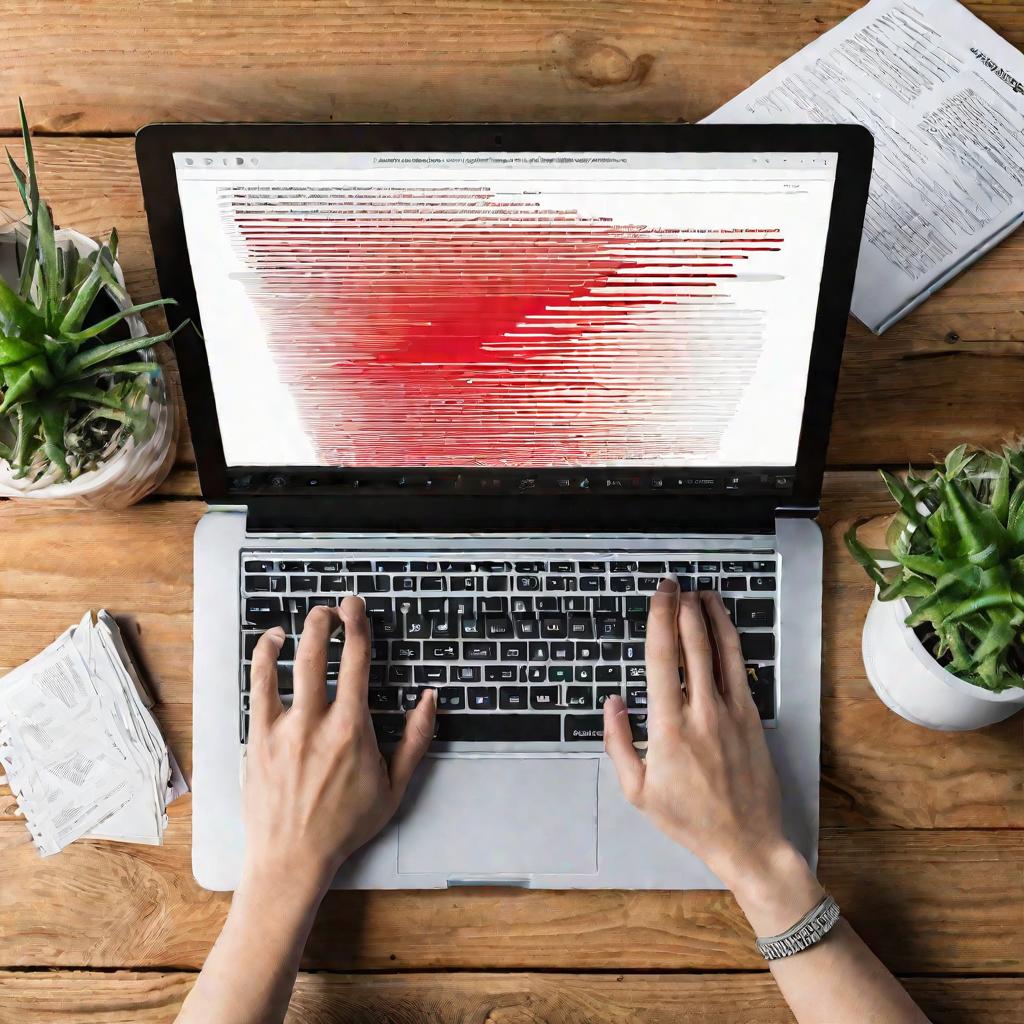
Контроль количества разрывов страниц в документе
При работе с разрывами полезно видеть их точное количество в документе Word. Для этого есть специальный режим статистики:
- Перейти на вкладку "Файл"
- Выбрать пункт "Сведения"
- Нажать "Расширенные свойства"
В открывшемся окне будет указано общее количество разрывов страниц, слов, символов и другой статистики по текущему документу.
Горячие клавиши для работы с разрывами страниц
Чтобы ускорить работу с разрывами страниц в Word, используйте вот эти полезные сочетания клавиш:
- Ctrl+Enter - вставить разрыв страницы
- Shift+Ctrl+Enter - удалить разрыв страницы
- Alt+P - открыть диалог "Абзац" для изменения параметров авторазрывов
С помощью этих горячих клавиш можно быстро добавлять и удалять разрывы страниц, не отрывая рук от клавиатуры.
Чтобы в дальнейшем избежать появления лишних разрывов страниц при редактировании документа, настройте для ключевых абзацев запрет авторазрывов:
- Выделите важные абзацы
- Откройте параметры абзаца (Alt+P)
- Установите флажки "Не разрывать абзац" и "Не отрывать от следующего"
Тогда при любых правках эти абзацы текста не будут разрываться на части разрывами страниц.
























