Как часто вам нужно было вставить в документ Word одну страницу альбомной ориентации? А может, целый раздел? К сожалению, панель инструментов позволяет менять ориентацию сразу для всего документа. Но есть несколько полезных приемов, которые помогут сделать в Word отдельные страницы альбомными или книжными. Узнаем, как именно.
Основные способы смены ориентации в Word
Существует несколько основных способов, как в Ворде сделать одну страницу альбомной, другую - книжной. Рассмотрим два наиболее популярных.
Прием с использованием разрывов разделов
Этот способ подойдет, если вам нужно вставить альбомную страницу в середину документа Word. Для этого:
- Установите курсор в конце предыдущей страницы.
- На вкладке "Разметка страницы" нажмите "Разрывы" и выберите "Следующая страница".
- Установите курсор в конце той страницы, которую хотите сделать альбомной.
- Снова нажмите "Разрывы – Следующая страница".
Таким образом мы как бы "отделяем" нужную страницу от остального документа. Теперь ей можно задать отдельную ориентацию, не меняя остальные страницы.
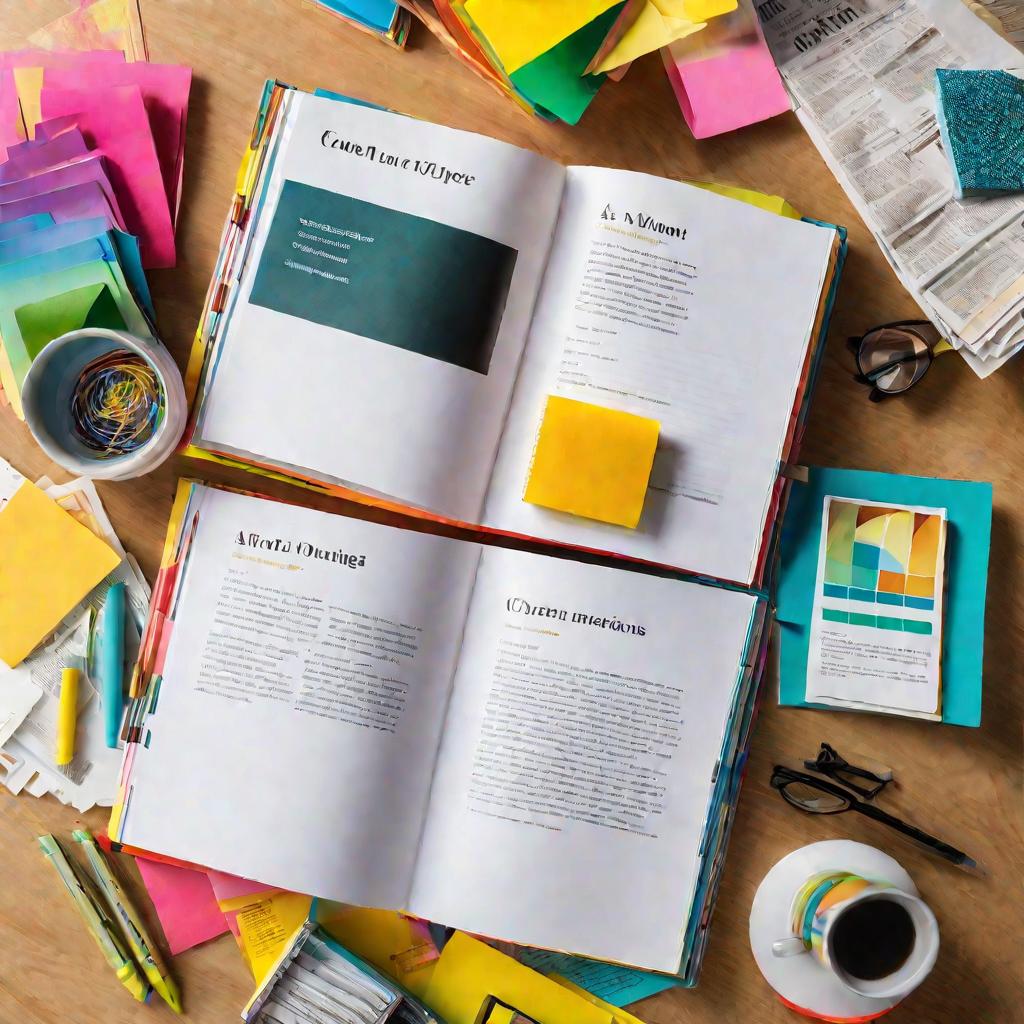
Способ через параметры страниц
Этот способ чуть сложнее, зато позволяет задать альбомную или книжную ориентацию сразу для нескольких страниц или целого раздела документа Word.
- Установите курсор на страницу перед тем разделом, где нужно изменить ориентацию.
- Откройте "Параметры страницы" и выберите нужную ориентацию.
- В поле "Применить" выберите "До конца документа".
В результате все последующие страницы станут альбомными или книжными, в зависимости от того, что мы выбрали.
Когда нужна смешанная ориентация в одном документе Word
Иногда бывает нужно сделать только одну страницу в Ворде альбомной. Как сделать и в каких ситуациях:
- Вставка большой таблицы или диаграммы, которая не помещается на книжной странице.
- Добавление в документ фотографий или иллюстраций в альбомном формате.
- Создание буклетов, брошюр, отчетов со смешанной ориентацией страниц.
Рассмотрим несколько конкретных примеров.
Вставка большой таблицы
Пусть у нас есть документ Word со множеством страниц. На одной из них мы создали объемную таблицу, но она не помещается на листе и "уезжает" за пределы страницы. В таком случае можно выделить эту таблицу, зайти в параметры страницы и указать для нее альбомную ориентацию. Таблица автоматически "переедет" на отдельный лист нужного формата.
Вставка широкоформатных изображений
Аналогичный прием сработает и при вставке в документ широких изображений в формате panorama. Достаточно того же выделения с последующей сменой ориентации.
То же касается и других объектов, которые по размерам не вписываются в книжный формат - блок-схем, диаграмм, графиков. Они также при необходимости могут быть помещены Word на страницу альбомной ориентации.
Создание буклетов и брошюр
При разработке полиграфической продукции вроде буклетов бывает удобно чередовать развороты альбомного и книжного формата. Это позволяет разнообразить дизайн и разместить контент в наиболее выгодном ракурсе. Технология с разрывами разделов как раз дает такую гибкость при верстке.
Создание отчетов
Наконец, создание различных отчетов типа аналитических обзоров или финансовых документов тоже иногда требует использования альбомных страниц. Например, для таблиц, графиков, диаграмм. Благодаря гибкому управлению ориентацией в Word это не составляет труда.
Как видите, сценариев применения в документе страниц разного формата достаточно много. Главное - знать простые способы такого чередования ориентаций в одном файле Word.

Автоматизация процесса в новых версиях Word
Как сделать альбомную страницу в Ворде для одной страницы? В последних версиях Word процесс смены ориентации отдельных страниц был значительно упрощен. Теперь для этого достаточно выделить нужный фрагмент текста или таблицу, зайти в параметры страницы и указать применить ориентацию только к выделенному.
Упрощенный интерфейс
Интерфейс теперь стал более понятным и интуитивным. Пользователю сразу видны варианты: применить ориентацию ко всему документу, только текущему разделу или выделенному фрагменту. Это избавляет от необходимости создавать разрывы разделов вручную.
Принцип "самостоятельных документов"
Каждая страница с пользовательской ориентацией теперь ведет себя как самостоятельный одностраничный документ. Это позволяет избежать проблем с поломкой ориентации на соседних листах.
Предотвращение ошибок
При автоматическом создании разрывов разделов снижается вероятность опечаток, которые могут испортить документ. Так что процесс стал более устойчивым.
Таким образом, благодаря этим улучшениям, сделать в Ворде одну страницу альбомной, другую - книжной, стало проще и быстрее, даже для неопытных пользователей Word.























