Большие таблицы в Excel - это мощный инструмент для анализа данных. Но что делать, если потребовалось добавить строку, не нарушая структуру? В этой статье мы поделимся лучшими способами добавления строк в существующие таблицы Excel.
Почему нужно уметь добавлять строки в таблицы Excel
Таблицы в Excel часто используются для анализа больших объемов данных, формирования отчетности и визуализации информации. Со временем возникает потребность в расширении таблицы за счет добавления новых строк.
Однако простое копирование данных из одного листа в другой не всегда удобно, так как нарушается структура таблицы. Вот почему так важно уметь правильно вставлять строки в уже созданную таблицу Excel.
Добавление строк между существующих в таблице
Самый простой способ добавить строку в таблицу Excel - это сделать это мышью. Для этого нужно выделить всю строку, над которой требуется вставить новую, и в контекстном меню выбрать команду "Вставить строки".
Также можно увеличить таблицу Excel сразу на несколько строк. Для этого следует предварительно выделить столько строк, сколько вы хотите добавить.
Важный момент: при добавлении строк сохраняется форматирование ячеек. То есть если в таблице применены границы ячеек, цвет текста или фона - все это переносится и на вновь добавленные строки.
Варианты вставки строки в конец таблицы
Часто бывает нужно добавить строку в самый низ таблицы Excel, после последней строки. В таком случае просто начните вводить данные в первую ячейку под таблицей - она автоматически станет частью таблицы.
Другой вариант - скопировать данные из другого диапазона и вставить в последнюю строку таблицы. При этом таблица увеличится ровно на число вставленных строк.
Как удалить ненужные строки из таблицы в Excel
Иногда после добавления строк обнаруживается, что они оказались лишними. Как же удалить строки из таблицы Excel?
- Выделите ненужные строки мышью
- Нажмите правую кнопку и выберите "Удалить строки"
Так можно удалять как одну строку, так и сразу несколько. Обратите внимание, что последующие строки таблицы автоматически сдвинутся вверх после удаления.
Особенности удаления пустых строк
Для удаления пустых строк используется другая методика. Сначала нужно отфильтровать таблицу по пустым значениям, затем выделить результат и нажать Ctrl + "-". Это позволит удалить все пустые строки разом.
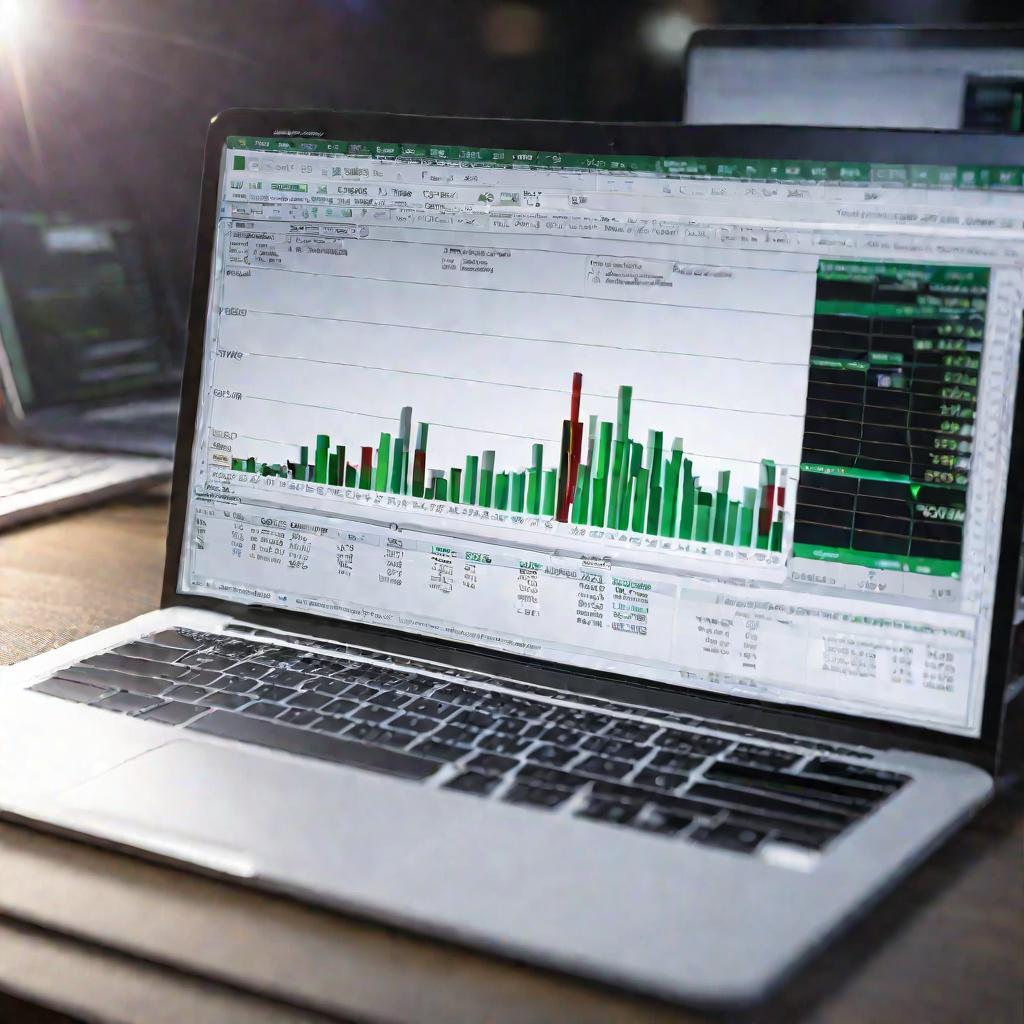
Использование "умных" таблиц в Excel
"Умные" таблицы в Excel отличаются тем, что изменяют свой размер автоматически. Новая строка добавляется сразу при вводе данных в ячейку под таблицей. Это очень удобно!
Чтобы создать "умную" таблицу, нужно выделить диапазон исходных данных и во вкладке "Главная" выбрать "Формат как таблицу". После этого таблица начнет расширяться автоматически.
Применение горячих клавиш для добавления строк
Помимо мыши, для вставки строк в таблицу Excel можно использовать специальные горячие клавиши. Это позволяет экономить время.
Например, чтобы добавить строку, нужно выделить ячейку над которой будет вставка и нажать Ctrl+Shift++ (знак плюс на цифровой клавиатуре). А для удаления строки используется комбинация Ctrl+Shift+- (знак минус).
Комбинации клавиш для разных действий
- Ctrl++ - добавить строку
- Ctrl+- - удалить строку
- Alt+I+R - вставить строку
- Alt+I+C - вставить столбец
Запомнив эти горячие клавиши, можно значительно ускорить работу с таблицами в "Экселе", не прибегая к мыши.
Рекомендуемый алгоритм добавления строк
Итак, как же правильно в "Экселе" добавить строку в таблицу, чтобы оптимизировать процесс?
- Для небольших таблиц удобно использовать мышь
- При регулярном добавлении строк стоит создать "умную" таблицу
- А в случае единичных вставок - использовать горячие клавиши
Данный алгоритм позволяет подобрать оптимальный подход в конкретной ситуации.
Ошибки при добавлении строк в таблицы Excel
Рассмотрим типичные ошибки, которые случаются при добавлении строк в таблицы Excel:
- Нарушается структура таблицы из-за неправильного выделения области
- Теряется форматирование ячеек
- Добавленные строки содержат ненужные данные, скопированные из таблицы
Чтобы избежать подобных ошибок при вставке строк в "Экселе", важно следовать изложенному выше алгоритму и придерживаться рекомендаций по применению разных методов.
FAQ по добавлению строк в таблицы Excel
Рассмотрим самые частые вопросы по добавлению строк в таблицы Excel:
- Как в "Экселе" добавить строку в таблицу быстрее всего? Используйте горячие клавиши.
- Можно ли отменить добавление строки, если это было сделано по ошибке? Да, нажав Ctrl+Z.
- Будет ли сохранено форматирование при добавлении строк в таблицу Excel? Да, полностью.
Если у вас возникли другие вопросы по добавлению строк в таблицы эксель - задавайте в комментариях!
Автоматизация добавления строк в Excel
Ручное добавление каждой строки в таблицу Excel может быть утомительным. К счастью, существуют способы автоматизировать этот процесс.
Использование макросов
Один из вариантов - создать макрос, который будет добавлять заданное количество пустых строк после нажатия одной кнопки. Это очень удобно, когда строки необходимо регулярно пополнять новыми данными.
Sub AddRows() Rows("5:10").Insert Shift:=xlDown End SubПросто назначьте этот макрос на кнопку на листе - и можно добавлять 5 строк одним кликом.
Формулы
Еще один подход - использование формул для автоматического расширения списка данных. Например, есть формула СПИСОК, которая как раз позволяет динамически наращивать таблицу по мере добавления информации.
Достаточно ввести формулу один раз - и Excel будет автоматически растягивать диапазон и добавлять новые строки при заполнении данными.

Резервирование места под будущие данные
Зачастую известно, что в таблицу потребуется регулярно добавлять информацию. В таком случае имеет смысл изначально зарезервировать для нее дополнительное место.
Например, создав таблицу на 20 строк, можно сразу после нее добавить еще 30 пустых строк. Это избавит от необходимости постоянно вставлять новые строки вручную.
Расширение размеров всей таблицы
Если потребовалось добавить в таблицу Excel сразу много новых строк, проще всего изменить размер всей таблицы целиком.
Для этого достаточно нажать команду "Размер таблицы" на вкладке "Конструктор" и указать новые границы таблицы с нужным количеством строк.
Это менее гибкий подход, чем постепенное добавление строк, зато позволяет сразу значительно расширить таблицу в Excel.


























