Windows иногда дает сбои и перестает работать должным образом. К счастью, есть несколько способов восстановить работу операционной системы без потери важных файлов и данных. Давайте разберемся, что такое восстановление системы в Windows и какими инструментами можно воспользоваться в случае проблем.
Что такое восстановление системы Windows и зачем оно нужно
Восстановление системы Windows - это функция, позволяющая вернуть операционную систему к более раннему рабочему состоянию. Она использует system restore точки восстановления, автоматически создаваемые Windows.
Эта функция пригодится, если:
- Windows перестала правильно работать после установки приложений или обновлений
- Есть проблемы с запуском или работой Windows
- Нужно отменить недавние системные изменения, вызвавшие ошибки
Преимущества восстановления системы перед полной переустановкой Windows:
- Сохраняются личные файлы пользователя
- Не нужно заново устанавливать программы и настраивать систему
- Процесс занимает меньше времени
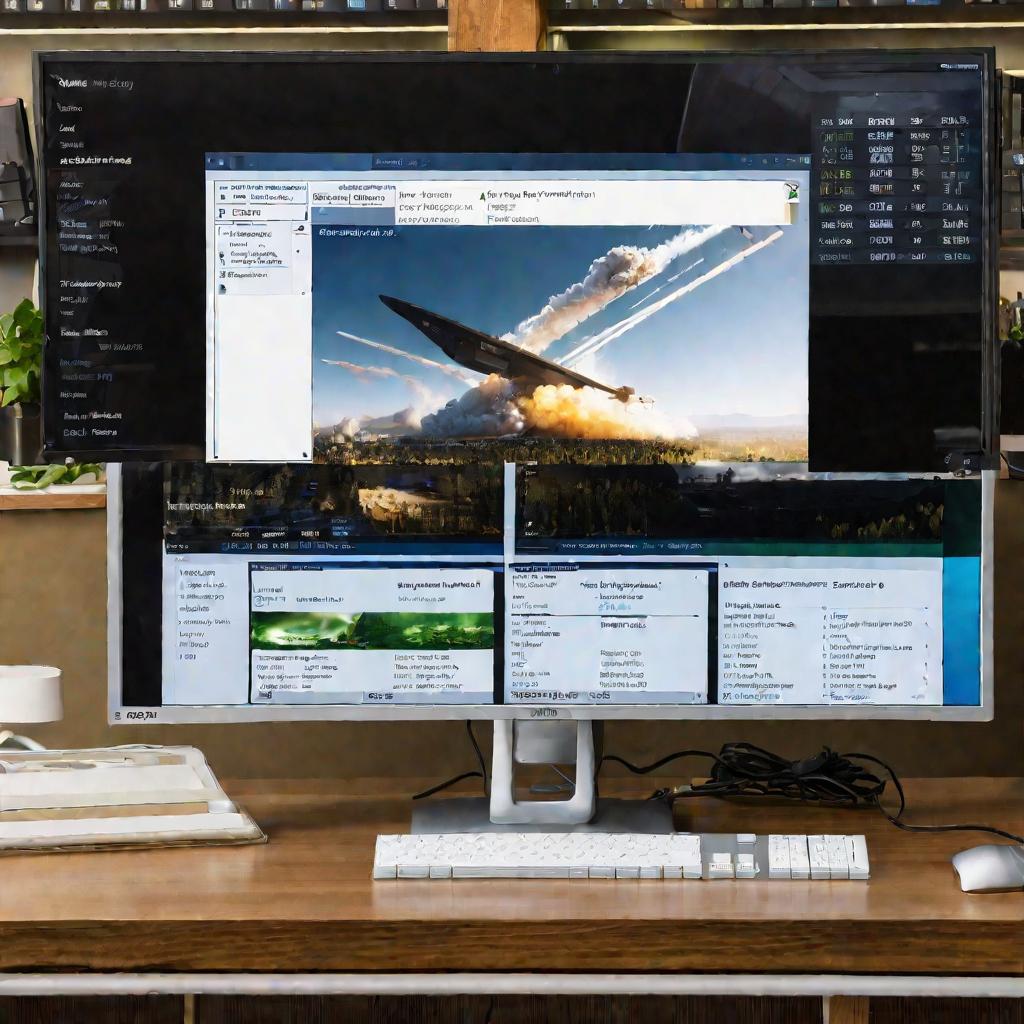
Как создаются точки восстановления
Точки восстановления автоматически создаются:
- При установке новых приложений и драйверов
- При обновлении Windows
- Раз в неделю, если предыдущая точка старше 7 дней
Также точку восстановления можно создать вручную в любой момент.
В точки восстановления помещается снимок системы, включающий:
- Реестр Windows
- Важные системные файлы
- Информация о драйверах и службах
Личные данные пользователя туда не попадают.
Варианты восстановления системы в Windows
Существует несколько способов восстановления Windows, отличающихся объемом сохраняемых данных. Выбор зависит от причины возникновения проблем и наличия резервных копий важных файлов.
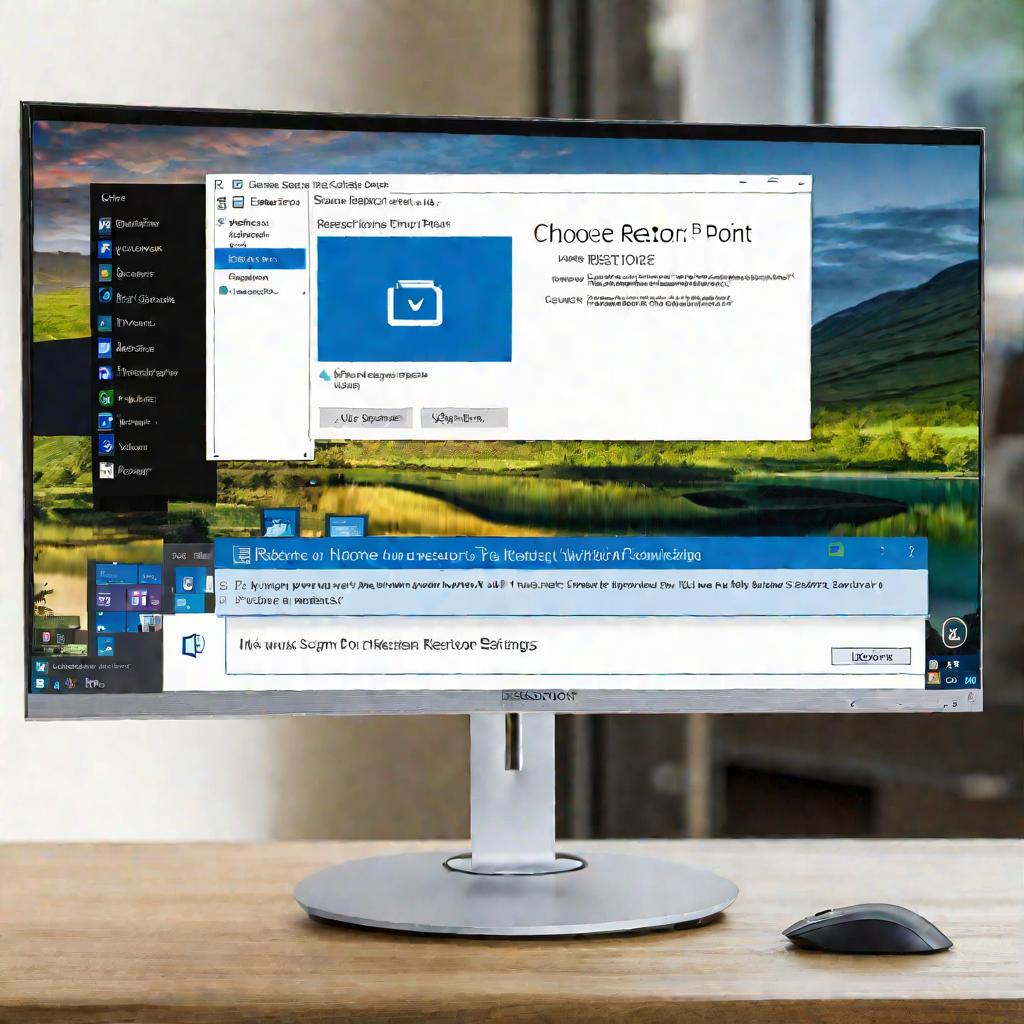
Сброс настроек до заводских установок
System restore позволяет вернуть настройки Windows к первоначальному состоянию "из коробки":
- Удаляются установленные приложения
- Сбрасываются изменения системных параметров
- Сохраняются личные файлы пользователя
Этот вариант подходит, если проблемы в работе Windows возникли после изменения ее настроек или установки новых приложений.
Восстановление системы из точки восстановления
Можно отменить системные изменения, вернувшись к одной из точек восстановления. При этом:
- Удаляются приложения и обновления Windows, установленные после создания этой точки
- Сохраняются личные файлы пользователя
Такой способ поможет, если проблемы начались после некоторого системного события, для которого есть точка восстановления.
Переустановка Windows с сохранением файлов
Можно запустить полную переустановку Windows, но сохранить личные данные пользователя:
- Удаляются приложения
- Сбрасываются настройки системы
- Восстанавливаются приложения, установленные производителем ПК
Такой вариант предпочтителен в случае серьезных системных ошибок, когда другие способы не помогли.
Полная переустановка Windows
Это самый радикальный способ, предусматривающий стирание всех данных и перезагрузку Windows с нуля:
- Удаляются приложения и личные файлы
- Сбрасываются настройки
- Устанавливается чистая Windows без каких-либо приложений
Такой вариант выбирают в случае серьезной зараженности компьютера вирусами или поломки системы, когда другие способы восстановления не помогают.
Как запустить восстановление системы в Windows
Существует несколько способов инициации процесса восстановления Windows в зависимости от ситуации.
Через параметры Windows
Если Windows еще работает, можно запустить восстановление через ее параметры:
- Зайти в раздел "Обновление и восстановление"
- Выбрать нужный пункт: "Сбросить ПК" или "Вернуться к предыдущей версии"
- Следовать дальнейшим инструкциям мастера восстановления
С помощью установочного диска или флешки
Если Windows не загружается, потребуется USB-накопитель или установочный диск с образом Windows (если он изначально входил в комплект с ПК):
- Загрузиться с этого накопителя в специальном режиме восстановления
- Выбрать пункт меню "Восстановление системы"
- Следовать дальнейшим пошаговым инструкциям
Из меню загрузки Windows (WinRE)
Можно войти в среду восстановления Windows (WinRE) прямо из меню загрузки:
- Перезагрузить компьютер
- В меню загрузки выбрать пункт "Диагностика"
- Затем - "Дополнительные параметры" и "Восстановление системы"
Через консоль восстановления в командной строке
Для опытных пользователей доступна консоль восстановления в командной строке Windows:
- Загрузиться в безопасном режиме с поддержкой командной строки
- Запустить команду
rstrui.exe - В появившемся меню выбрать нужный параметр восстановления























