Excel - мощный инструмент для работы с табличными данными. Но иногда возникает необходимость транспонировать данные - поменять строки и столбцы местами. Эта статья расскажет, как в Excel преобразовать столбец в строку и наоборот за считанные секунды.
Зачем нужно уметь менять строки и столбцы местами в Excel
Транспонирование данных в Excel может потребоваться в различных ситуациях:
- При подготовке отчетов, когда данные нужно представить в удобном для анализа виде;
- При визуализации данных с помощью диаграмм и графиков;
- При импорте данных из сторонних источников для приведения к нужной структуре.
Кроме того, транспонирование позволяет рассмотреть данные под разными углами, что часто дает дополнительные идеи для анализа.
Два способа транспонирования в Excel
Существует два основных способа поменять строки и столбцы местами в Excel:
- Использовать опцию "Специальная вставка" с галочкой "Транспонировать".
- Применить функцию ТРАНСП.
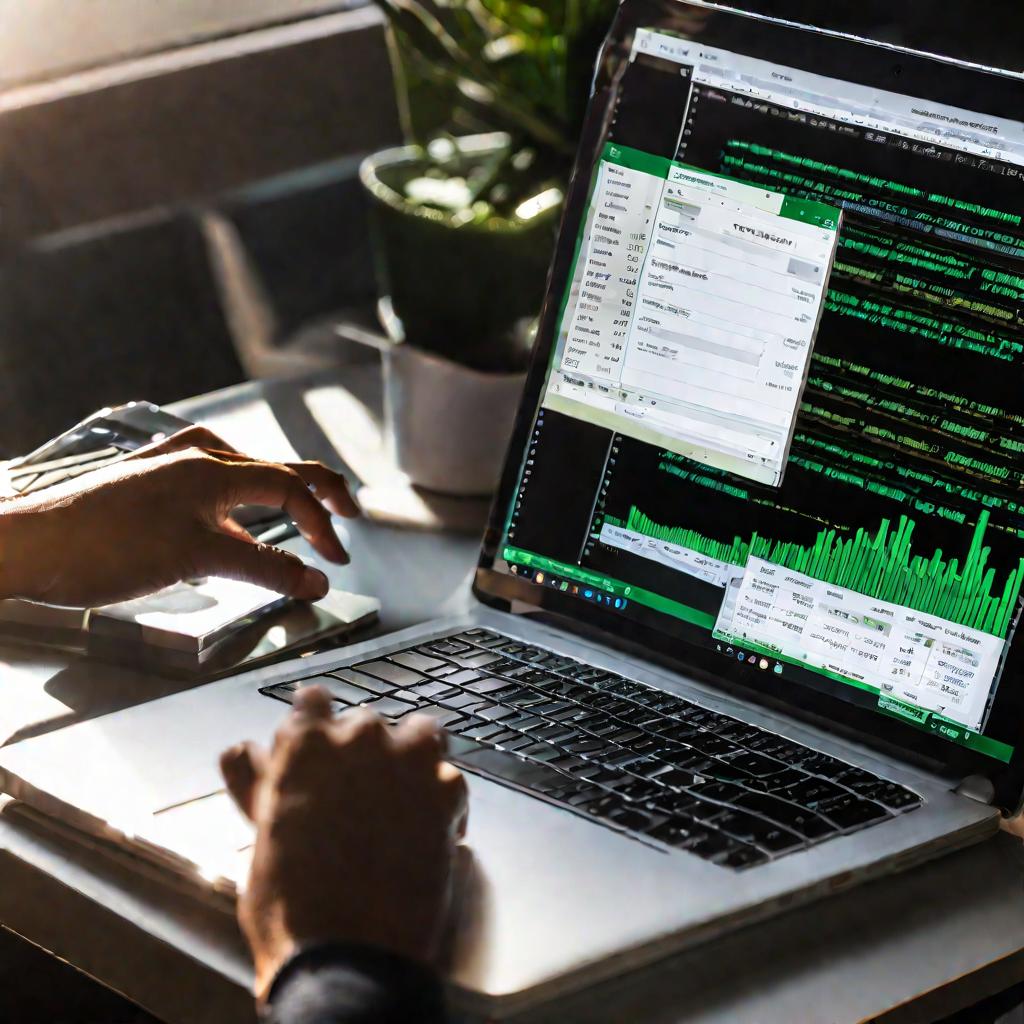
Способ 1: Специальная вставка с опцией "Транспонировать"
Пошаговая инструкция:
- Выделяем нужный диапазон ячеек с данными.
- Копируем его: Ctrl+C или через контекстное меню.
- Вставляем, используя опцию "Специальная вставка" (Paste Special).
- Ставим галочку "Транспонировать" и нажимаем ОК.
Данные из столбцов превратятся в строки:
| До: | Январь 150 Февраль 200 |
| После: | Январь Февраль 150 200 |
Достоинства этого способа в простоте и сохранении форматирования. К минусам можно отнести отсутствие связи с исходными данными.
Способ 2: Функция ТРАНСП
Функция ТРАНСП позволяет также поменять столбцы и строки местами в Excel. Ее синтаксис:
=ТРАНСП(массив)Где вместо "массива" подставляется диапазон ячеек для транспонирования.
Например, чтобы преобразовать данные из примера выше, делаем так:
- Выделяем диапазон ячеек такого же размера, сколько строк/столбцов в исходных данных.
- В левой верхней ячейке пишем формулу
=ТРАНСП(A1:B2), гдеA1:B2- наш исходный диапазон. - Для завершения ввода формулы массива жмем Ctrl+Shift+Enter.
Плюс этого способа - сохранение связи с исходными данными. Минус - необходимость жестко прописывать диапазоны в формулах.
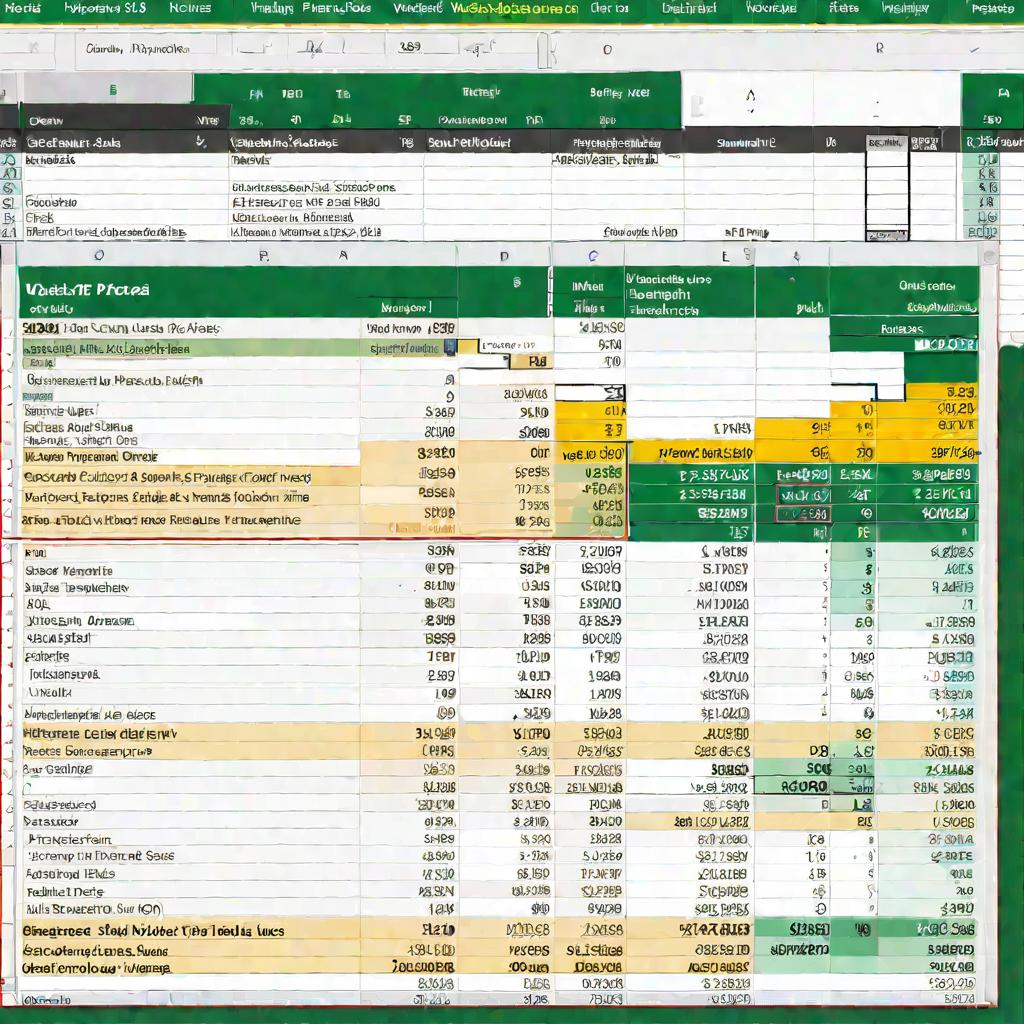
Применение транспонирования на практике
Рассмотрим несколько практических кейсов использования транспонирования в Excel.
Пример 1: Подготовка отчета по регионам и кварталам
Пусть у нас есть данные по продажам компании в разбивке по регионам (столбцы) и кварталам (строки):
| Квартал 1 | Север | Юг | Восток | Запад |
| Продажи | 15 | 22 | 18 | 12 |
| Квартал 2 | 19 | 26 | 21 | 15 |
Для подготовки итогового отчета нам нужно поменять регионы и кварталы местами. Делаем это с помощью транспонирования и получаем удобный для анализа вид:
| Регион | Квартал 1 | Квартал 2 |
| Север | 15 | 19 |
| Юг | 22 | 26 |
| Восток | 18 | 21 |
| Запад | 12 | 15 |
Пример 2: Визуализация данных с помощью диаграмм
Транспонирование часто применяется перед построением диаграмм. Например, если мы хотим построить гистограмму по кварталам, то данные должны быть структурированы соответствующим образом:
| Период | Квартал 1 | Квартал 2 |
| Продажи | 15 | 19 |
Путем транспонирования мы преобразуем данные в нужный формат и успешно строим диаграмму.
Пример 3: Импорт данных из сторонних источников
При копировании или импорте данных из других источников, например из SQL-базы, их структура может не соответствовать нужному представлению в Excel.
В таком случае с помощью транспонирования данные приводятся к удобному для работы формату.
Например, если из базы данных получен отчет в виде:
| Регион | Север |
| Квартал | Квартал 1 |
| Продажи | 15 |
То с помощью транспонирования преобразуем его в более удобный вид:
| Показатель | Регион | Квартал | Продажи |
| Значение | Север | Квартал 1 | 15 |
Рекомендации по применению транспонирования
Чтобы избежать ошибок при транспонировании, рекомендуется:
- Использовать абсолютные ссылки в формулах;
- Предварительно сохранить копию исходных данных;
- Проверить результат на корректность.
При частом применении транспонирования имеет смысл создать pivot-таблицу. Это позволит легко менять порядок строк и столбцов перетаскиванием полей.
Ошибки при транспонировании и их исправление
Типичные ошибки:
- Некорректный выбор диапазона для транспонирования;
- Неправильный размер диапазона для результата;
- Ошибки при копировании формул.
Чтобы исправить ошибки, нужно:
- Проверить выделение правильного диапазона ячеек.
- Указать корректный размер диапазона для результата транспонирования.
- Использовать абсолютные ссылки в формулах.
Автоматизация транспонирования с помощью макросов
Если транспонирование данных приходится выполнять регулярно, имеет смысл автоматизировать этот процесс с помощью макросов на VBA.
Для этого можно создать простую кнопку на листе, которая будет вызывать макрос для транспонирования выделенного в данный момент диапазона.
Код макроса может выглядеть так:
Sub TransposeData() Selection.Copy Range("A1").Select Selection.PasteSpecial Paste:=xlPasteAll, Operation:=xlNone, SkipBlanks:= _ False, Transpose:=True End SubТеперь после нажатия на эту кнопку произойдет автоматическое транспонирование выбранных данных.
Транспонирование данных с сохранением форматирования
При транспонировании с помощью функции ТРАНСП теряется форматирование данных.
Чтобы сохранить все стили ячеек, можно воспользоваться макросом:
Sub TransposeRange() Rows("1:100").Select Selection.Copy Range("A1").Select Selection.PasteSpecial Paste:=xlPasteAllUsingSourceTheme, Operation:=xlNone _ , SkipBlanks:=False, Transpose:=True End SubВ этом случае шрифт, границы, заливка и другие параметры форматирования сохранятся.
Динамическое транспонирование с помощью Pivot Table
Если данные в исходной таблице часто обновляются, удобнее настроить динамическое транспонирование через Pivot Table.
Для этого достаточно перетащить одно поле в строки, а другое в столбцы. Порядок строк и столбцов при этом можно будет легко менять перетаскиванием.

























