Закладки в браузере Chrome - это удобный инструмент для быстрого доступа к любимым сайтам. Хром хранит закладки в специальном файле bookmarks, о местонахождении которого мы сейчас подробно расскажем.
Физическое расположение файла закладок Chrome
Файл bookmarks с закладками пользователя хранится внутри системной папки браузера Chrome. Чтобы получить к нему доступ, нужно знать путь.
Итак, открываем Проводник и в адресной строке вводим:
C:\Users%username%\AppData\Local\Google\Chrome\User Data
Здесь вместо %username% нужно указать имя вашей учетной записи в Windows. Папка AppData является скрытой, поэтому сначала нужно включить отображение скрытых файлов и папок в настройках Windows.
Далее в папке User Data ищем вложенную папку Default. Если у вас одна учетная запись в Chrome, то именно там лежит интересующий нас файл bookmarks.
Если же установлено несколько профилей Chrome, файл закладок будет находиться в папке с названием вида Profile 1, Profile 2 и т.д. в зависимости от количества профилей.
Резервная копия закладок
Помимо основного файла bookmarks, в папке хранится еще один файл - bookmarks.bak. Это резервная копия закладок. Она позволяет восстановить случайно удаленные закладки.
- Скопируйте файл bookmarks.bak и сохраните копию в надежном месте
- Удалите файл bookmarks
- Переименуйте bookmarks.bak в bookmarks
- Перезапустите Chrome, закладки восстановятся
Просмотр и редактирование закладок Chrome
Чтобы посмотреть, какие закладки хранятся в файле bookmarks, откройте его, например в Блокноте.
Вы увидите много текста в формате JSON. В нем записаны все адреса закладок, даты их создания, названия папок для группировки закладок и другие параметры.
При желании вы можете отредактировать или удалить любые закладки прямо в этом файле. Для этого найдите нужный вам раздел и внесите правки.
Предупреждение: будьте аккуратны при редактировании, одна ошибка может привести к неработоспособности всего файла закладок.
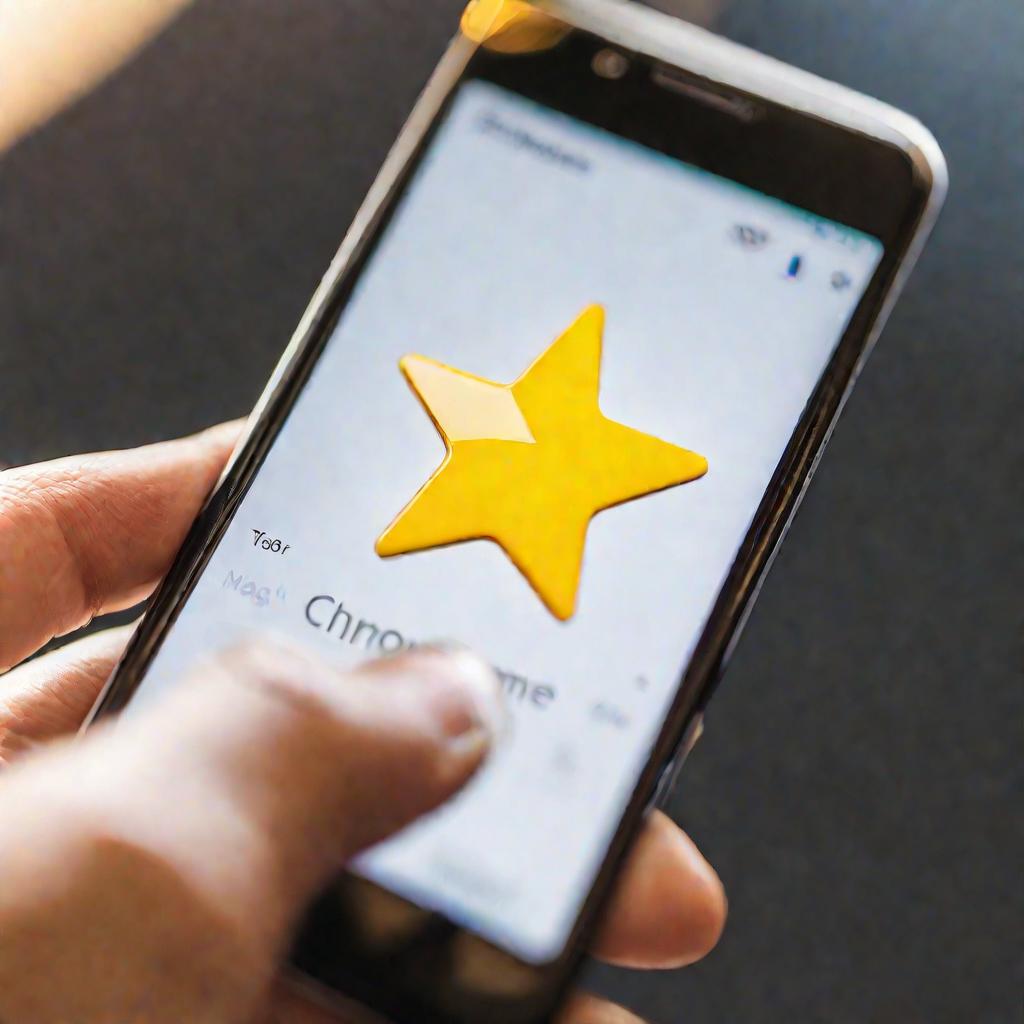
Где хранятся закладки google chrome
Итак, подводя итог сказанному выше о физическом расположении закладок Chrome на компьютере, еще раз отметим следующий путь к файлу bookmarks с закладками:
C:\Users%username%\AppData\Local\Google\Chrome\User Data\Default\bookmarks
Зная этот путь, вы всегда сможете найти свои закладки в Chrome.
Управление закладками в интерфейсе Chrome
Конечно, редактировать закладки непосредственно в файлах не очень удобно. Гораздо проще делать это через интерфейс браузера Chrome.
Для работы с закладками предназначены два инструмента:
- Панель закладок
- Диспетчер закладок
Панель закладок отображается под адресной строкой браузера. На ней видны закладки с экспресс-панели и из папок.
Чтобы открыть Диспетчер закладок, кликните на иконку трех точек в правом верхнем углу Chrome и выберите пункт "Закладки - Диспетчер закладок". В диспетчере отображаются все ваши закладки.
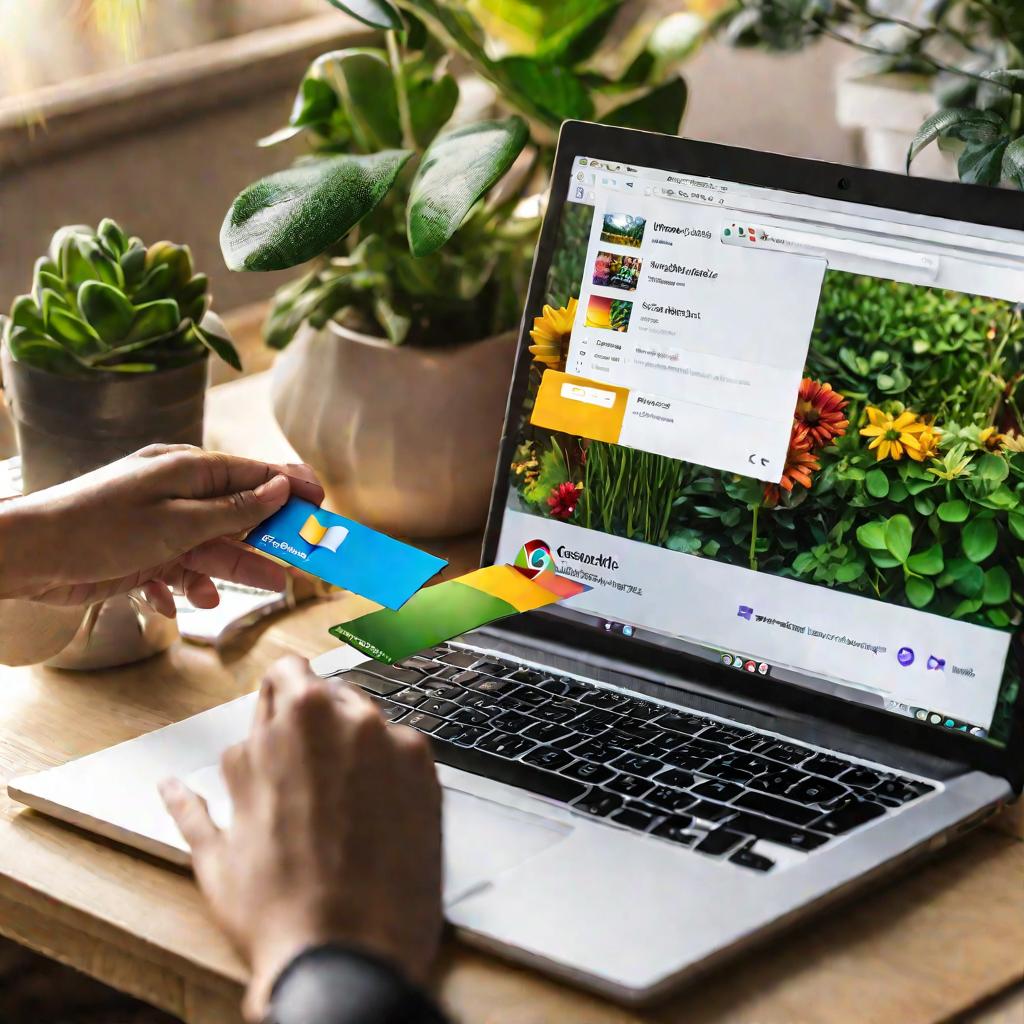
Добавление закладок
Чтобы добавить закладку на текущую страницу, кликните на иконку звездочки рядом с адресной строкой. Закладка появится на панели закладок и в Диспетчере.
Редактирование и группировка закладок
В Диспетчере закладок можно переименовывать закладки, создавать для них папки и группировать по папкам. Это позволит навести порядок и быстро находить нужные сайты.
Также Диспетчер умеет сортировать все закладки по алфавиту, по дате добавления, по частоте использования. Это тоже облегчает поиск.
Удаление ненужных закладок
Чтобы удалить одну или несколько закладок, отметьте их галочками в Диспетчере и нажмите кнопку "Удалить". Закладки безвозвратно исчезнут из Chrome.
Также закладку на текущей странице можно удалить, кликнув на звездочку рядом с адресной строкой.
Синхронизация закладок на разных устройствах
Удобная функция Chrome - синхронизация закладок на разных устройствах, где у вас установлен этот браузер.
Чтобы включить синхронизацию, зайдите в настройки синхронизации Chrome через меню с тремя точками. Поставьте галочки напротив нужных опций, в том числе "Закладки".
После этого все добавляемые и удаляемые закладки будут автоматически синхронизироваться между всеми вашими устройствами.
Синхронизация, или Где хранятся закладки google chrome
Синхронизированные закладки по-прежнему физически хранятся в той же папке User Data на каждом устройстве. Но благодаря настройкам Chrome вы видите одни и те же наборы закладок везде.
Яндекс закладки для Chrome
Помимо встроенных закладок Chrome, существуют расширения от сторонних разработчиков.
Например, популярное расширение "Яндекс Закладки" позволяет синхронизировать закладки не только между устройствами, но и между разными браузерами - Chrome, Firefox, Опера.
Вспомним еще раз, где хранятся закладки google chrome
Чтобы установить это расширение, зайдите в Chrome Веб-магазин и найдите "Яндекс Закладки". Установка займет 1 минуту.
Давайте еще раз вспомним, где физически хранятся закладки браузера Chrome на компьютере или ноутбуке с Windows.
Путь такой:
C:\Users%username%\AppData\Local\Google\Chrome\User Data\Default\bookmarks
Зная этот путь, вы всегда найдете файл bookmarks с сохраненными закладками. А через Диспетчер закладок Chrome можно удобно ими управлять.
Экспорт закладок из Chrome
Иногда бывает нужно сохранить свои закладки из Chrome или перенести их в другой браузер. Для этого служит экспорт.
Чтобы экспортировать все закладки из Chrome, откройте Диспетчер закладок и нажмите "</штрих> Экспорт закладок".
Все ваши закладки будут сохранены в HTML-файл на вашем компьютере в папку загрузки. Этот файл в дальнейшем можно открывать в любом браузере или редакторе.
























