Excel - мощный инструмент для работы с таблицами. Но для новичков создание и форматирование таблиц может показаться сложным. В этой статье мы рассмотрим пошаговую инструкцию по созданию и форматированию таблиц в Excel от самых основ. Даже чайники смогут разобраться!
Подготовка рабочей среды Excel
Для начала работы с таблицами в Excel нужно запустить программу и ознакомиться с ее интерфейсом. Рассмотрим основные элементы:
- Рабочая область, состоящая из ячеек. Ячейки объединены в строки и столбцы.
- Панель инструментов для выделения ячеек, изменения шрифтов, выравнивания и других операций форматирования.
- Кнопка сохранения и загрузки файлов.
Прежде, чем строить таблицы в Excel, нужно научиться ориентироваться в рабочей области. Рассмотрим основные операции:
- Выделение ячеек. Для выделения используйте мышь или горячие клавиши (Ctrl+Space, Shift+Space).
- Выделение строк и столбцов. Кликните по заголовку строки или столбца.
- Изменение размеров ячеек. Подогнать размер под содержимое можно с помощью мыши.
- Добавление и удаление строк/столбцов. Используйте контекстное меню или горячие клавиши.
Создание простой таблицы
Перейдем непосредственно к построению таблицы в Excel. Для начала введите заголовки столбцов и строк в первые ячейки:
| Расходы | Январь | Февраль |
| Квартплата | 5 000 р. | 5 000 р. |
Теперь отформатируем таблицу для наглядности:
- Выделим заголовки и сделаем шрифт жирным и центрированным
- Добавим заливку в ячейки с заголовками
- Увеличим размер строки с заголовками
- Добавим границы всей таблице
В итоге должна получиться аккуратная и легко читаемая таблица. Теперь заполним ее данными из повседневной жизни, например расходами из семейного бюджета.
Работа с большими таблицами
С ростом объема данных работать с таблицей становится все сложнее. Рассмотрим инструменты упрощения работы с большими таблицами:
- Фильтрация и сортировка данных
- Скрытие ненужных столбцов и строк
- Разбиение таблицы на страницы
- Заморозка строки с заголовками
С помощью этих приемов можно легко ориентироваться в таблице из сотен строк и десятков столбцов. Например, отфильтровать расходы по месяцам или отсортировать по размеру трат.
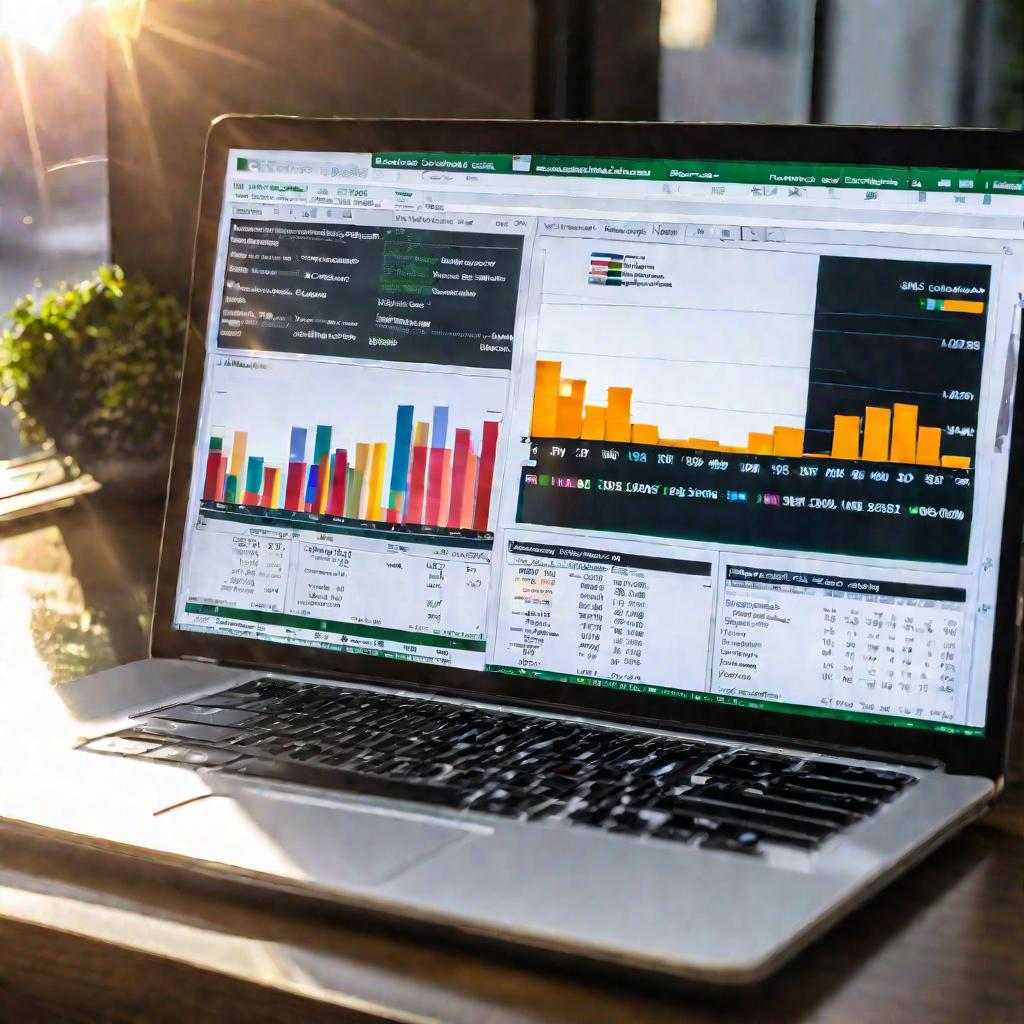
Создание сводных таблиц (как строить сводные таблицы в Excel)
На основании исходных данных можно построить сводную таблицу - сводку, график или диаграмму. Это позволяет визуализировать данные. Например, построить графики в Excel по таблице с динамикой расходов.
Чтобы создать сводную таблицу выполните следующие действия:
- Выделите исходные данные
- Перейдите на вкладку "Вставка"
- Выберите тип сводной таблицы (сводная, диаграмма, график)
- Укажите место вывода результата
Сводные таблицы будут автоматически обновляться при изменении исходных данных. Это избавляет от рутинной работы по поддержке отчетности в актуальном состоянии.
В этой части статьи мы узнали основные приемы построения таблиц в Excel: от создания простой таблицы до генерации сводных отчетов и визуализации данных. В следующей части мы рассмотрим более продвинутую работу с данными: вычисления, подключение к внешним источникам, совместное редактирование и защиту таблиц.
Использование вычисляемых полей
Одна из мощных возможностей Excel - работа с формулами и вычисляемыми полями. Давайте добавим в нашу таблицу расходов автоматический подсчет итогов.
В пустые ячейки внизу введите формулы =SUM(). В качестве аргумента укажите диапазон суммируемых ячеек, например: =SUM(B2:B6).
Теперь Excel будет автоматически подсчитывать промежуточные итоги по мере добавления новых строк с данными. Это избавляет от ручного подсчета при каждом изменении таблицы.
Расширенные возможности вычислений
Кроме простого суммирования, Excel поддерживает широкий набор функций для вычислений:
- Математические операции (сумма, разность, произведение)
- Статистические функции (среднее, максимум, минимум)
- Финансовые расчеты (платежи, проценты, остаток долга)
- Логические операции (И, ИЛИ)
С помощью этих функций можно строить таблицы любой сложности с множеством взаимосвязанных вычисляемых полей.
Строить диаграммы по данным таблицы
Рассмотрим еще одну полезную возможность - создание диаграмм и графиков в Excel на основе данных таблицы.
Например, построим круговую диаграмму распределения расходов по категориям за квартал. Для этого:
- Выделяем таблицу с данными
- Переходим на вкладку "Вставка"
- Выбираем тип "Круговая диаграмма"
- Настраиваем параметры отображения
Теперь есть наглядное представление о структуре расходов. Можно легко отследить динамику при обновлении данных.

Строить таблицы Excel с использованием шаблонов
Для ускорения создания таблиц используйте шаблоны. Например, заготовку для помесячного бюджета или отчета по расходам.
Чтобы воспользоваться шаблоном:
- Выберите файл - Новый - Мой шаблон
- В диалоговом окне выберите подходящий шаблон
- На основе шаблона создайте свою таблицу
Шаблоны помогут быстро строить таблицы Excel нужной структуры и сэкономить время на рутинную работу.
Совместная работа с таблицами
Рассмотрим возможности совместной работы с таблицами Excel нескольких пользователей.
Чтобы разрешить доступ к таблице другим пользователям, воспользуйтесь командой "Поделиться":
- Перейдите на вкладку "Файл"
- Выберите "Поделиться"
- Укажите адреса электронной почты пользователей
- Выберите уровень доступа: только чтение или редактирование
Теперь приглашенные пользователи смогут работать с вашей таблицей согласно выданным правам.
Контроль версий таблицы
Чтобы отслеживать историю изменений таблицы, включите функцию "контроль версий":
- На вкладке "Рецензирование" выберите "Контроль версий"
- В окне настройки включите опцию контроля
Теперь Excel будет хранить историю всех изменений. Чтобы посмотреть или вернуть предыдущие версии, используйте кнопку "История версий".
Совместное редактирование в реальном времени
Excel поддерживает совместное редактирование таблицы несколькими участниками в режиме реального времени.
Чтобы включить эту функцию:
- Откройте вкладку "Рецензирование"
- Нажмите "Совместная работа"
- Поделитесь ссылкой для редактирования
Теперь приглашенные участники смогут одновременно работать с таблицей, видя все изменения друг друга в режиме реального времени.
Защита данных таблицы Excel
Если нужно защитить таблицу Excel или отдельные листы от изменений, воспользуйтесь функцией защиты:
- Выделите таблицу или листы
- Перейдите на вкладку "Рецензирование"
- Нажмите "Защитить лист"
- Установите необходимые параметры безопасности
Теперь таблица защищена паролем от изменений. При необходимости вы сможете снять защиту, введя пароль.


























