Excel - удобный инструмент для работы с табличными данными. Но иногда возникает потребность разбить содержимое одной ячейки на несколько. Как сделать это быстро и без лишних усилий? В этой статье мы подробно разберем 8 способов разделения ячеек в Excel.
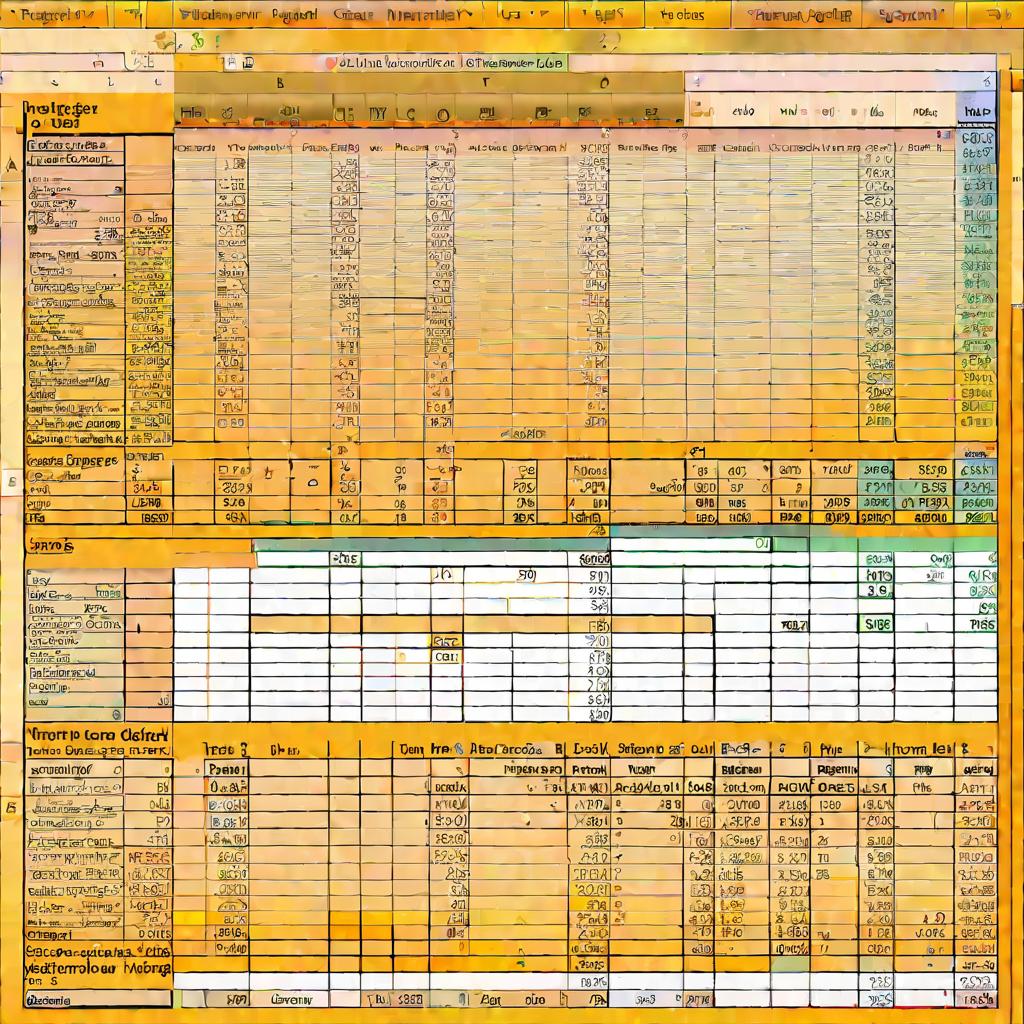
Разделение ячеек с помощью текста по столбцам
Один из самых удобных инструментов для разбиения ячеек в Excel - это "Текст по столбцам". Он позволяет разделять текстовые строки по выбранным разделителям или на фиксированные фрагменты. Рассмотрим оба варианта подробнее.
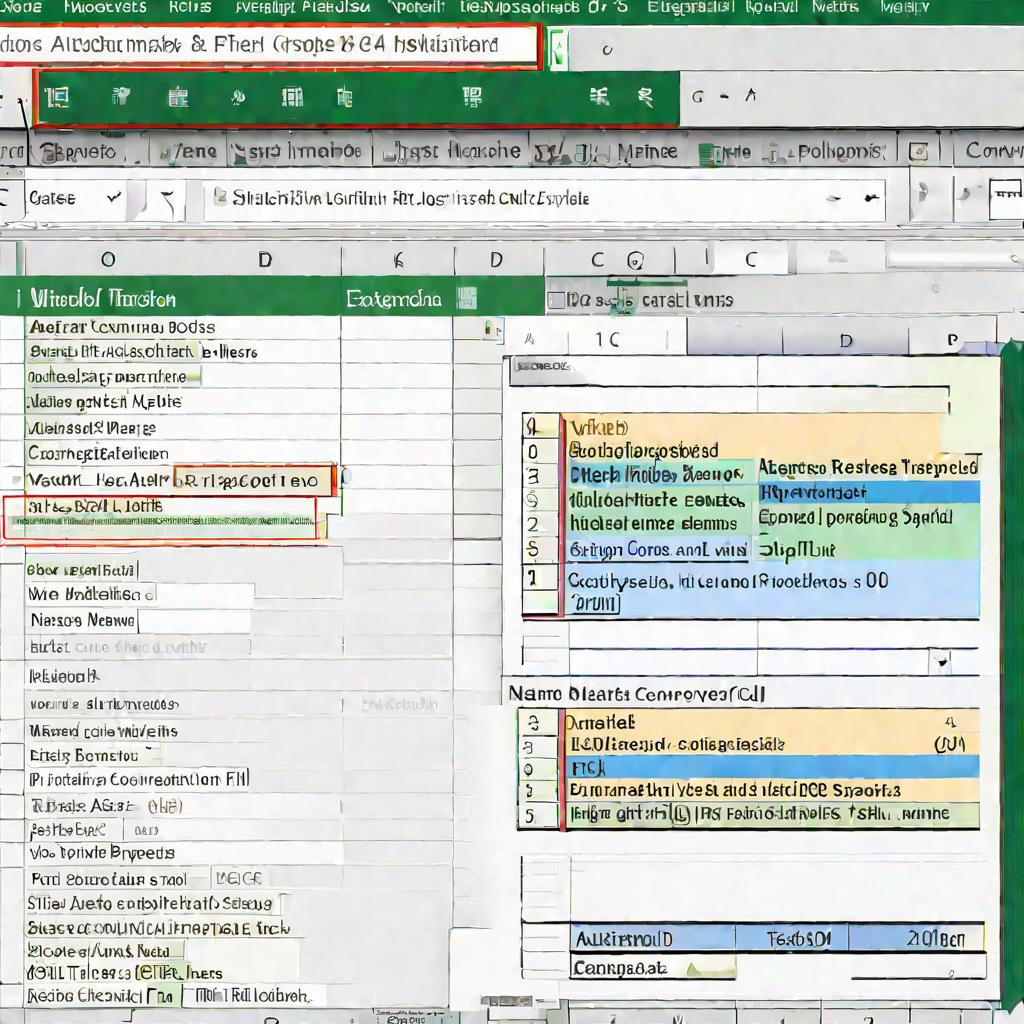
Как разделить по разделителям
Этот способ хорошо подходит, когда у вас в ячейке находится текст, разбитый запятыми, пробелами или другими разделителями. Например, список участников:
Иванов Иван, Москва, Россия, 01.01.1990
Петров Петр, Киев, Украина, 05.03.1985
Чтобы разделить эти данные на отдельные столбцы, делаем следующее:
- Выделяем ячейку со списком участников
- Переходим на вкладку "Данные"
- Нажимаем на кнопку "Текст по столбцам"
- В открывшемся окне выбираем пункт "С разделителями"
- Указываем используемые разделители, например, запятую и пробел
- Просматриваем результат в окне предпросмотра
- При необходимости изменяем формат отдельных столбцов данных
- Указываем ячейку, куда вставить разделенные данные
- Завершаем процесс, нажав "Готово"
В результате каждый атрибут участника окажется в своем столбце, что позволит с ним удобно работать дальше.
Совет: просмотрите результат перед разделением
Перед тем как нажимать "Готово", обязательно изучите разделенные данные в окне предпросмотра. Это позволит убедиться, что разбиение прошло правильно и внести корректировки в настройки, если это необходимо.
Разделение на фиксированную ширину
Если ячейка содержит данные, имеющие определенную длину (например коды товаров), их удобно разбивать по фиксированной ширине:
112066687_Монитор Samsung 554433221_Наушники Sony
В этом случае выполняем следующие действия:
- Выделяем ячейку для разбиения
- Запускаем "Текст по столбцам"
- Выбираем пункт "Фиксированная ширина"
- В предпросмотре ставим разделители для каждого столбца
- Указываем формат данных
- Выбираем ячейку для вывода результата
- Завершаем процесс
В итоге артикулы и названия товаров окажутся в diferentes столбцах.
Совет: сначала протестируйте на примере
Перед разбиением всего списка, попробуйте разделить 1-2 позиции, чтобы убедиться, что выставили правильную ширину столбцов в настройках.
С помощью мгновенного заполнения
Еще один полезный инструмент Excel, который может разбить ячейку на части - это "Мгновенное заполнение". Он автоматически анализирует вводимые данные и предлагает заполнить ими диапазон. Посмотрим, как это работает.
- Включаем "Мгновенное заполнение" в настройках Excel
- Начинаем вводить фрагмент текста в новую ячейку рядом
- Как только Excel поймет шаблон, он предложит заполнить
- Подтверждаем заполнение нажатием Enter
- Получаем разбитые данные в столбце
На скриншоте ниже показан пример разбиения имен участников с помощью мгновенного заполнения:
| Иванов Иван | Петров Петр |
Как видите, достаточно было ввести 1-2 ячейки, и Excel сам предложил заполнить список.
Совет: Запустите мгновенное заполнение вручную
Если функция не сработала автоматически, запустите ее принудительно на вкладке "Данные" или горячими клавишами Ctrl + E.
Разделение форматированием по диагонали
Если вам нужно визуально разделить ячейку пополам, можно воспользоваться форматированием с помощью диагональных границ:
- Вызываем меню "Формат ячеек"
- На вкладке "Граница" выбираем нужный тип линии
- Ставим галочку на диагональной границе
- При необходимости форматируем текст под наклоном границы
- Подтверждаем действие и получаем разделение
Этот способ часто используют для оформления шапок таблиц, когда в первой ячейке указывают название, а форматированием как бы разделяют его по диагонали на 2 части.
Совет: используйте цвет границы
Чтобы выделить линию разделения, можете указать для нее отличный от основного цвет, например красный. Это сделает диагональ более заметной.
Разделение фигурой по диагонали
Аналогично предыдущему пункту, разделить ячейку по диагонали можно с помощью вставки графической фигуры - линии. Выполняется следующим образом:
- На вкладке "Вставка" выбираем подходящий тип линии
- Рисуем ее по диагонали ячейки
- Форматируем текст так, чтобы он обтекал линию
- Получаем визуальный эффект разделения
Помимо диагонали, так можно нарисовать разделительную линию и по горизонтали ячейки.
Совет: вы можете разделить и по горизонтали
Для горизонтального разделения ячейки аналогично вставьте фигуру - линию, но уже с вертикальной ориентацией.
Разделение ячеек с помощью формул
Если ни один графический инструмент разделения не подошел, можно воспользоваться формулами. Для этого нужно:
- Найти позицию разделителя (ПОИСК, НАЙТИ)
- Извлечь левую или правую часть от разделителя
- Вывести каждую часть в отдельную ячейку
Например, чтобы разбить данные в ячейке A1 по пробелу:
- В B1 выводим левую часть: =ЛЕВСИМВ(A1;ПОИСК(" ";A1;1))
- В C1 выводим правую: =ПРАВСИМВ(A1;ДЛСТР(A1)-ПОИСК(" ";A1;1))
В результате получим разбиение на 2 части без использования мастера.
Совет: формулы позволяют гибко настраивать логику
С помощью формул вы можете реализовать практически любые задачи по разделению, фильтрации и обработке данных в Excel.























