"Стим" - популярная игровая платформа, используемая миллионами геймеров по всему миру. Но даже этот гигант индустрии не лишен недостатков. Иногда при запуске клиента выскакивают различные ошибки или "Стим" просто не открывается. Что делать в таких ситуациях? В этой статье мы разберем наиболее распространенные причины, по которым "Стим" может отказываться запускаться, а также дадим пошаговые инструкции по устранению этих проблем.
Основные причины, почему "Стим" не запускается
Когда пользователи сталкиваются с тем, что "Стим" не запускается, то чаще всего дело в одной из следующих причин:
- Зависшие процессы Steam в фоне. Они мешают корректному перезапуску программы.
- Поврежденные системные файлы, отвечающие за работу "Стим"а - ClientRegistry.blob, Steam.dll.
- Конфликт "Стим"а с установленным антивирусным программным обеспечением.
- Нарушение соединения с серверами Steam, из-за чего не получается авторизоваться.
- Блокировка "Стим" сторонними приложениями, которые конфликтуют с ним.
- Некорректные настройки внутри самого клиента Steam.
- Проблемы с доступом к учетной записи Steam при авторизации.
Давайте последовательно разберем, как можно диагностировать и устранить каждую из этих типичных неполадок.
Проверка базовых настроек
Прежде чем копать глубже, стоит убедиться, что проблема не в поверхностных настройках операционной системы или аппаратного обеспечения. Часто для решения достаточно сделать следующее:
- Перезагрузить компьютер и роутер, если интернет через Wi-Fi.
- Убедиться, что установлены последние обновления для графических драйверов.
- Временно отключить антивирус для проверки.
- Убедиться что доступ к интернету есть и скорость приемлемая.
- Сделать откат последних обновлений Windows, если проблема началась после них.
- Запустить Steam от имени администратора.
- Проверить, нормально ли работает "Стим" на другом компьютере в домашней сети.
Если ничего не помогло, значит, кроется более серьезная неисправность в работе Steam. Рассмотрим пошагово ее диагностику и устранение.
Завершение процессов Steam
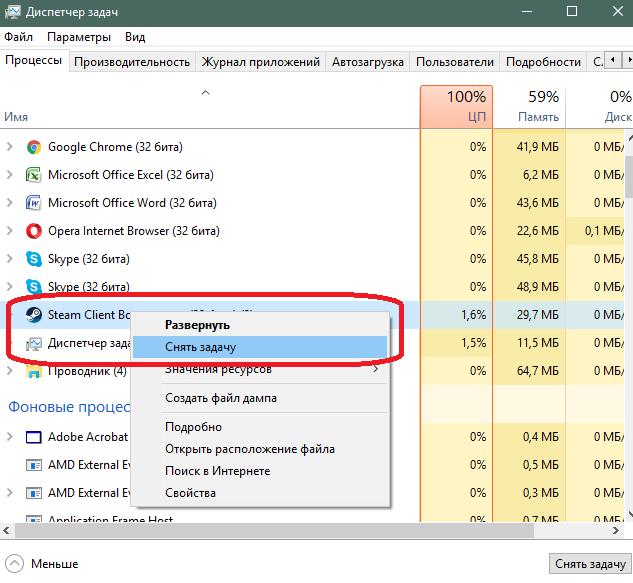
Одна из распространенных причин, почему "Стим" не запускается - остались зависшие процессы программы в оперативной памяти или фоновых задачах Windows. Чтобы их убрать, зайдите в диспетчер задач следующим образом:
- Нажмите Ctrl+Shift+Esc, чтобы вызвать диспетчер задач Windows.
- Перейдите на вкладку "Процессы".
- Найдите несколько записей, содержащих в названии слово "Steam". Это и есть зависшие процессы.
- Щелкните по каждому правой кнопкой мыши и выберите "Завершить задачу".
- После чего закройте диспетчер задач и попробуйте снова запустить Steam.
Скорее всего, теперь программа включится и будет работать нормально. А в следующий раз после использования Steam не забудьте корректно закрыть его через меню, чтобы избежать похожих проблем.
Проверка целостности файлов
Почему не открывается "Стим" - в 4-х случаях из 10 причиной оказываются поврежденные системные файлы, отвечающие за работу клиента Steam. Чаще всего это ClientRegistry.blob и Steam.dll. Чтобы проверить их, сделайте следующие действия:
- Найдите ярлык Steam на рабочем столе или в меню "Пуск".
- Щелкните на нем правой кнопкой мыши и выберите "Свойства".
- Перейдите на вкладку "Ярлык" и нажмите кнопку "Найти целевой файл".
- Откроется папка Steam, где находятся все его программные файлы.
- Проверьте, есть ли в ней файлы ClientRegistry.blob и Steam.dll.
- Если их нет или они повреждены - удалите и попробуйте запустить Steam. Он автоматически загрузит нужные файлы с сервера.
- Если проблема не решилась, можете восстановить удаленные файлы из резервной копии Steam.
После восстановления целостности файлов в папке, "Стим" должен заработать в штатном режиме. Но иногда конфликты возникают по другим причинам. Рассмотрим их далее.
Добавление исключений в антивирус
Антивирусные программы активно сканируют любые запускаемые процессы в системе. Иногда они могут по ошибке принять компоненты Steam за вредоносное ПО. Это приводит к блокировке запуска "Стим"а.
В таком случае нужно explicitly добавить steam.exe и связанные файлы в список исключений антивируса:
- steam.exe
- steamservice.exe
- hl2.exe
После этого сканирование этих процессов будет пропускаться и "Стим" запустится нормально. Также на время проверки можно полностью отключить антивирус.
Проверка соединения с серверами Steam
Почему не открывается "Стим" - в ряде случаев это происходит из-за проблем с доступом к серверам Steam. Чтобы это проверить и устранить, можно выполнить следующие шаги:
- Проверить доступность серверов через команду ping в командной строке.
- Убедиться, что для Steam открыты порты в брандмауэре Windows.
- Проверить работу DNS серверов - сменить при необходимости.
- Очистить кеш Steam через его настройки.
- Отредактировать файл hosts в Windows для устранения конфликтов.
Если это не помогло, имеет смысл обратиться в техподдержку Steam - возможно, проблема на стороне их серверов.
Устранение конфликтов со сторонним ПО
Довольно часто "Стим" может конфликтовать с другими приложениями, запущенными на компьютере пользователя. Например:
- Приложения для наложения оверлея в играх.
- Программы мониторинга FPS и температуры.
- Активные VPN клиенты.
- Утилиты для очистки и оптимизации системы.
В таких ситуациях стоит:
- Закрыть все приложения кроме Steam через диспетчер задач.
- Обновить графические драйвера и DirectX.
- Проверить список конфликтующего ПО на сайте Steam.
После устранения конфликта запуск клиента должен восстановиться. Также не забудьте проверить список автозапуска приложений в Windows и отключить ненужные программы из него.
Решение проблем с авторизацией в Steam
Одной из распространенных причин являются сложности при авторизации в учетной записи Steam. Это может проявляться в вылетах при логине, сообщениях об ошибке доступа к аккаунту и т.д. Вот несколько способов исправить:
- Проверить статус серверов Steam на сайте steamstat.us, возможны сбои с их стороны.
- Очистить куки браузера и кэш Steam, чтобы убрать устаревшие данные.
- Сменить пароль от аккаунта Steam для безопасности.
- Восстановить доступ через процедуру восстановления пароля по email.
Также стоит попробовать запустить Steam в автономном режиме без подключения к интернету. Или завести второй аккаунт Steam для теста - возможно, дело именно в проблемном аккаунте.
Открытие Steam через командную строку
Если графический интерфейс Steam не запускается, можно попробовать открыть его через командную строку Windows:
- Нажмите клавиши Windows + R.
- В появившемся окне введите команду
cmdи нажмите ОК. - В командной строке перейдите к папке установки Steam:
cd C:\Program Files (x86)\Steam
- Запустите Steam через его исполняемый файл:
steam.exe
В этом режиме вы увидите весь вывод сообщений при запуске программы. Это поможет понять конкретную ошибку и причину, почему Steam не открывается.
Переустановка и восстановление Steam
Если ни один из предыдущих способов не помог исправить проблему с запуском клиента Steam, возможно, произошло серьезное повреждение его системных файлов. В таком случае остается только переустановить "Стим" заново.
Чтобы сохранить все установленные игры, рекомендуется:
- Сделать резервную копию папки steamapps.
- Удалить Steam через утилиту IObit Uninstaller для очистки остаточных файлов.
- Скачать последнюю версию Steam с официального сайта и установить.
- Восстановить игры, заменив папку steamapps резервной копией.
После переустановки Steam должен заработать в штатном режиме. Если нет - тогда уже имеет смысл обращаться в службу техподдержки.
Редактирование системного реестра
В особо запутанных случаях причиной проблем со Steam могут быть ошибки в системном реестре Windows. Чтобы это исправить:
- Загрузите утилиту для работы с реестром вроде CCleaner.
- Найдите в ней раздел поиска ошибок в реестре.
- После обнаружения ошибок нажмите на их исправление.
- Перезагрузите компьютер и попробуйте запустить Steam.
Однако будьте аккуратны при редактировании реестра вручную - лучше оставить это специалистам.
Обращение в техподдержку Steam
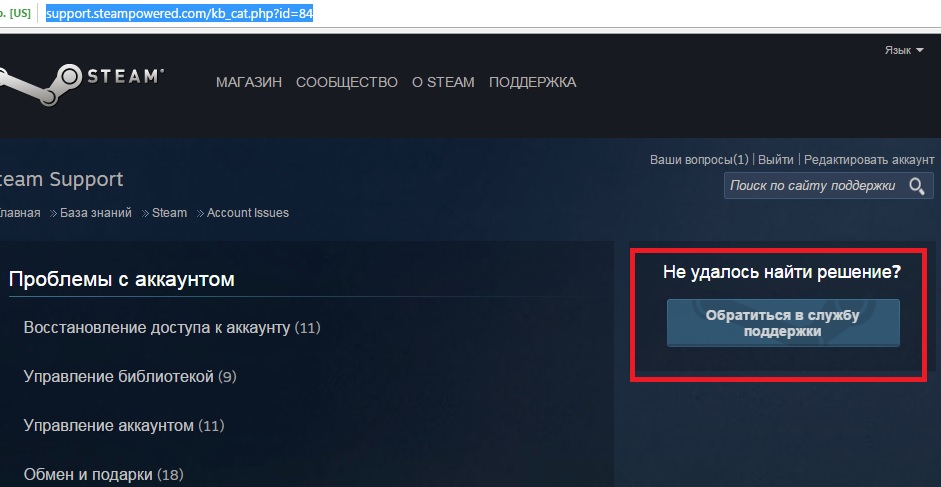
Если ничто из перечисленного выше не помогло решить проблему с запуском Steam, настало время обратиться за помощью в службу технической поддержки.
Для этого нужно подготовить:
- Подробное текстовое описание проблемы.
- Скриншоты с ошибками запуска Steam.
- Дамп системных файлов Steam из его папки установки.
Отправить это следует на адрес support@steampowered.com, желательно на английском языке. Специалисты Steam проанализируют полученные данные и дадут рекомендации по решению проблемы исходя из вашей конкретной ситуации.
Профилактика проблем с запуском Steam
Чтобы в дальнейшем избежать описанных проблем, рекомендуется:
- Регулярно обновлять графические драйвера.
- Использовать лицензионные Windows и антивирус.
- Не устанавливать лишние приложения в автозагрузку.
- Закрывать Steam через меню, а не диспетчер задач.
Также полезно периодически делать резервное копирование папки steamapps, чтобы при проблемах не терять скачанные игры.
Восстановление удаленного Steam
Иногда пользователи могут случайно полностью удалить клиент Steam с компьютера. Чтобы его восстановить, достаточно:
- Скачать установщик Steam с официального сайта.
- Запустить его и указать существующую папку steamapps при установке.
- Steam сам обнаружит старые данные и не будет требовать загрузки игр заново.
Надеемся, теперь вы понимаете, почему не открывается "Стим" и как с этим бороться. Успехов!



























