Подключение принтера к ноутбуку часто вызывает проблемы. Рассмотрим основные причины, по которым ноутбук перестает видеть принтер, и способы их устранения.
Неправильное подключение принтера
Самая распространенная причина - неверно подключенный USB-кабель или отсутствие контакта в разъеме. Проверьте:
- Используемый USB-порт. Для версии 2.0 нужен черный разъем, для 3.0 - синий.
- Целостность и надежность посадки штекеров.
- Отсутствие повреждений кабеля, перегибов или натяжения.
При беспроводном подключении убедитесь, что принтер и ноутбук находятся в зоне действия одной Wi-Fi сети.
Неверные настройки принтера
Ноутбук может перестать видеть принтер из-за неправильных настроек:
- Установлен режим "Работать автономно" или "Приостановить печать". Отключите эти опции.
- Выбран другой принтер по умолчанию. Установите нужное устройство в качестве используемого по умолчанию.
- Забит буфер очереди печати. Очистите очередь в настройках.
Проблемы с драйверами и ПО
Почему ноутбук не видит принтер? Еще одна распространенная причина - некорректная работа драйверов и системных служб. В этом случае стоит:
- Переустановить или обновить драйверы принтера.
- Проверить работу службы Диспетчер печати в диспетчере служб и перезапустить ее.
- Временно отключить антивирус - возможно, он блокирует работу принтера.
Если ноутбук ранее видел принтер, а теперь перестал определять, скорее всего, дело не в железе, а в неправильных настройках ПО.
Аппаратные неполадки
Почему ноутбук не видит принтер? Физические дефекты также могут послужить причиной для потери связи ноутбука и принтера. К ним относятся:
- Поломка USB-порта ноутбука или принтера.
- Выход из строя сетевого адаптера в ноутбуке или Wi-Fi модуля в принтере.
- Неисправность системной платы принтера.
Проверить аппаратную неисправность можно, подключив принтер к другому компьютеру. Если проблема повторяется - нужен ремонт оборудования.
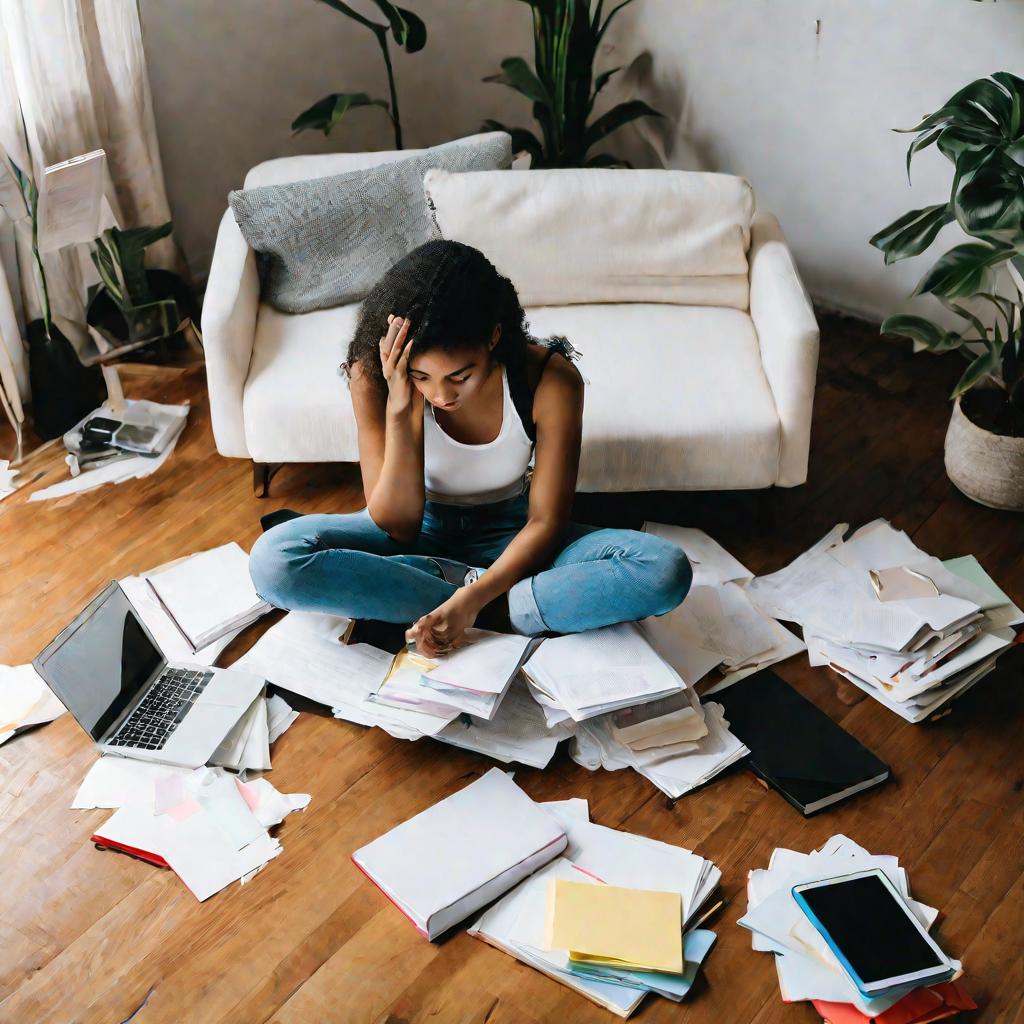
Рекомендации по подключению
Почему принтер не подключается к ноутбуку? Чтобы избежать потери связи ноутбука и принтера, соблюдайте несколько рекомендаций:
- Регулярно очищайте разъемы от пыли для надежного контакта.
- Используйте хороший USB-кабель и берегите его от повреждений.
- Следите за обновлениями драйверов принтера и операционной системы.
- Не ставьте принтер слишком далеко от Wi-Fi роутера.
| Причина | Решение |
| Плохое подключение кабеля | Проверить контакты и целостность кабеля |
| Неверные сетевые настройки | Проверить параметры Wi-Fi сети |
| Конфликт драйверов | Переустановить или обновить драйвер |
Эта информация поможет разобраться, почему ноутбук не всегда видит подключенный принтер. Следуя основным рекомендациям, можно предотвратить или устранить большинство неполадок самостоятельно.
Диагностика причин
Чтобы выяснить, почему ноутбук не видит принтер, необходимо провести поэтапную диагностику:
- Проверить физическое подключение разъемов и целостность кабеля.
- Убедиться, что принтер включен, не находится в спящем режиме.
- Перезагрузить ноутбук и маршрутизатор беспроводной сети.
- Заново настроить Wi-Fi соединение между ноутбуком и принтером.
- Переустановить или обновить драйверы принтера.
Дополнительные рекомендации
Для предотвращения проблем с подключением принтера к ноутбуку также имеет смысл:
- Регулярно очищать порты ноутбука от пыли.
- При беспроводном подключении ставить принтер ближе к роутеру.
- Использовать фирменный USB-кабель от принтера.
- Выбирать проверенные модели принтеров известных производителей.
Способы восстановления связи
Если ноутбук все же перестал видеть принтер, есть несколько способов восстановить связь:
- Отключить и снова подключить USB-кабель.
- Заменить кабель на новый, оригинальный.
- Обновить драйверы и прошивку принтера до актуальных версий.
- Восстановить систему ноутбука из точки восстановления.
Альтернативы проводному соединению
Если ноутбук упорно не видит принтер при подключении по USB, можно попробовать альтернативные способы соединения:
- По Wi-Fi через общую домашнюю сеть.
- По Bluetooth, если принтер и ноутбук поддерживают эту технологию.
- Через специальный принт-сервер, подключенный к домашней сети.
Признаки неисправностей аппаратуры
Если ни один из перечисленных способов не помог восстановить связь ноутбука и принтера, возможно, имеют место аппаратные неполадки, о которых сигнализируют:
- Посторонние шумы из принтера.
- Заметный нагрев платы управления.
- Искажение тестовых страниц при печати.
В таком случае рекомендуется обратиться в сервисный центр.
Поиск неисправностей в ноутбуке
Если принтер работает нормально при подключении к другим устройствам, а ноутбук его не видит, то стоит искать неполадку именно в ноутбуке.
- Обновить драйвера контроллеров USB до актуальных версий. Иногда старые драйвера конфликтуют с новым оборудованием.
- Проверить работу USB-портов со съемными накопителями. Если они тоже не определяются, возможна поломка контроллера.
- Запустить диагностику оборудования ноутбука из BIOS. Тесты помогут выявить неисправности портов или шины PCI-E.
Признаки сбоев в принтере
С другой стороны, ненадежная работа самого принтера также может быть причиной проблем. На это указывают такие факторы:
- Частое замятие и повреждение бумаги.
- Посторонние шумы при движении каретки или подаче материала.
- Поломка отдельных механизмов, например, податчика.
В случае подозрения на подобные неисправности следует обратиться в сервис-центр для тестирования и ремонта принтера.
Перепрошивка и сброс настроек
Иногда причиной, по которой ноутбук не видит принтер, становится повреждение микропрограммного обеспечения последнего. Для решения такой проблемы можно:
- Выполнить перепрошивку системной платы принтера, установив последнюю прошивку с сайта производителя.
- Сбросить принтер к заводским настройкам по умолчанию через меню на его панели.
Эти действия помогут устранить проблемы совместимости и конфликты в настройках.
Установка дополнительных модулей
Для расширения возможностей подключения существуют специальные адаптеры-решения. Например, можно:
- Установить в принтер Wi-Fi модуль для беспроводной связи.
- Подключить USB-хаб с независимым питанием для стабилизации работы портов ноутбука.
- Использовать Bluetooth-адаптер для организации беспроводного соединения этим способом.
Такие адаптеры помогут обеспечить резервные варианты подключения в случае сбоев основного интерфейса.
Проверка совместимости оборудования
Иногда причиной, по которой ноутбук не видит принтер, бывает их несовместимость на аппаратном или программном уровне. Чтобы это проверить, необходимо:
- Уточнить технические характеристики и требования к системе в руководствах к обоим устройствам.
- Сравнить версии интерфейсов и ОС, убедиться, что они соответствуют минимальным требованиям.
- Обновить прошивки и драйверы ноутбука и принтера до актуальных.

Поиск оптимальных настроек
Даже при полной аппаратной и программной совместимости могут возникать конфликты из-за неправильных настроек. В этом случае следует:
- Сбросить настройки принтера к заводским.
- Опробовать разные режимы связи (USB, Wi-Fi, Bluetooth) и их параметры.
- Подобрать оптимальное сочетание скорости, качества печати и других опций.
Тестирование после внесения изменений
После любых обновлений прошивок, драйверов или изменения настроек обязательно требуется:
- Перезагрузить ноутбук и принтер.
- Заново добавить принтер в систему ноутбука.
- Напечатать тестовую страницу для проверки работоспособности.
Это позволит гарантировать, что установленные обновления и настройки корректны и не приводят к новым сбоям.
Проверка целостности данных
Некорректная работа ноутбука или принтера иногда связана с ошибками в системных файлах из-за сбоев или вредоносного ПО. В таком случае имеет смысл:
- Запустить полную проверку жестких дисков обоих устройств.
- Проверить целостность ключевых системных файлов и папок.
- При необходимости выполнить восстановление ОС из точки восстановления или переустановку.
Резервное копирование данных
После решения проблемы, из-за которой ноутбук не видел принтер, рекомендуется:
- Сделать резервные копии важных файлов с ноутбука и принтера как гарантию от потери данных.
- Экспортировать текущие рабочие настройки обоих устройств, чтобы при необходимости быстро восстановить их.
Такая страховка позволит сэкономить время на повторную настройку оборудования в будущем.
Выбор оптимальной модели принтера
Часть проблем с подключением принтера к ноутбуку связана с выбором неподходящей или ненадежной модели. Чтобы их избежать, при покупке лучше обратить внимание на:
- Совместимость с операционной системой ноутбука, наличие всех необходимых драйверов.
- Наличие современных интерфейсов связи - Wi-Fi, Bluetooth, USB 3.0.
- Положительные отзывы, репутацию надежности и стабильности работы.
Преимущества лазерных принтеров
Лазерные модели реже сталкиваются с проблемами совместимости и подключения благодаря таким факторам как:
- Более высокая скорость печати, меньше шансов на сбои при передаче данных.
- Повышенная надежность комплектующих, меньше риск поломок.
- Стабильное качество печати, не зависящее от частых поломок как у струйных принтеров.
Особенности струйных моделей
Струйные принтеры сложнее подключить из-за таких нюансов, как:
- Более низкая скорость печати, выше риск сбоев и ошибок при передаче данных.
- Менее надежные комплектующие, выше вероятность поломок.
- Нестабильное качество печати при запусках после простоя, нужна дополнительная калибровка.
Работа с производительностью
На стабильность подключения ноутбука и принтера влияет производительность обоих устройств:
- Ноутбук должен иметь достаточно оперативной памяти и быстрый процессор, чтобы справляться с задачами.
- У принтера важна не только скорость печати, но и производительность процессора для обработки заданий.
- Оптимальный баланс параметров обеспечит стабильную связь и снизит сбои.
Выбор оригинальных расходных материалов
Использование неоригинальных картриджей или чернил со сторонними чипами может привести к таким проблемам как:
- Снижение качества и скорости печати из-за характеристик чернил.
- Потеря связи с принтером из-за конфликта неоригинального чипа и программного обеспечения.
Поэтому лучше использовать расходные материалы от того же производителя, что и принтер, для оптимальной совместимости.



























