Microsoft Word является популярной программой для создания и редактирования текстовых документов. Благодаря широкому функционалу, Word позволяет быстро и эффективно работать с текстом любой сложности.
В этой статье мы рассмотрим основные возможности Word, которые помогут существенно упростить процесс создания профессионально оформленных документов.
Вы узнаете, как быстро создавать и редактировать текст, работать с таблицами и изображениями, а также использовать удобные инструменты для совместной работы и обмена документами.
Форматирование текста в Word
Одна из основных функций Word - это форматирование текста. С помощью инструментов форматирования можно быстро изменить шрифт, размер, цвет, выравнивание абзацев и многое другое. Эти инструменты доступны на вкладке "Главная".
- Выбор шрифта и его размера
- Полужирное, курсивное, подчеркнутое начертание
- Цвет текста и цвет выделения
- Межстрочный интервал
Также на вкладке "Главная" расположены кнопки для быстрого выравнивания абзацев по левому и правому краю, по центру и по ширине. Есть режимы для создания маркированных и нумерованных списков.
| Выравнивание по левому краю | Выравнивание по правому краю |
| Выравнивание по центру | Выравнивание по ширине |
С помощью этих простых инструментов можно быстро отформатировать ворд документ и придать ему нужный вид.
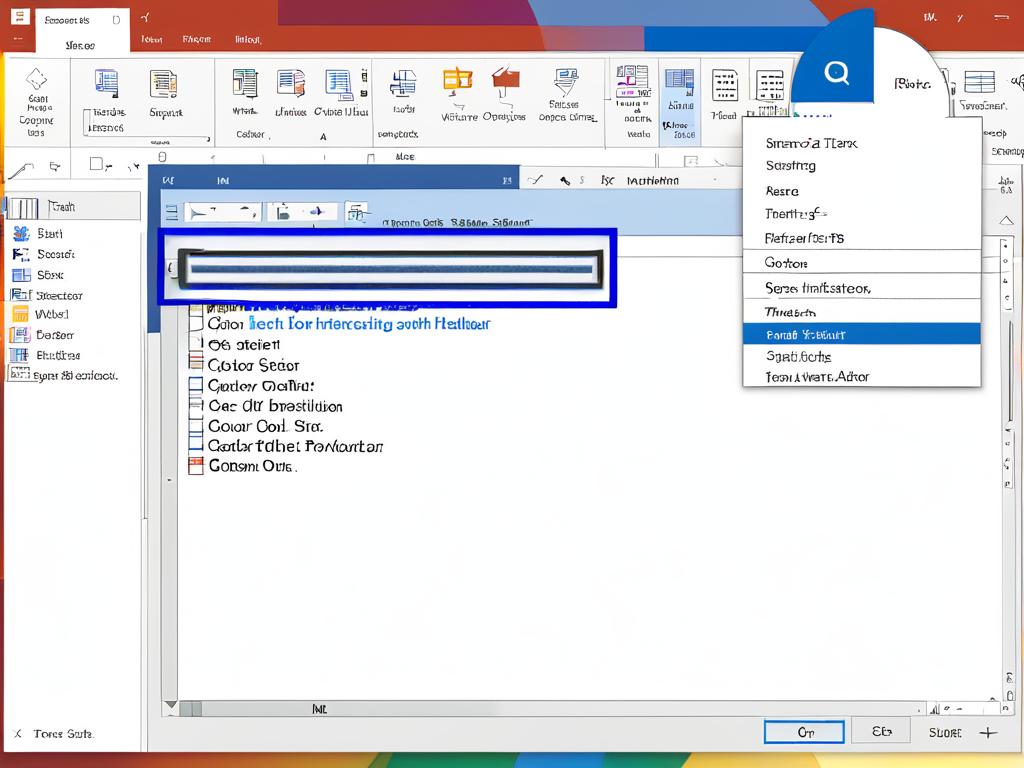
Работа с таблицами и изображениями
Одним из основных преимуществ Word является возможность работать с таблицами и изображениями прямо в документе. Это позволяет создавать визуально богатые и информативные документы, которые привлекают внимание читателя.
Чтобы добавить таблицу в документ Word, перейдите на вкладку "Вставка" и нажмите "Таблица". Здесь можно выбрать готовую таблицу нужного размера или самостоятельно настроить количество строк и столбцов. После создания таблицы ее можно отформатировать - изменить шрифт, выравнивание, цвет ячеек, добавить или удалить строки и столбцы. Также в таблицу можно добавлять формулы.
Что касается изображений, их можно вставлять в документ как со своего компьютера, так и из коллекции клипартов Word или поиска в интернете. Достаточно перейти на вкладку "Вставка" и выбрать нужный вариант. Вставленные изображения можно перемещать по тексту, менять их размер, добавлять подписи.
Кроме того, Word позволяет работать с диаграммами и графиками - их можно создавать прямо в документе на основе табличных данных. Это отличный инструмент для визуализации статистики, тенденций и зависимостей.
Таким образом, используя таблицы, изображения, диаграммы и графики, можно создавать привлекательные и информативные документы в Word. Эти инструменты позволяют эффективно структурировать и визуализировать данные.
Совместное редактирование документов
Одна из самых полезных функций Word - это возможность совместной работы над документами. Это особенно актуально для команд, которым нужно создавать и редактировать тексты сообща.
Чтобы начать совместную работу, достаточно отправить документ Word коллегам и предоставить им доступ на редактирование. Это можно сделать с помощью облачных хранилищ, таких как OneDrive или Dropbox, разослав ссылку.
Когда документ Word открыт для совместного доступа, над ним могут одновременно работать несколько человек. При этом все правки и комментарии каждого участника будут сохраняться в документе с указанием автора и времени.
Очень удобно, что Word позволяет просматривать версии документа и отслеживать все изменения. Можно легко переключаться между версиями и выбирать нужный вариант текста. Кроме того, есть режим совместного просмотра в реальном времени - участники видят один и тот же экран.
При совместном редактировании особенно полезна функция внедрения комментариев. С их помощью участники могут оставлять замечания и предложения прямо в тексте, не изменяя сам документ. Это позволяет обсудить разные идеи.
Также в Word есть чат, интегрированный прямо в документ. Участники могут обмениваться сообщениями, не выходя из программы. Чат сохраняется вместе с документом, поэтому вся история обсуждения доступна.
Используя инструменты совместной работы Word, можно легко и быстро создавать, обсуждать и редактировать документы в команде. Это существенно повышает эффективность при подготовке различных текстов.
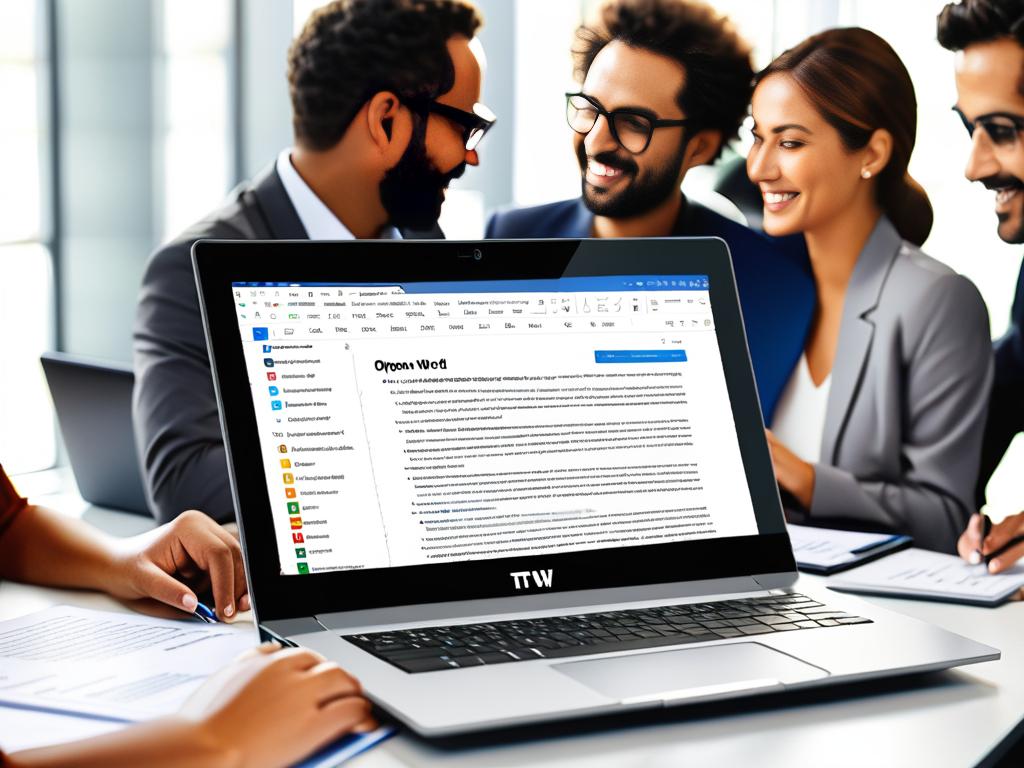
Обмен документами и их сохранение
Word предлагает удобные инструменты для обмена документами и их надежного хранения. Это важные возможности, которые позволяют эффективно использовать файлы Word в работе и учебе.
Чтобы поделиться документом Word, достаточно нажать кнопку «Отправить» и выбрать нужный способ: по электронной почте, в мессенджерах, через облачные хранилища. Файлы можно отправлять как в формате DOCX, так и в виде PDF, чтобы собеседники смогли только просмотреть, но не отредактировать текст.
Удобным способом обмена документами являются облачные хранилища, например OneDrive или Dropbox. Создав общую папку, в нее можно загружать файлы Word и предоставлять к ним доступ коллегам или клиентам. При этом все изменения будут мгновенно синхронизироваться.
Также полезна функция экспорта документа Word в формат PDF прямо из программы, без использования стороннего ПО. Это позволяет быстро получить универсальный для просмотра и печати файл, которым легко делиться.
Что касается хранения, рекомендуется использовать облачные сервисы, поскольку они обеспечивают надежность и доступность файлов с любых устройств. При сохранении документа Word в OneDrive он автоматически синхронизируется на всех подключенных ПК и смартфонах.
Кроме того, облако позволяет не беспокоиться о резервных копиях и восстановлении файлов при поломке техники. Документы Word всегда будут в сохранности и доступны из интернета на любом устройстве.
Таким образом, используя встроенные в Word функции отправки по email и экспорта в PDF, а также облачные хранилища типа OneDrive, можно легко и безопасно обмениваться файлами docx и надежно хранить свои документы.
























