Иногда настройки браузера Яндекс могут быть повреждены или сконфигурированы неправильно, что приводит к различным сбоям в его работе. В таких случаях полезно сбросить настройки к первоначальным значениям. Это позволит устранить многие проблемы и вернуть стабильную работу браузера.
Существует несколько способов сброса настроек Яндекс Браузера. В этой статье мы рассмотрим три основных варианта: через встроенную функцию в меню, удаление профиля пользователя и полную переустановку приложения.
Сброс через меню настроек Яндекс Браузера
Одним из самых простых способов сброса настроек Яндекс Браузера является использование встроенной функции в меню настроек. Этот способ позволяет быстро вернуть браузер к заводским установкам, не удаляя сохраненные данные пользователя.
Для сброса настроек через меню необходимо:
- Запустить Яндекс Браузер
- Нажать на иконку меню в правом верхнем углу окна браузера
- В открывшемся меню выбрать пункт "Настройки"
- В окне настроек прокрутить страницу в самый низ
- Нажать кнопку "Сбросить все настройки"
- В появившемся диалоговом окне подтвердить сброс настроек, нажав "Сбросить"
После этих действий Яндекс Браузер будет перезапущен с возвратом настроек к заводским. Такой сброс позволяет быстро решить многие проблемы с работой браузера, не теряя сохраненных пользовательских данных.
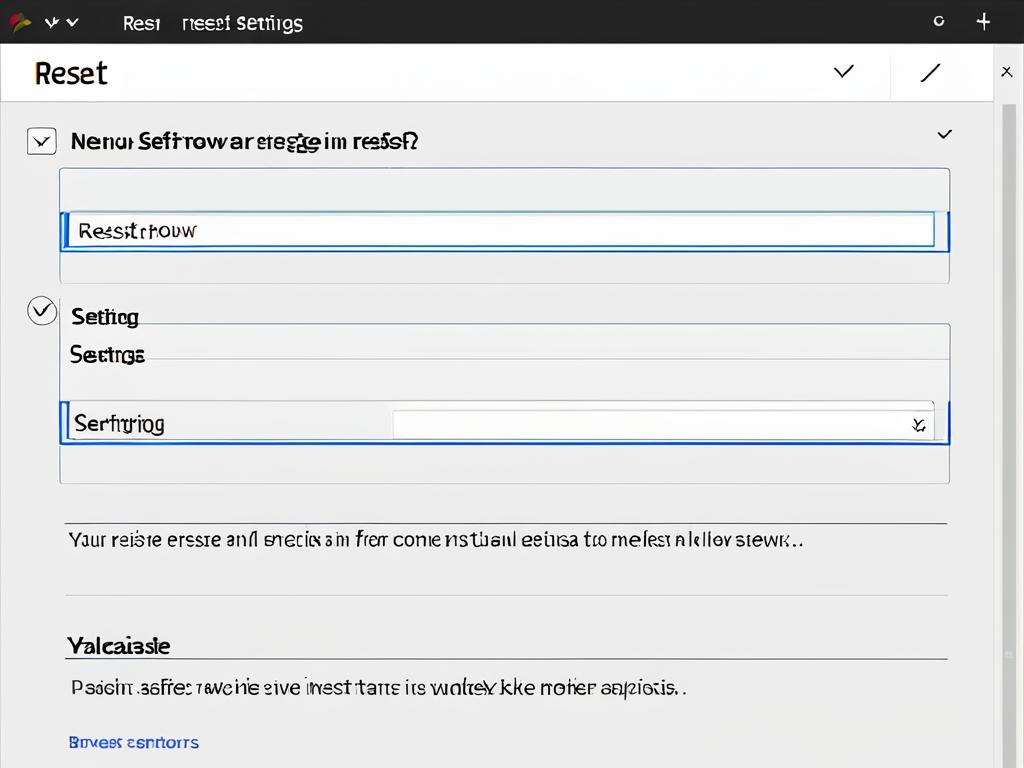
Удаление профиля пользователя Яндекс Браузера
Еще один способ сбросить настройки Яндекс Браузера - удалить профиль пользователя. Это поможет, если профиль каким-то образом поврежден и не позволяет браузеру работать должным образом.
- Закройте Яндекс Браузер, если он запущен
- Откройте папку AppData в файловом менеджере
- Найдите и удалите папку YandexBrowser
- Перезапустите Яндекс Браузер - он запустится с новым чистым профилем
После удаления профиля вы потеряете все сохраненные данные, включая закладки, историю, пароли. Но зато браузер заработает как новый.
Полная переустановка Яндекс Браузера
Если предыдущие методы не помогли, придется прибегнуть к крайней мере - полной переустановке браузера. Это самый радикальный способ, но иногда единственно возможный.
- Скачайте последнюю версию установщика Яндекс Браузера с официального сайта
- Запустите установщик и следуйте инструкциям, выбрав удаление предыдущей версии браузера
- После удаления запустите установку заново, также следуя подсказкам
- После установки можно будет запустить Яндекс Браузер - он откроется с настройками по умолчанию
Полная переустановка приведет к потере всех сохраненных данных, включая историю, пароли, закладки, расширения. Но зато браузер заработает как новый. Это крайняя мера, но иногда необходимая.
Перед переустановкой рекомендуется:
- Сохранить важные данные, если это возможно
- Удалить ненужные файлы браузера вручную
- Перезагрузить компьютер, чтобы очистить оперативную память
После переустановки также желательно:
- Установить антивирус для защиты от вредоносного ПО в будущем
- Настроить браузер заново под свои нужды
- Установить полезные расширения для безопасности и удобства работы
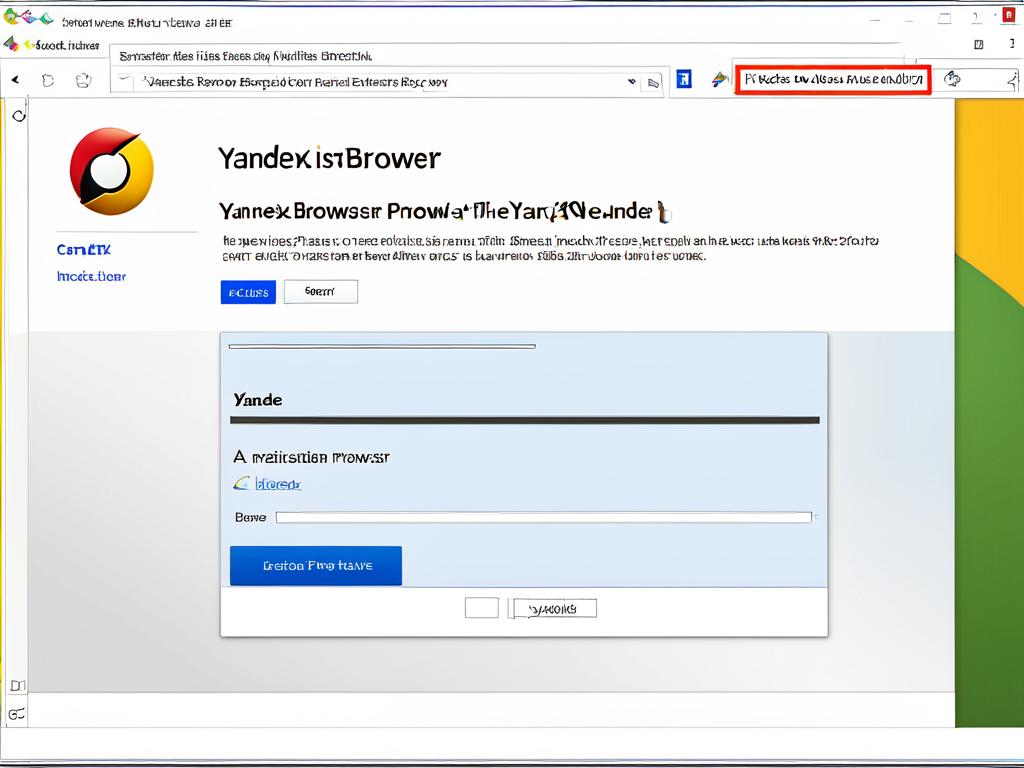
Сравнение способов сброса настроек Яндекс Браузера
Рассмотренные способы сброса настроек Яндекс Браузера имеют свои особенности. Давайте сравним их, чтобы выбрать оптимальный вариант.
| Способ сброса | Плюсы | Минусы |
| Через меню настроек | Простой и быстрый; сохраняются важные данные | Не всегда решает проблему |
| Удаление профиля | 100% сброс; решает многие проблемы | Теряются личные данные |
| Переустановка браузера | Гарантированно решает любые проблемы | Крайняя мера; теряются все данные |
Пошаговая инструкция для сброса через меню
Рассмотрим подробную пошаговую инструкцию сброса настроек Яндекс Браузера через встроенное меню:
- Запустите Яндекс Браузер если он еще не открыт
- Нажмите на иконку меню в правом верхнем углу окна браузера
- В открывшемся меню выберите пункт "Настройки"
- В настройках прокрутите страницу до самого низа
- Там найдите и нажмите кнопку "Сбросить настройки"
- В появившемся окне подтвердите сброс настроек, нажав "Сбросить"
После этих простых действий настройки Яндекс Браузера будут сброшены к заводским значениям по умолчанию. Браузер перезагрузится автоматически.
Что будет сброшено, а что останется после сброса настроек через меню Яндекс Браузера:
- Сохранятся закладки, история посещений, пароли
- Сотрется история поисковых запросов
- Удалятся установленные расширения
- Очистятся файлы кэша и cookies
- Вернутся настройки по умолчанию: главная страница, движок поиска, тема оформления
Пошаговая инструкция для удаления профиля
Рассмотрим подробную инструкцию по удалению профиля пользователя в Яндекс Браузере, чтобы полностью сбросить настройки:
- Закройте Яндекс Браузер, если он запущен, чтобы избежать конфликтов
- Запустите Проводник и перейдите в папку AppData
- Разверните скрытые папки - там найдите и откройте папку YandexBrowser
- В этой папке хранятся все личные настройки и данные пользователя
- Удалите папку YandexBrowser целиком, отправив ее в корзину
- Закройте Проводник и перезагрузите компьютер
После перезагрузки можно снова запустить Яндекс Браузер - он откроется с чистым новым профилем по умолчанию, а все личные данные и настройки будут утрачены.
Какие последствия будут после удаления профиля пользователя:
- Потеряются все закладки и история посещений
- Не сохранятся логины и пароли - придется вводить их заново
- Исчезнут установленные расширения для Яндекс Браузера
- Будут сброшены настройки браузера до значений по умолчанию
Пошаговая инструкция для переустановки
Если ничто другое не помогло, придется прибегнуть к переустановке Яндекс Браузера. Это крайняя мера, но иногда она необходима. Рассмотрим подробную инструкцию.
- Заранее скачайте последнюю версию Яндекс Браузера с официального сайта
- Запустите переустановку - выберите вариант с удалением предыдущей версии
- Следуйте дальнейшим инструкциям мастера установки и подтверждайте действия
- После полного удаления начнется процесс переустановки с нуля
- Также следуйте подсказкам, пока установка не завершится
- Запустите заново установленный Яндекс Браузер - он откроется как новый с настройками по умолчанию
Таким способом мы полностью избавляемся от старого экземпляра браузера вместе со всеми настройками и данными. Устанавливаем новую чистую версию.
Что будет потеряно при переустановке Яндекс Браузера:
- История посещений и закладки
- Логины, пароли, куки
- Установленные расширения
- Кэш, временные файлы браузера
- Все персональные настройки
























