Ситуация, когда исчезает звук на компьютерном устройстве, является достаточно распространенной. Большинство рядовых пользователей связывают это с драйверами саундкарты. В общем-то, это только одна из причин, поскольку, если не работает звук на компе, глобальная проблема гораздо шире. Далее будет рассмотрено несколько возможных ситуаций с предложением решения сбоев в каждом конкретном случае.
Почему нет звука на компе: возможные причины
Для полного понимания сути вопроса сначала необходимо выяснить первопричины сложившейся ситуации. Почему звук на компе не работает?

Среди всего, что могло послужить причиной такого явления, в большинстве случаев выделяют следующие:
- звук отключен регулятором громкости;
- не работают динамики;
- неправильно установлено основное устройство воспроизведения;
- не работает или отключена саундкарта;
- не установлен, устарел или был поврежден аудиодрайвер;
- служба Windows Audio неактивна;
- некорректное подключение к другим устройствам;
- воздействие вирусов;
- физическая поломка кабелей или воспроизводящего устройства.
Исходя из приведенного списка, и будем решать проблему, связанную с тем, как восстановить звук на компе. Обратите внимание, что последний пункт, связанный с чисто физическими проблемами оборудования, рассматриваться не будут. Сосредоточим внимание на программных методах, в большинстве случаев позволяющих устранить возникшие ошибки и сбои.
Пропал звук на компе: что делать в первую очередь?
Итак, первым делом необходимо проверить правильность подключения колонок. Для этого посмотрите на заднюю панель системного блока, найдите выходы и входы звуковой карты и проверьте, в те ли гнезда включены штекеры от колонок. По крайней мере, аудиовыходы (правый/левый, фронтальный/задний/сабвуфер) определить труда не составит.

С другой стороны, если на компе нет звука, причина может быть еще банальнее. Проверьте, не подключены ли в данный момент наушники. Ситуация такова, что при их подключении звук на колонках блокируется. Отсоедините наушники и посмотрите, появился ли звук в основных динамиках.
Проверка регуляторов громкости
Еще одна частая проблема, на которую многие пользователи не обращают внимания, связана с отключением громкости системными регуляторами или аналогичными регуляторами на самих колонках (это касается только тех случаев, когда к компьютеру подключается активная акустика, работающая от независимого источника электропитания. В этом случае просто нажмите на значок регулятора в системном трее и передвиньте ползунок, если не в верхнее, то хотя бы в среднее положение.
Теперь давайте посмотрим, как включить звук на компе, если используются ноутбуки. В них, как правило, применяются либо отдельные кнопки для увеличения и уменьшения громкости или полного отключения саунда, либо сочетания клавиш. Опять же, попробуйте увеличить громкость или включить звук таким способом.
Проверка динамиков
Но предположим, что и после таких действий на компе звука нет. Что делать? Windows для этого может предложить использовать так называемый микшер, который можно вызвать через меню ПКМ на иконке громкости в системном трее. В появившемся окне проверьте положение всех присутствующих фейдеров (ползунков). Обратите внимание, что там могут быть не регуляторы громкости системных звуков или приложений, которые могут использовать аудиосистему компьютера (например, веб-браузеры, программы для голосового общения и т. д.). Как уже понятно, необходимо перемести ползунки хотя бы в среднее положение и проверить, появился ли звук.
Устройства воспроизведения
Теперь посмотрим, как настроить звук на компе в плане корректного выбора звуковоспроизводящего оборудования.
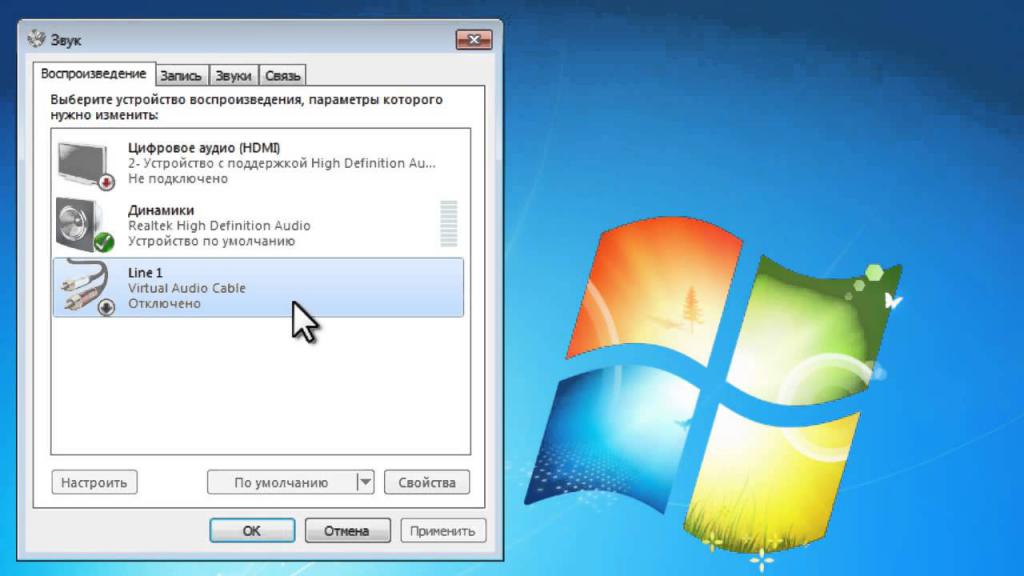
Для этого через все то же меню ПКМ на значке громкости откройте раздел устройств воспроизведения, после чего посмотрите, какое именно устройство используется по умолчанию. По идее, в качестве основного оборудования должны быть указаны динамики High Definition Audio (устройство помечается галочкой в зеленом кружочке). Если это не так, используйте ПКМ и установите корректные параметры.
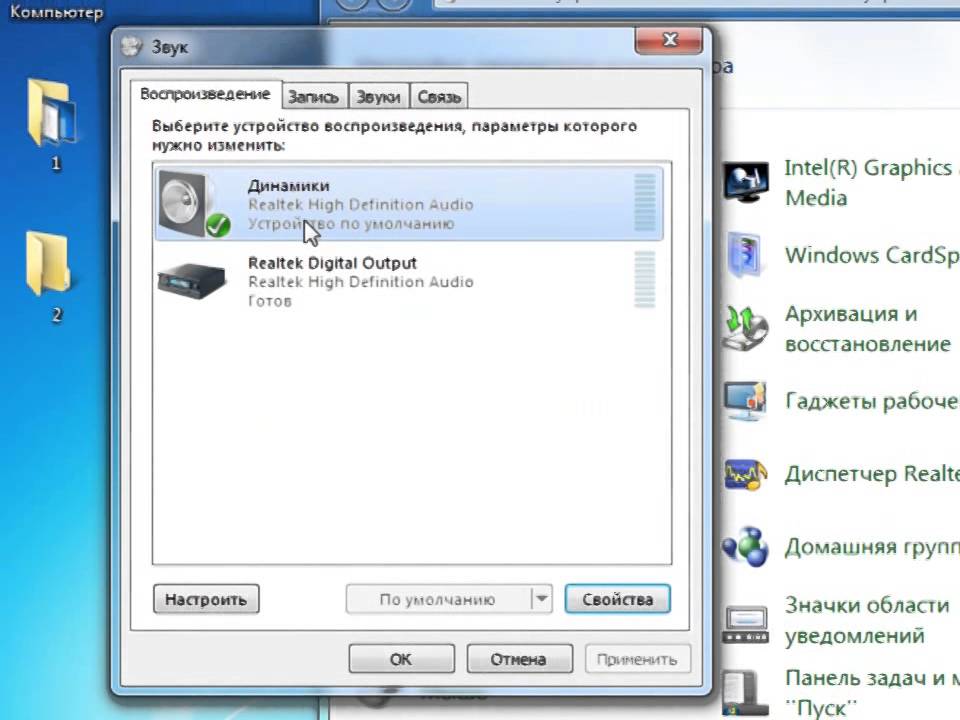
Если само устройство не задействовано (об этом свидетельствует серая стрелочка, направленная вниз), через ПКМ включите его. Если его в списке нет вообще, кликните на пустом месте, а из меню выберите показ отключенных устройств.
В этом же разделе можно настроить и звук на компе через HDMI. Только в этом случае необходимо выбирать именно то устройство, которое используется для такого рода подключений (например, NVIDIA или PHL).
Проверка аудиокарты
Но это все были самые простые методы. Предполагаем, что раньше аудиосистема работала нормально, но со временем звук на компе пропал. Как восстановить его? Для этого понадобиться проверить работоспособность самой звуковой карты.
Для этого вызовите стандартный «Диспетчер устройств» и посмотрите на состояние оборудования. Если карта здесь помечена серой стрелочкой вниз, как это было в случае с динамиками, через ПКМ выберите строку «Задействовать».
Если же устройство помечено желтым маркером или находится в списке «Другие устройства», это означает только то, что для него не установлен драйвер или управляющее программное обеспечение работает неправильно (или не функционирует вообще). Само собой разумеется, что звука на компе нет как раз по причине неработоспособности драйвера.
Обновление и переустановка драйвера
Самым простым решением по установке управляющего ПО станет использование пункта обновления драйвера, который выбирается через меню ПКМ. Правда, система изначально предложит установить наиболее подходящий драйвер из своей базы данных.
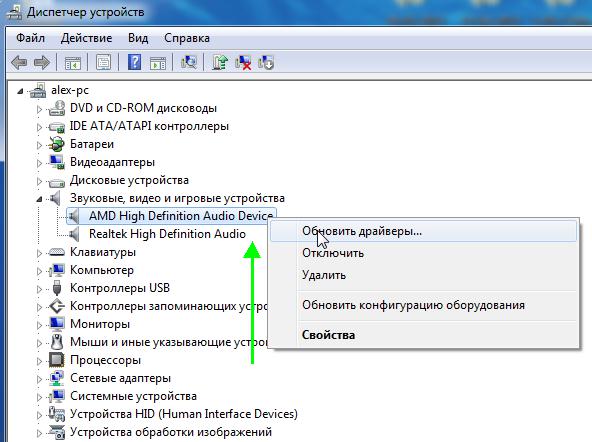
На первый случай доверьте выбор системе (обычно для HD Audio драйверы найдутся).
Если у вас нестандартное устройство, лучше всего переустановить драйвер с оригинального диска, который должен поставляться при покупке стационарного компьютера или ноутбука. Если такого диска нет, можно воспользоваться программами вроде DriverPack Solution, у которых есть собственный каталог драйверов и которые могут автоматически определять оборудование, для которого требуется инсталляция драйвера.
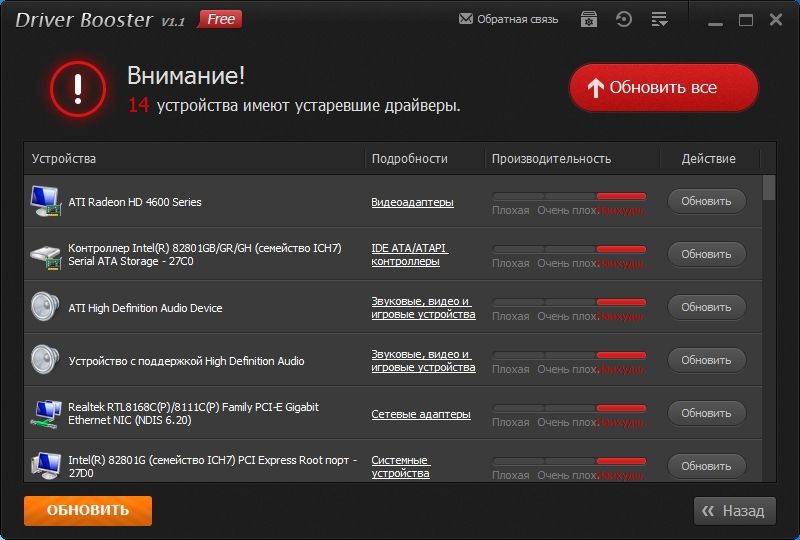
Также, если на компе нет звука и связано это именно с драйверами, в качестве альтернативного решения можно использовать программу Driver Booster, которая обновляет абсолютно все драйверы автоматически, загружая их непосредственно с сайтов производителей оборудования или разработчиков управляющих программ. Единственное условие для корректного обновления – наличие активного подключения к интернету.
Если ничего из вышеперечисленного эффекта не даст, в «Диспетчере устройств» обратитесь к свойствам звуковой карты, перейдите на вкладку сведений, в выпадающем списке выберите отображение ИД оборудования и скопируйте самую длинную строку, которая содержит параметры идентификаторов DEV и VEN. После этого по ним в интернете можно задать поиск, скачать нужный драйвер и установить его самостоятельно (или указать системе при обновлении местоположение загруженного файла, если поиск драйверов на данном компьютере результата не даст).
Отдельно стоит обратить внимание, что загруженные файлы драйверов в основном имеют два типа расширений: EXE и INF. Если операционная система по каким-то причинам не инсталлирует выбранный драйвер самостоятельно, исполняемый файл придется запускать вручную, но обязательно от имени администратора. С информационными файлами применяется другая методика: через ПКМ выбирается строка установки, после чего останется только дождаться ее завершения.
Проверка службы Windows Audio
К сожалению, все вышеописанные методы могут не сработать только по той причине, что сама звуковая служба находится в отключенном состоянии. Проверить ее можно через соответствующий раздел, вызываемый самым быстрым способом через консоль «Выполнить» вводом команды services.msc. Как сделать звук на компе в этом случае?
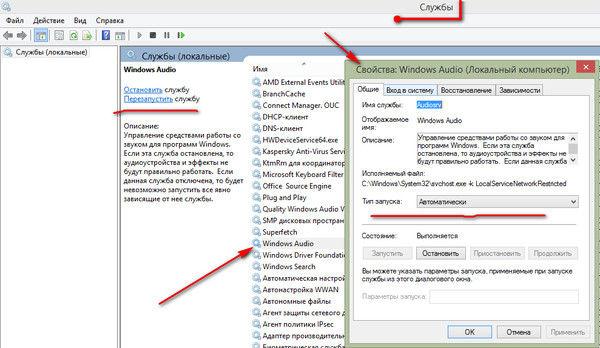
Двойным кликом вызовите редактирование опций службы, кнопкой включения произведите ее активацию, а в типе запуска установите «Автоматический». На всякий случай произведите перезагрузку системы (хотя, по большому счету, это и не требуется). По идее, после этого звук появится.
Включение звукового устройства в BIOS
Однако основное устройство может быть отключено, что может быть зафиксировано в виде ошибки в «Диспетчере устройств».
В этом случае программными средствами операционной системы его включить не получится. Что делать? Перезагрузите систему и при старте компьютерного устройства войдите в параметры BIOS.
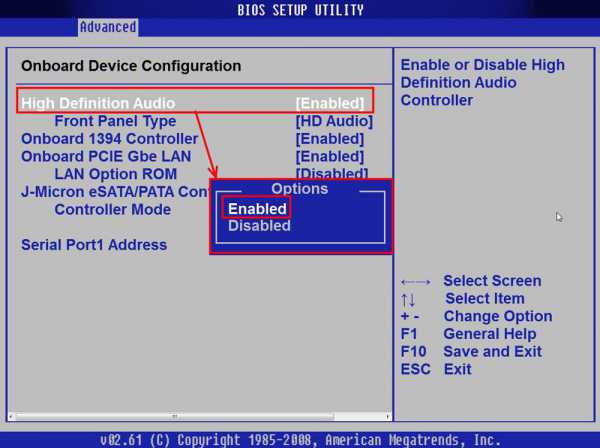
На вкладке Advanced или в разделе Onboard Devices найдите строку с названием вашей звуковой карты (обычно это High Definition Audio) и посмотрите на состояние оборудования. Если там установлен параметр Disabled, смените его на Enabled и сохраните изменения путем нажатия клавиши F10 (перезагрузка при выходе будет произведена автоматически).
Что делать, если нет звука при подключении к ТВ-панели?
Теперь несколько слов о том, как устранить проблемы с подключением компьютера с современным телевизионным панелям. Звук с компа на телевизор при использовании выходов DVI не передается, поскольку они предназначены только для трансляции видео. В большинстве случаев подключение производится посредством кабеля HDMI.
В этой ситуации необходимо использовать вышеописанный раздел устройств воспроизведения, но из списка выбирать именно то оборудование, в названии которого присутствует HDMI (обычно перед этим будет стоять название самой панели или будет указано цифровое устройство HD Audio). Выставьте его основным. Также можно выставить основным и указанное ранее оборудование вроде NVIDIA. При отключении от панели основное устройство нужно будет сменить самостоятельно.
Проверка на вирусы
Наконец, если на компе нет звука, не стоит сбрасывать со счетов и воздействие вирусов. На всякий случай произведите полную проверку системы, но не используйте для этого установленный антивирус и примените какую-нибудь портативную утилиту вроде Dr. Web CureIt. Но это, так сказать, именно на всякий случай.
Если что-то будет найдено, но нейтрализовать, обезвредить или удалить вирус не получится, воспользуйтесь дисковой утилитой Kaspersky Rescue Disk, записанной на любой съемный носитель, с которого нужно будет произвести загрузку до старта системы, выставив сам носитель первым загрузочным устройством в BIOS.
Восстановление системы
Если уж вообще ничего не помогает, произведите откат системы до той даты, когда звуковая система работала нормально. Для этого можно использовать и собственный «Центр восстановления», и установочные носители. В Windows 10 можно запустить расширенные варианты перезагрузки, после чего выбрать необходимое действие.


























