Гиперссылки являются важным инструментом в презентациях PowerPoint. Они позволяют быстро переходить к нужным разделам, веб-страницам или документам по щелчку мыши. В этой статье рассматриваются различные способы создания и настройки гиперссылок в презентациях.
Будут освещены как простые варианты добавления ссылок на веб-сайты и файлы, так и более продвинутые приемы создания навигации между слайдами и произвольными показами внутри одной презентации PowerPoint.
Быстрое создание ссылки на веб-страницу
Чтобы быстро создать простейшую гиперссылку на веб-страницу в презентации PowerPoint, достаточно выделить текст или объект на слайде и нажать клавишу «Ввод» после ввода url-адреса страницы, например, http://www.example.com. Так можно моментально превратить выделенный фрагмент в active ссылку.
Кроме того, есть несколько других способов, как сделать гиперссылку в презентации на веб-ресурс:
- Использовать команду «Гиперссылка» на вкладке «Вставка».
- В диалоговом окне «Вставка гиперссылки» ввести адрес страницы в поле «Адрес».
В обоих случаях сначала нужно выделить текст или изображение, которое станет кликабельным элементом, запускающим переход. А потом следовать дальнейшим инструкциям:
- На вкладке «Вставка» в группе «Ссылки» нажать «Гиперссылка».
- В открывшемся окне перейти на вкладку «Веб-страница».
- В поле «Адрес» ввести url интернет-страницы, на которую будет вести ссылка.
- Нажать «ОК».
Также «как вставить гиперссылку в презентацию» на последние посещенные страницы или локальные файлы можно, воспользовавшись списками «Недавние веб-страницы» и «Последние файлы» в том же диалоговом окне.
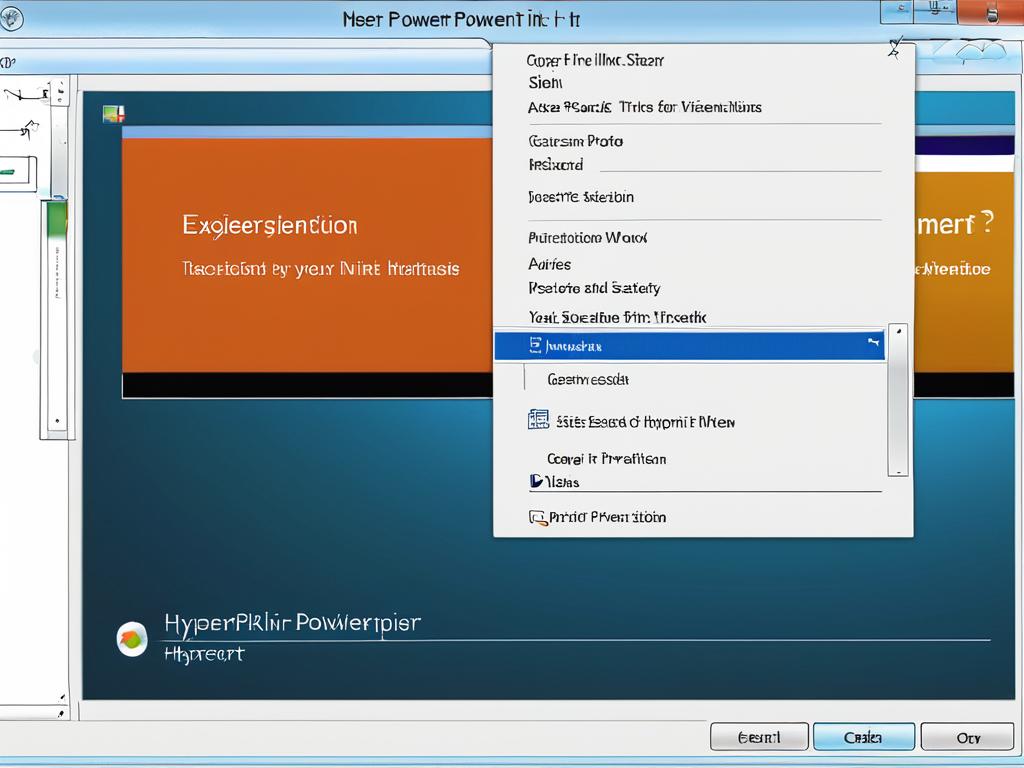
Настройка внешнего вида и поведения гиперссылок
После того, как гиперссылка в презентации уже имеется, можно настроить дополнительные параметры ее внешнего вида и поведения.
Чтобы изменить цвет гиперссылки, нужно выделить ее, затем на вкладке «Главная» в группе «Шрифт» нажать маленькую стрелку рядом с кнопкой «Цвет шрифта» и выбрать нужный оттенок из появившейся палитры.
Чтобы добавить всплывающую подсказку, отображающуюся при наведении на ссылку, следует открыть диалоговое окно «Гиперссылка» и ввести текст в поле «Подсказка».
Для настройки действия по клику на ссылку в презентации нужно:
- Перейти на вкладку «Показ слайдов».
- В группе «Настройка» нажать «Действие».
- В открывшемся окне выбрать нужный вариант поведения при клике.
Среди прочего, можно настроить переход на определенный слайд, на предыдущий или следующий слайд, а также запуск анимации, звука, видео или гиперссылки.
Создание навигации между слайдами с помощью ссылок
Одна из полезных функций гиперссылок в PowerPoint - это возможность быстро переходить между слайдами и их элементами при помощи «якорных» ссылок-меток.
Это позволяет реализовать навигацию внутри презентации, например, кликнув из оглавления, перескочить на нужный раздел. Или вернуться обратно назад с любой внутренней страницы.
Для начала необходимо сделать гиперссылку в презентации на какой-то определенный слайд. Для этого:
- Ставим курсор на элемент слайда, который сделаем ссылкой.
- Переходим на вкладку «Вставка».
- В группе «Ссылки» жмем «Гиперссылка».
- В появившемся окне выбираем закладку «Место в этом документе».
Далее в блоке «Привязка» нажимаем кнопку «Найти» и указываем слайд, на который должна вести эта ссылка. Затем нажимаем «ОК».
Теперь осталось протестировать получившуюся гиперссылку между слайдами. Для этого в режиме слайд-шоу нужно кликнуть по ней и убедиться, что произошел переход.
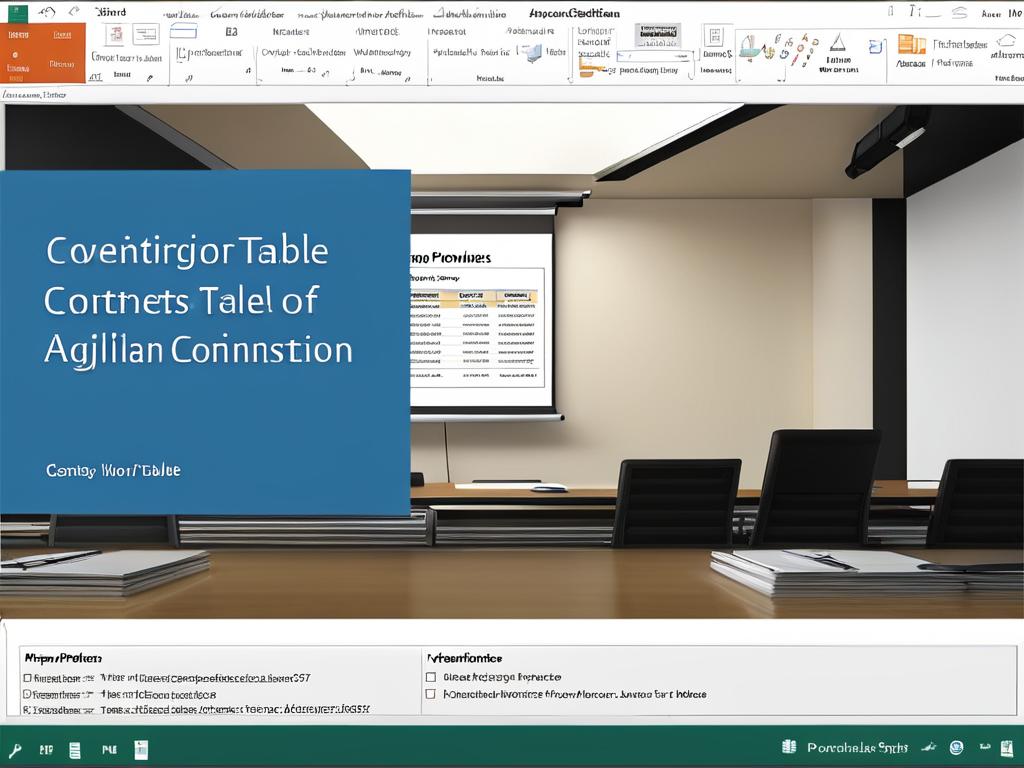
Гиперссылки на произвольные показы в презентации
Еще одна интересная возможность при использовании гиперссылок в PowerPoint - это создание навигации между основной презентацией и произвольными показами слайдов.
Произвольный показ позволяет группировать определенные слайды в отдельные под-презентации. А потом «как сделать гиперссылку в презентации», ведущую именно на такой произвольный набор.
Это удобно для разделения большого количества материала на тематические части. И предоставления аудитории возможности перехода только к интересным для них разделам напрямую из оглавления.
Чтобы реализовать подобную навигационную систему, необходимо:
- Создать нужное количество произвольных показов с группами слайдов.
- Добавить гиперссылки из оглавления презентации на эти показы.
- Также добавить обратные ссылки с каждого произвольного показа, для возврата в основную презентацию.
Теперь, кликнув из оглавления можно быстро переходить к любому разделу. А затем также легко возвращаться обратно к списку произвольных показов.























