Файлы Thumbs.db часто доставляют хлопоты при удалении папок в Windows. Эти скрытые файлы создаются автоматически системой для хранения эскизов просмотренных изображений. Благодаря им загрузка картинок в Проводнике происходит быстрее. Но иногда Thumbs.db блокируются системой, мешая полностью удалить каталог.
В этой статье мы рассмотрим 3 способа, как избавиться от надоедливых файлов Thumbs.db в Windows 10 раз и навсегда. Речь пойдет об изменении настроек Проводника, отключении создания Thumbs.db через групповую политику и параметры реестра.
Как удалить Thumbs.db из сетевой папки в Windows 10
Файлы Thumbs.db создаются автоматически при просмотре изображений в Windows 10. Они нужны для кэширования и быстрой загрузки изображений. По умолчанию такие файлы скрыты.
Сложность удаления Thumbs.db из сетевых папок состоит в том, что они могут использоваться несколькими компьютерами. Для удаления нужно закрыть использующие их процессы.
- Отобразить в файловом менеджере скрытые файлы и папки
- Закрыть файловый менеджер на всех компьютерах, использующих сетевую папку
- Удалить файл Thumbs.db
Если файл по-прежнему не удаляется, нужно отключить автоматическое создание Thumbs.db.
| Способ 1 | Через групповые политики |
| Способ 2 | Через редактор реестра |
После отключения повторить попытку удаления. Не забудьте включить создание Thumbs.db после успешного удаления.
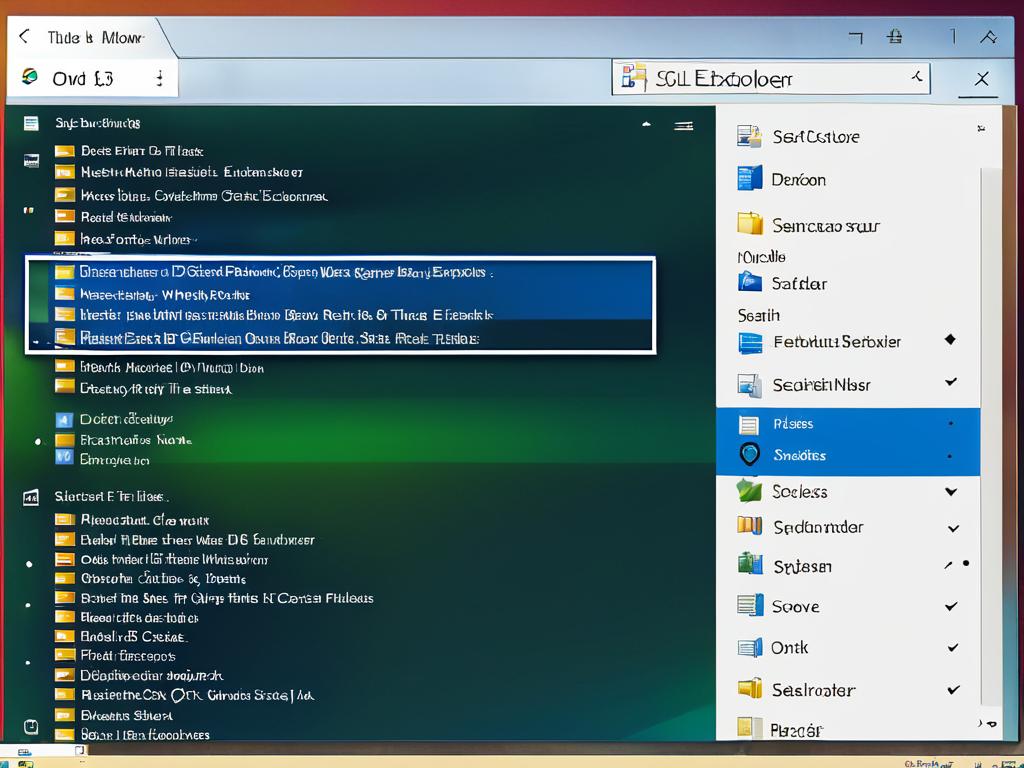
Отключение файлов thumbs.db в настройках групповой политики
Если проблема с удалением файлов thumbs.db возникает из-за того, что они используются несколькими пользователями одновременно, можно попытаться отключить автоматическое создание этих файлов при просмотре изображений. Для этого нужно внести изменения в настройки групповой политики Windows.
Чтобы открыть редактор локальной групповой политики, нужно нажать «Win + R», ввести «gpedit.msc» и нажать «ОК». Далее перейти по пути «Конфигурация пользователя → Административные шаблоны → Компоненты Windows → Проводник». Там нужно найти параметр «Отключить кеширование изображений в скрытых файлах thumbs.db» и включить его, установив флажок.
После применения этих настроек и перезагрузки компьютера, создание файлов thumbs.db при просмотре изображений должно быть отключено. Это позволит удалить уже существующие файлы thumbs.db из папок без ошибок. После удаления этих файлов, можно снова вернуть значение параметра в прежнее состояние или вовсе удалить его, если автоматическое кеширование эскизов изображений все же нужно.
- «Win + R», ввести «gpedit.msc», нажать «ОК»
- Конфигурация пользователя → Административные шаблоны → Компоненты Windows → Проводник
- Включить «Отключить кеширование изображений в скрытых файлах thumbs.db»
- Применить изменения, перезагрузить компьютер
Альтернативный вариант отключения файлов thumbs.db через реестр
Еще один способ запретить автоматическое создание файлов thumbs.db - через параметры в реестре Windows. Это альтернативный вариант для тех случаев, когда изменение групповой политики по каким-то причинам невозможно или не дало результата.
Чтобы отключить thumbs.db через реестр, нужно открыть его с помощью комбинации «Win + R», введя в появившемся окне команду «regedit». Далее перейти по пути «HKEY_CURRENT_USER → Software → Policies → Microsoft → Windows» и создать в папке Windows новый ключ с именем «Explorer».
В этом ключе нужно создать новое DWORD значение с именем «Disable Thumbs DBOn Network Folders» и установить для него значение «1» вместо значения по умолчанию. После применения изменений и перезагрузки компьютера, автоматическое создание thumbs.db должно быть отключено, как и в случае с групповой политикой.
- «Win + R», «regedit», нажать «ОК»
- HKEY_CURRENT_USER → Software → Policies → Microsoft → Windows
- Создать ключ «Explorer»
- Создать в нем DWORD «Disable Thumbs DBOn Network Folders» со значением «1»
- Применить изменения и перезагрузить компьютер
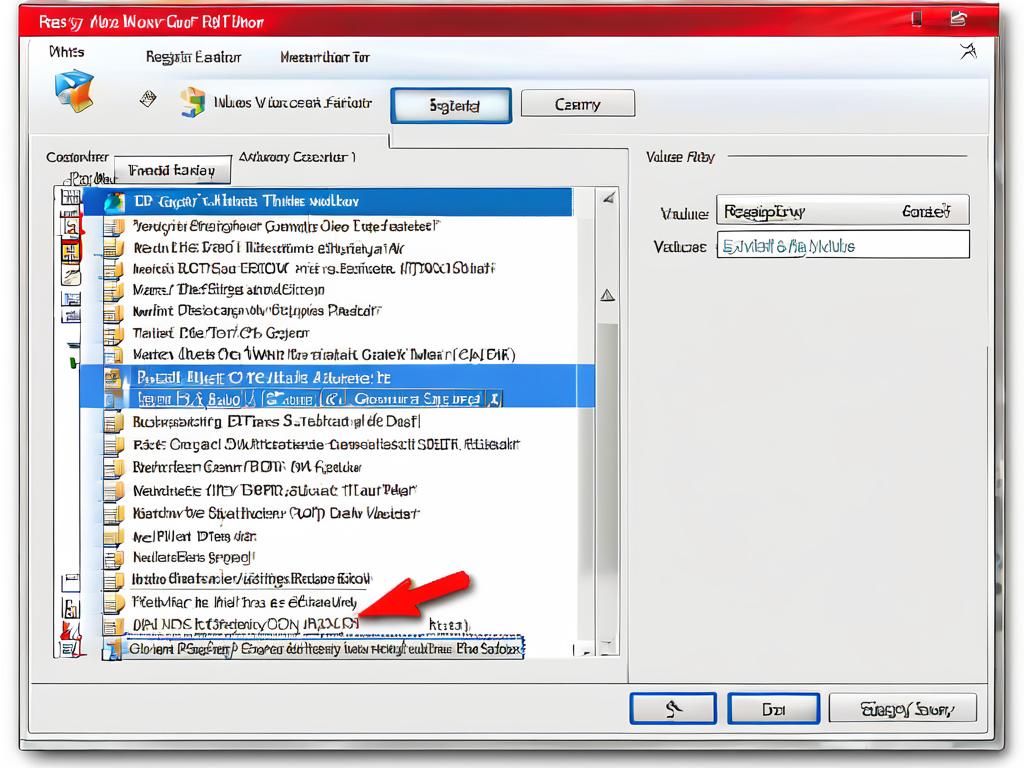
Как избавиться от thumbs.db навсегда
Файлы Thumbs.db могут мешать удалению папок в Windows 10, особенно если речь идет о сетевых каталогах с общим доступом. Чтобы избавиться от них раз и навсегда, нужно запретить их автоматическое создание.
Для этого есть два основных способа: через настройки групповой политики и параметры в реестре. В обоих случаях нужно найти соответствующий параметр и изменить его значение, чтобы отключить кеширование эскизов изображений в скрытых файлах thumbs.db.
После отключения этой функции, существующие файлы можно будет без проблем удалить из любых папок. Таким образом можно избавиться от них раз и навсегда при условии, что параметр останется выключенным. Если в дальнейшем понадобится включить создание thumbs.db обратно, придется снова столкнуться с проблемой их удаления.
Так что если thumbs.db мешают, лучше оставить отключенной функцию их автоматического создания. Тогда эти ненужные файлы больше не будут появляться в папках с изображениями и затруднять удаление каталогов. Это избавит от лишних хлопот с их удалением.
Другие полезные советы по настройке Windows 10
Помимо решения проблемы с thumbs.db, есть и другие полезные советы по настройке Windows 10 для более удобной работы с файлами и папками.
- Включите в Проводнике отображение скрытых и системных файлов. Это позволит видеть и при необходимости удалять временные файлы.
- Отключите автоматическое создание Восстановительных точек системы, если они занимают много места на диске.
- Очистите корзину, в ней могут скапливаться удаленные ранее файлы.
- Периодически запускайте очистку диска, чтобы удалить ненужные временные файлы.
Эти несложные советы помогут сэкономить место на диске и избежать накопления ненужных файлов. А главное - больше не придется иметь дело с надоедливыми thumbs.db!
Также обязательно стоит регулярно создавать резервные копии важных данных. Это позволит не потерять ценную информацию в случае сбоя системы или отказа жесткого диска.
























