Установка WordPress обычно не представляет сложности и занимает около 5-10 минут. Тем не менее, для начинающих пользователей этот процесс может показаться довольно сложным из-за большого количества терминов и настроек. В этой статье мы пошагово рассмотрим процедуру установки - от скачивания файлов до первичной настройки в админ-панели.
Кроме того, будут даны советы по выбору хостинга, созданию базы данных, решению распространенных проблем, возникающих при установке. Следуя этому подробному руководству, даже новичок сможет без труда установить WordPress.
Скачивание и распаковка WordPress
Для установки WordPress необходимо сначала скачать последнюю версию с официального сайта wordpress.org. Рекомендуется использовать стабильную версию, а не бета-версию. После скачивания архив нужно распаковать в любую временную папку на компьютере.
Распакованные файлы WordPress в дальнейшем нужно будет загрузить на хостинг с помощью FTP-клиента. Поэтому на этом этапе важно распаковать файлы в отдельную папку, чтобы потом было удобно работать с ними.
Теперь, после того как WordPress скачан и распакован, можно переходить к настройке базы данных MySQL, куда будет сохраняться вся информация сайта.
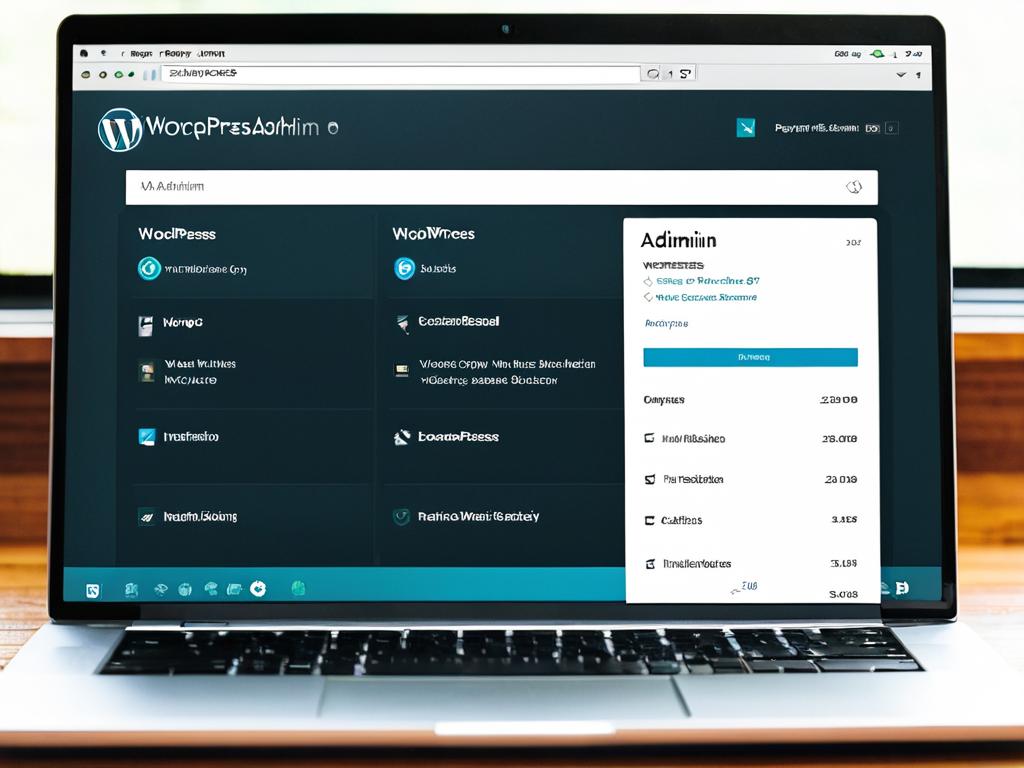
Создание базы данных MySQL
Для установки WordPress необходимо заранее подготовить базу данных MySQL, в которой будет храниться вся информация сайта. Базу данных можно создать вручную или воспользоваться автоматическими инструментами хостинг-провайдера.
- Проверьте, есть ли у вас доступ к созданию баз данных MySQL. Уточните это у хостинг-провайдера.
- Если база данных уже создана, узнайте данные для подключения: адрес сервера, имя пользователя, пароль и название базы.
Для создания базы вручную можно использовать phpMyAdmin или командную строку MySQL. Укажите уникальное имя базы данных, например «mywordpressdb», и задайте пароль пользователя.
После создания базы данных информация для подключения потребуется при настройке WordPress.
Настройка wp-config.php
Файл wp-config.php содержит основные настройки WordPress. Он располагается в корневой папке установки WordPress.
В нем указываются:
- Данные для подключения к базе данных MySQL
- Ключи аутентификации и шифрования данных
- Настройки локализации
Для создания wp-config.php есть два способа:
- Заполнить данные вручную, скопировав файл wp-config-sample.php
- Использовать мастер конфигурации на странице установки WordPress
Рассмотрим оба варианта подробнее.
Ручное создание wp-config.php
Этот способ позволяет полностью контролировать содержимое файла. Для этого:
- Скопируйте файл wp-config-sample.php в wp-config.php
- Откройте wp-config.php и внесите необходимые правки
- Сохраните изменения и загрузите файл на сервер
В секции «База данных» укажите данные для подключения:
- Имя сервера MySQL (localhost)
- Имя базы данных
- Логин и пароль доступа к БД
Также задайте уникальные ключи AUTH_KEY и соли для хеширования паролей. Можно использовать случайные значения из wp-config-sample.php.
После сохранения загрузите wp-config.php на сервер в корневую папку WordPress.
Использование мастера конфигурации
Этот способ позволяет быстро создать wp-config.php, указав данные в форме мастера:
- Откройте в браузере адрес установки WordPress
- Нажмите «Создать файл конфигурации»
- Заполните данные для подключения к БД и другие параметры
- Нажмите «Отправить»
Файл wp-config.php будет автоматически создан с нужными настройками.

Загрузка файлов на хостинг по FTP
После скачивания и распаковки WordPress необходимо загрузить файлы на хостинг, чтобы сайт стал доступен в интернете. Для этого используют FTP-клиенты.
FTP (File Transfer Protocol) - это протокол для передачи файлов. Он позволяет установить соединение с сервером хостинга и загрузить все необходимые файлы WordPress.
Рассмотрим подробный пошаговый процесс загрузки по FTP:
- Установите FTP-клиент, например бесплатный FileZilla.
- Возьмите данные для подключения к FTP у хостинг-провайдера: адрес сервера, логин и пароль.
- Запустите FileZilla и введите данные в соответствующие поля.
- Нажмите «Быстрое подключение» для установки соединения с сервером.
После подключения в левой части окна отображаются файлы на вашем ПК, а в правой - файлы на сервере хостинга.
Чтобы загрузить WordPress, нужно перенести все файлы и папки из локальной директории в корневую папку на хостинге. Для этого:
- В левой панели выберите папку со скачанным WordPress.
- В правой панели зайдите в корневую папку, обычно называется /public_html или /www.
- Выделите все файлы и папки WordPress в левой панели.
- Перетащите их мышью в правую панель в корневую папку хостинга.
Таким образом, все файлы WordPress будут скопированы на хостинг. Процесс загрузки может занять некоторое время в зависимости от скорости интернет-соединения и размера файлов.
После завершения передачи данных можно открыть сайт по его адресу и убедиться, что WordPress установлен и работает корректно.
FTP - удобный и надежный способ управления файлами сайта. С его помощью можно загружать темы, плагины, обновления WordPress, резервные копии и многое другое.























