Работая в Excel, часто возникает необходимость прибавить к числу определенный процент или вычесть его. Это может потребоваться для анализа динамики каких-либо финансовых показателей, расчета скидок/наценок, налогов и многого другого. Даже если вы уверенный пользователь Excel, с процентами иногда возникают сложности.
Как задать проценты в Экселе
Чтобы работать с процентами в Excel, первым делом нужно правильно их задать. Это можно сделать несколькими способами:
- Просто ввести число-долю, например 0,1 для 10%.
- Добавить знак процента после числа, например 10%.
- Изменить формат ячеек на процентный - тогда Excel автоматически будет добавлять знак % после любого введенного числа.
Первые два варианта удобны, если вы работаете с конкретными значениями в отдельных ячейках. А форматирование стоит применять сразу ко всему столбцу или диапазону ячеек, где будут использоваться проценты. Это избавит от необходимости каждый раз вручную добавлять символ %.
При выборе формата "Процентный" можно указать точность отображения процентов - сколько знаков после запятой оставить. Это важно, если в расчетах используются доли процента.
| Формат ячеек | Пример отображения |
| Обычный или Числовой | , |
| Процентный, 0 знаков после запятой | 15% |
| Процентный, 1 знак после запятой | 15,0% |
| Процентный, 2 знака после запятой | 15,00% |
Правильное задание формата процентов в Экселе изначально облегчит дальнейшую работу с ними и позволит избежать ошибок при вычислениях.
Как прибавить или вычесть процент вручную
Если нужно прибавить или вычесть процент от числа всего один раз, это можно сделать прямо в ячейке, не создавая отдельной формулы.
Например, чтобы прибавить к числу 250 10% (то есть 25), в ячейку нужно ввести: =250+250*0,1.
Здесь мы первое число указали как есть, а процент представили в виде доли - 0,1 вместо 10%. Таким же образом можно вычесть процент: =250-250*0,1.
Этот способ хорошо подходит для разовых вычислений. Но если нужно будет повторить операцию с другими числами - проще использовать формулу.
Также прямо в ячейке можно комбинировать числа и ячейки. Например, к значению в ячейке A1 прибавить 5% (0,05): =A1+A1*0,05
А вот отнять 10% от значения в ячейке B1: =B1-B1*0,1
Такая запись позволяет одновременно работать с конкретными значениями и данными из ячеек. Это бывает удобно при анализе и моделировании разных вариантов.
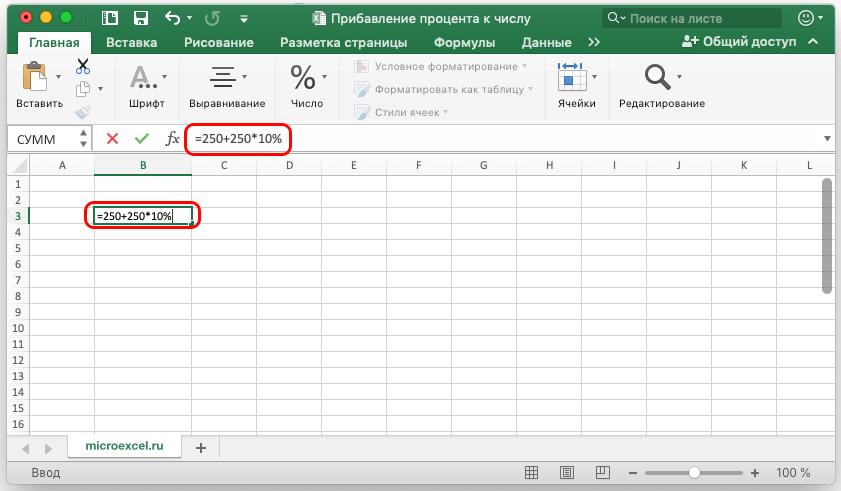
Формула для прибавления процента к ячейке
Чтобы прибавить процент не к конкретному числу, а к данным в ячейке, нужно использовать формулу.
Например, в ячейке A1 находится число 250. В соседней ячейке B1 указан процент - 10%. Чтобы прибавить 10% к 250, в третью ячейку вводим формулу: =A1+A1B1
Здесь мы по отдельности ссылаемся на значения в ячейках A1 и B1. При изменении данных в них результат тоже автоматически пересчитается.
Аналогичная формула используется и для вычитания процента: =A1-A1B1
Таким образом, мы можем работать сразу с несколькими ячейками. Это позволяет, к примеру, проанализировать, как итоговая сумма будет меняться при разных значениях процента.
Однако есть один нюанс: если скопировать формулу вниз по столбцу, то будут использоваться данные из тех же ячеек (A1 и B1), а не из следующих по порядку: =A1+A1B1 =A1+A1B1
В итоге результаты получатся одинаковые. Чтобы избежать этого, нужно применить абсолютные ссылки на ячейки.
Для фиксации строки используем знак $ перед номером строки, для фиксации столбца - перед номером столбца: =A1+A1*$B$1
Теперь при копировании формулы вниз по столбцу будет меняться только ссылка на ячейку A1, а B1 останется неизменной. В итоге мы получим корректный расчет процента от значений в столбце A с использованием данных из одной ячейки B1.
Как применить формулу ко всему столбцу
Рассмотрим ситуацию - у нас есть таблица с данными в столбце А. В соседнем столбце В указан процент, который нужно прибавить к каждому значению из А.
Чтобы не вводить формулу вручную для каждой строки, можно применить ее сразу ко всему столбцу.
Для этого нужно:
- В первую свободную ячейку (например, С1) ввести формулу прибавления процента. Например, =A1+A1*$B$1, если процент берется из ячейки B1.
- Выделить эту ячейку и навести курсор на маленький квадрат в нижнем правом углу.
- Когда курсор примет вид черного крестика, нажать левую кнопку мыши и, не отпуская, протянуть выделение вниз до конца списка.
- Отпустить кнопку мыши. Формула будет применена ко всем ячейкам столбца.
Excel автоматически изменит ссылки на ячейки в формуле. В результате в столбце C мы получим значения из А с прибавленным процентом из одной ячейки В.
Еще проще скопировать формулу - для этого достаточно выделить ячейку и перетащить за маленький квадратик в правом нижнем углу.
Эти приемы позволяют быстро распространить вычисления на весь столбец или диапазон данных. Главное - правильно указать абсолютные ссылки на фиксированные ячейки, если это требуется.
Также вместо копирования или протягивания формулы по ячейкам, можно воспользоваться функцией АВТОЗАМЕНА:
- Ввести формулу в первую ячейку (например, С1).
- Выделить весь диапазон, куда нужно применить формулу (С1:С10).
- Перейти на вкладку Главная и нажать кнопку Заменить (иконка с синей стрелкой).
- В окне замены убедиться, что выбран пункт Столбец и в поле "Искать" указана ссылка на первую ячейку с формулой - С1.
- Нажать кнопку Заменить все. Формула будет применена к выделенному диапазону.
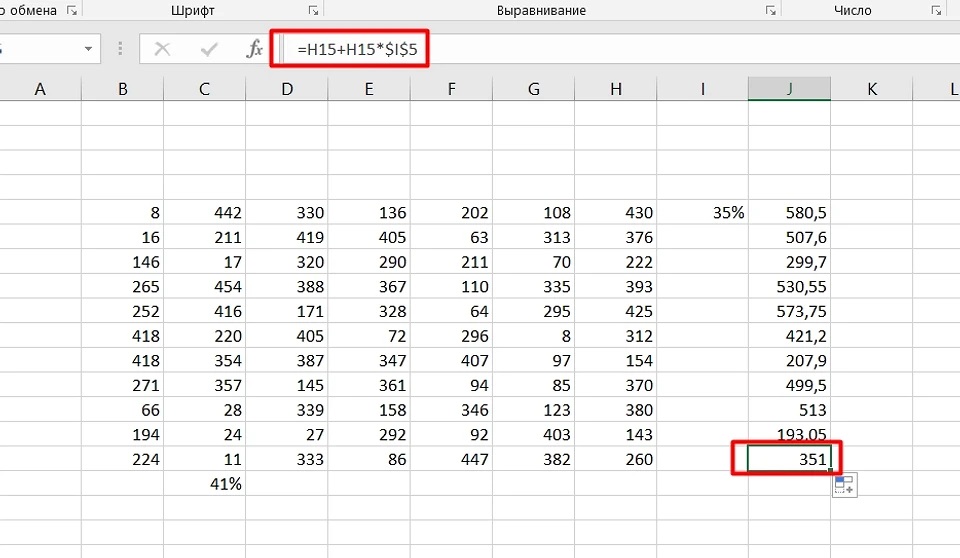
Рекомендации по использованию процентов в Excel
Работа с процентами в Экселе имеет свои нюансы. Чтобы избежать ошибок, рекомендуется придерживаться следующих советов:
- При задании процентов в отдельных ячейках лучше использовать дробное число (0,05 для 5%) вместо записи вида 5%. Так формулы будут работать корректно.
- Для столбцов и диапазонов ячеек, где повсеместно используются проценты, имеет смысл сразу применить для них процентный формат отображения.
- В формулах следует указывать абсолютные ссылки на ячейки с процентами, чтобы при копировании ссылка не сдвигалась.
- Нельзя складывать процент с числом напрямую - нужно умножать число на процент. То есть использовать конструкцию вида =Число+Число*Процент.
- Проверять правильность работы формул, подставляя разные значения процента. Так проще найти ошибку, если результаты получаются неверными.
При работе с процентами полезно задействовать цветовое выделение: выделить проценты одним цветом, а результаты вычислений - другим. Это поможет избежать случайного изменения формул.
Также имеет смысл добавить в таблицу примечания с описанием назначения отдельных ячеек и формул. Это облегчит понимание логики вычислений.
Ну и конечно, при работе с процентами, как и в любых других вычислениях в Excel, очень полезно использование именованных ячеек и диапазонов. Это позволит создавать понятные и непротиворечивые формулы.
Следуя этим простым рекомендациям, вы сможете легко и безошибочно выполнять операции с процентами в Excel, экономя при этом много времени и нервов.

























