Эффект Боке – это особый прием художественного размытия фона на фотографии, при котором вне фокуса каждая светящаяся точка становится ярким пятном. Он применяется для того, чтобы привлечь внимание зрителя к определенному объекту на изображении. Создается такой эффект при помощи специальных объективов. Но для получения такого фото не нужна камера с эффектом Боке. Сейчас его можно получить аппаратными средствами – например в программе Adobe Photoshop. Для работы понадобится сама программа, а также специальные текстуры, которые можно скачать в интернете.

Подготовка фото к обработке в «Фотошопе»
Выбираем изображение для обработки и открываем его в программе, выбрав пункт меню «Файл» - «Открыть» или нажав комбинацию клавиш Ctrl+O. В окне «Слои» создаем дубликат изображения и делаем его невидимым, нажав на пиктограмму с глазом. Мы делаем это на всякий случай, если в результате каких-то неправильных действий нужно будет восстановить исходное изображение или захочется сравнить его с итоговым результатом. Перед началом работы картинку нужно немного подкорректировать. Создаем еще две копии слоя, одну прячем, а у другой меняем режим наложения на «Осветление». При помощи индикатора непрозрачности слоя меняем эффект осветления до нужного нам уровня.

Применение фильтров и первоначальное размытие фона
Далее кликаем правой кнопкой мыши по верхнему слою и выбираем команду «Объединить с предыдущим». Перед тем как как сделать эффект Боке, создадим эффект размытия. Для этого к фоновому слою применим фильтр «Ветер». Переходим в меню «Фильтры», выбираем пункт «Стилизация» и затем соответствующий фильтр. Значение оставляем по умолчанию или выставляет вручную направление вправо и метод «Ветер».
Применяем фильтр еще раз, используя комбинацию клавиш Ctrl+F. Также можно открыть меню «Фильтры» и выбрать самый первый пункт – в нем будет отображаться последнее примененное нами действие с сохраненными настройками. То, сколько раз нужно применить фильтр «Ветер», зависит от размера изображения, с которым мы работаем.
Теперь нужно поменять настройки и выставить направление «Слева». Снова переходим в меню «Фильтры», выбираем пункт «Стилизация», а затем фильтр «Ветер» и, внеся нужные изменения, применяем его. Вновь нажимаем Ctrl+F, чтобы повторить действие.
Выделение объекта
Эффект Боке помогает привлечь внимание зрителя к определенной фигуре на изображении. Сейчас мы получили равномерно размытую картинку. На следующем этапе, чтобы получить эффект Боке в «Фотошопе», выделим нужный нам объект. Для этого возвращаем видимость копии фонового слоя, а на слой с эффектом добавляем маску, нажав на прямоугольную иконку с кругом внутри на панели слоев.
Снижаем непрозрачность слоя с фильтром «Ветер», чтобы лучше видеть объект. Выбираем инструмент «Кисть» (нам нужна круглая кисть с минимальной жесткостью). Для удобства увеличиваем изображение и на маске слоя черным цветом начинаем закрашивать нужную область. Непрозрачность кисти при этом должна быть 100 %. Убрать лишнее можно при помощи кисти белого цвета.
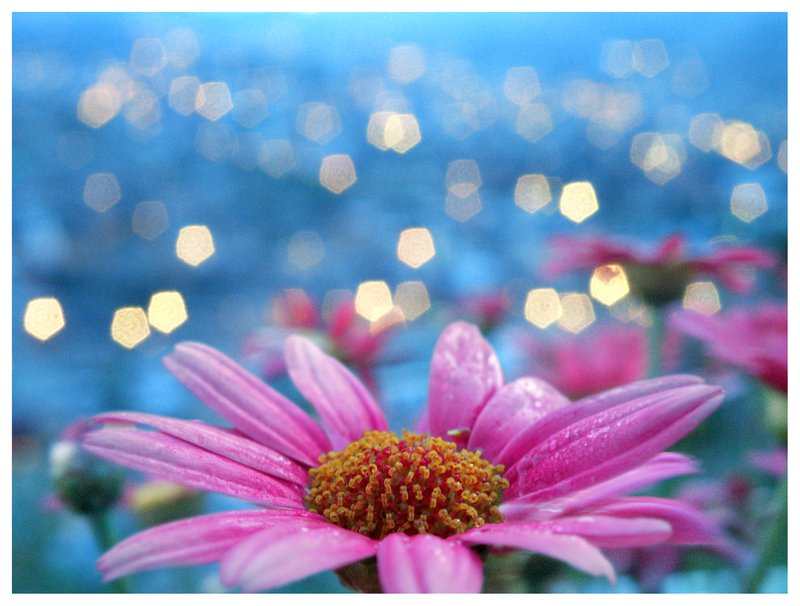
Как откорректировать маску слоя
Для того чтобы видеть участки, которые мы закрашиваем, переходим в панель «Каналы» и делаем видимым слой с копией маски фона. Теперь на изображении появились участки, окрашенные в красный цвет. Нажимаем сочетание клавиш Ctrl+0 и переходим в палитру «Каналы». Отключаем видимость маски слоя. Удерживая нажатой клавишу Alt, кликаем по маске слоя. На фото с эффектом Боке контуры должны оставаться цельными, а эта операция поможет нам сделать пропущенные участки видимыми и закрасить их. Закончив коррекцию маски, снова нажимаем на клавишу Alt, чтобы вернуться к изображению. Возвращаем непрозрачность слоя, выставив значение 100 %. Кликаем в панели слоев на иконку с фотографией, чтобы переместиться на нее с маски.
Дополнительное размытие изображения
Переходим в меню «Фильтры» и выбираем пункт «Размытие», а затем «Размытие при малой глубине резкости». В настройках выставляем следующие значения:
- «Кривизна листа» - 50;
- «Поворот» - 150;
- «Изогелия» - 100;
- «Распределение» - равномерное.
Внизу отмечаем галочкой пункт «Монохромный». Вручную подбираем нужный нам радиус размытия и закрываем окно фильтра, нажав кнопку Ok. Теперь на фотографии станут заметны неточности по контуру маски. Их можно исправить, если перейти на слой с маской и пройтись по краям объекта кистью нужного цвета.

Продолжим создавать эффект Боке в программе «Фотошоп». Теперь на панели инструментов выбираем пункт «Прямоугольная область» и выделяем весь холст. Делаем верхний слой активным и переходим к пункту меню «Редактирование». Выбираем «Скопировать совмещенные данные» или нажимаем комбинацию клавиш Shift+Ctrl+C. Затем в том же пункте меню выбираем «Вставить» или нажимаем комбинацию клавиш Ctrl+V.
Тонировка изображения
Добавим немного тона на фотографию при помощи следующего приема:
- В панели с каналами делаем активным красный.
- Выбираем пункт «Изображение», а затем – «Внешний канал».
- В появившимся окне выставляем значение канала – «Красный», слой – «Объединенный», наложение – «Умножение», непрозрачность – «100 %».
- Закрываем окно, нажав кнопку Ok.
Кликаем по каналу RGB, чтобы снова сделать изображение цветным, и меняем режим наложения этого слоя на «Мягкий свет». Теперь нам нужно еще раз скопировать совмещенные данные на новый слой, используя пункт «Скопировать совмещенные данные» и «Вставить» в меню «Редактирование» или нажав комбинацию клавиш Shift+Ctrl+C, а затем Ctrl+V.

Выносим объект на передний план
Объединяем в группу два слоя, которые находятся ниже, выделив их и нажав клавиши Ctrl+G, чтобы они не мешали в работе. Переходим на верхний слой – теперь мы будем добавлять эффект Боке на фотографию. Сначала вырезаем объект переднего плана и выносим его на новый слой. Это можно сделать несколькими способами, но мы используем самый простой.
Дублируем слой и переходим на созданную ранее маску, на которой выделяли нужный нам объект. Кликаем по маске слоя, удерживая нажатой клавишу Ctrl. Затем выбираем инструмент «Выделение», кликаем по изображению правой кнопкой мыши и выбираем пункт «Инверсия выделения». Мы выделили объект переднего плана. Теперь выбираем в меню пункт «Выделение», затем «Модификация» и «Растушевка». Значение растушевки – 1 пиксель. В результате мы получим размытые края контура объекта.
Эффект Боке в «Фотошопе»
Переходим на самый верхний слой и нажимаем комбинацию клавиш Ctrl+J. Мы создали новый слой с объектом. Удаляем нижний слой и выбираем изображение с одной из текстур с эффектом Боке. Выбираем пункт меню «Файл» и команду «Поместить». Растягиваем текстуру, удерживая клавишу Shift, чтобы ее размер совпал с исходным изображением. Создаем две копии слоя с текстурой. Один из них перемещаем под слой с объектом переднего плана. Видимым оставляем только верхний слой с текстурой и далее работаем с ним. Меняем его режим наложения на «Перекрытие». Теперь уменьшаем непрозрачность и убираем текстуру с объекта.

Для этого добавляем маску слоя:
- Удерживая нажатой клавишу Ctrl, кликаем по слою с вырезанным объектом.
- Получаем выделенную область и переходим на слой текстуры с маской.
- Цвет переднего плана делаем черным.
- Комбинацией клавиш Alt+Backspase заливаем маску цветом.
- Снимаем выделение при помощи комбинации клавиш Ctrl+D.
Теперь эффект Боке присутствует только на фоне изображения. Переходим на следующий слой с текстурой, делаем его видимым и меняем режим наложения на «Экран». Уменьшаем его непрозрачность до 50 %. Добавляем к этому слою маску и при помощи непрозрачной кисти стираем эффект Боке с центральной части объекта, а затем уменьшаем непрозрачность до 50 % и проходим кистью по всему переднему фону.

Финальная коррекция изображения
Переходим к третьему слою с текстурой и меняем его режим наложения на «Экран». Его непрозрачность меняем на 50 %. На самом верхнем слое с эффектом Боке и добавляем корректирующий слой, нажав на иконку в виде круга. Выбираем пункт «Цветовой тон/Насыщенность» и создаем для него обтравочную маску. Немного увеличиваем яркость слоя и возвращаемся в окно со слоями. Создаем еще один корректирующий слой «Уровни» и, двигая ползунки, немного осветляем изображение. На этом все – теперь вы знаете, как сделать эффект Боке в «Фотошопе».






























