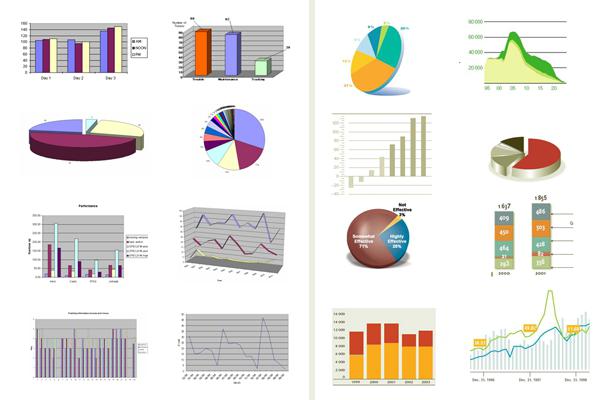В нашей жизни просто не обойтись без различных сравнений. Цифры – это не всегда удобно для восприятия, именно поэтому человек и придумал диаграммы.
Самая удобная программа для построения графиков различного вида – Microsoft Office Excel. О том, как создать диаграмму в Excel, и пойдет речь в этой статье.
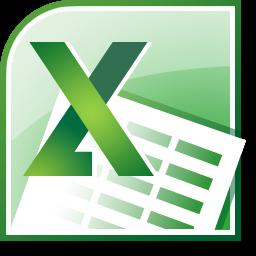
Этот процесс не так уж и сложен, стоит лишь следовать определенному алгоритму.
Пошаговая инструкция, как сделать диаграмму в Excel
Открываем документ: кнопка «Пуск» - «Весь список программ» - папка «Microsoft Office» - документ «Excel».
Создаем таблицу данных, желаемых для наглядного воспроизведения на диаграмме. Выделяем диапазон ячеек, содержащих числовые данные.
Вызываем «Мастер построения графиков и диаграмм». Команды: «Вставка» - «Диаграмма».
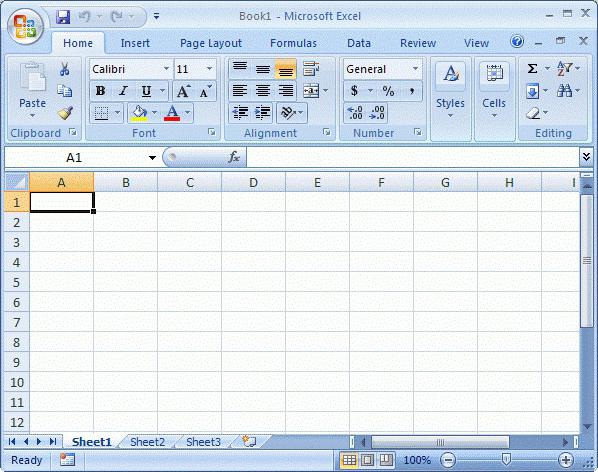
Первым шагом будет являться выбор типа диаграммы. Как видно из открывшегося списка, существует большое разнообразие этих типов: график с областями, пузырьковая диаграмма, гистограмма, поверхность и так далее. Для выбора также доступны нестандартные типы диаграмм. Пример графического отображения будущего графика вы можете увидеть в правой половине окна.
Вторым шагом для того, чтобы ответить на вопрос, как сделать диаграмму в Excel, будет ввод источника данных. Речь идет о той самой табличке, о которой было сказано во втором пункте первой части статьи. На вкладке «Ряд» есть возможность задать имя каждого ряда (столбца таблицы) будущего графика.
Самый объемный пункт №3: «Параметры диаграммы». Пройдемся по вкладкам:
Заголовки. Здесь вы можете задать подписи каждой оси диаграммы и дать название ей самой.
Оси. Позволяет выбрать тип осей: ось времени, ось категорий, автоматическое определение типа.
Линии сетки. Здесь вы можете выставить или, наоборот, убрать основные или промежуточные линии сетки графика.
Легенда. Позволит вам отобразить или скрыть легенду, а также выбрать ее местоположение.
Таблица данных. Добавляет таблицу данных в область построения будущей диаграммы.
Подписи данных. Включает подписи данных и предоставляет выбор разделителя между показателями.
Последний и самый короткий по выполнению шаг к тому, чтобы построить диаграмму в Excel, – выбор размещения будущего графика. На выбор здесь предоставляется два варианта: исходный или новый лист.
После того как все необходимые поля диалоговых окон Мастера диаграмм заполнены, смело нажимаем кнопку «Готово».
На экране появилось ваше творение. И хотя Мастер диаграмм позволяет просматривать будущий график на каждом этапе своей работы, в конечном итоге все равно нужно что-то поправлять.
Например, щелкнув пару раз правой клавишей мыши в области диаграммы (но не по ней самой!), вы можете сделать фон, на котором располагается график, цветным или поменять шрифт (начертание, размер, цвет, подчеркивание).
При двойном нажатии всё той же правой кнопкой мыши на линиях диаграммы можно форматировать линии сетки самой диаграммы, устанавливать их тип, толщину и цвет и изменять множество других параметров. Область построения также доступна для форматирования, вернее, для цветового оформления.