Никто не станет оспаривать то, что гистограмма - это хороший инструмент для визуального отображения данных. Лишь посмотрев на такую диаграмму, можно в кратчайшие сроки дать оценки ситуации, не прибегая к анализу числовых значений в таблице. Именно поэтому всемирно известный табличный редактор "Эксель" взял на вооружение этот инструмент.
В статье будет рассказано о том, как построить гистограмму в программе Excel. Будут разобраны четыре способа построения, каждый из которых в достаточной мере отличается между собой. Именно поэтому стоит дочитать статью до конца, чтобы выбрать метод для себя. В конце статьи также будет приведен пример построения гистограммы в "Ворде".
Построение гистограммы
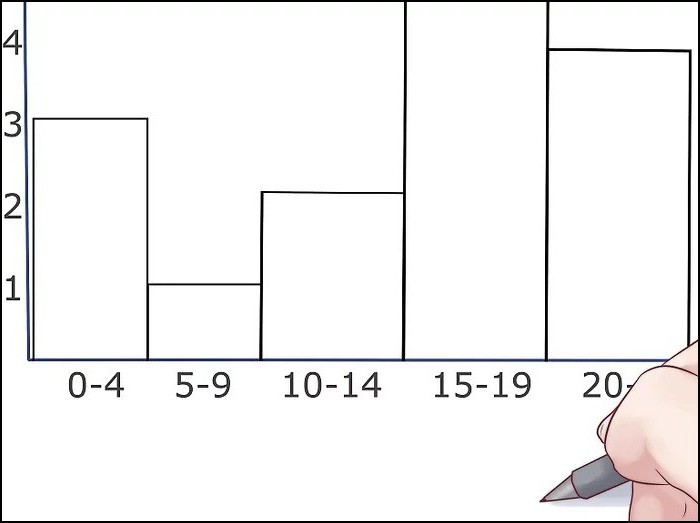
В Excel есть возможность построить гистограмму тремя методами:
- при помощи специального инструмента;
- используя условное форматирование;
- с помощью надстроек.
Сейчас мы рассмотрим все способы, как построить гистограмму в Excel. К слову, она может оформляться по-разному - быть частью определенной ячейки или же в виде отдельного объекта.
Первый способ: построение обычной гистограммы
Построение начинается с выделения области таблицы, значения которой будут отображены в будущей гистограмме. Как только выделение было проведено, вам необходимо перейти во вкладку "Вставка". В ней необходимо нажать на кнопку "Гистограмма", которая находится в области "Диаграммы".
В итоге перед вами будет развернутый список, в котором нужно выбрать одну из диаграмм. К слову, обычные гистограммы располагаются первыми в списке.
После выбора в Excel появится необходимый вариант, и на этом построение можно считать оконченным. Однако вы можете редактировать гистограмму, используя для этого инструменты, которые располагаются в группе вкладок под названием "Работа с диаграммами".
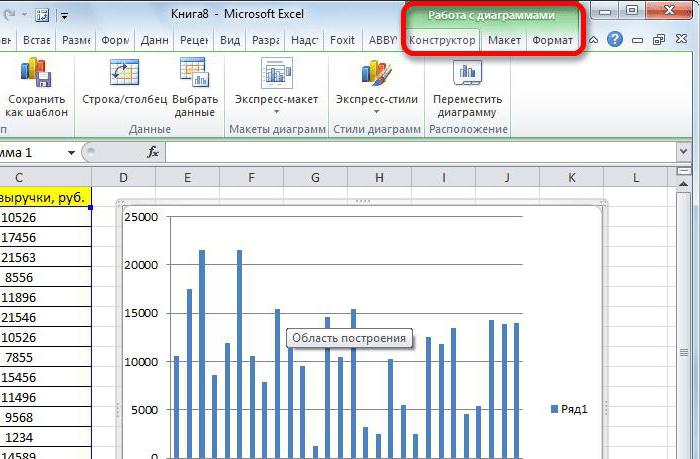
Второй способ: построение с накоплением
Как и в первом способе, нам необходима выделенная таблица. Гистограмма в этом случае строится немного иначе. Первое, на что необходимо обратить внимание, - это на наименования в шапке: их не должно быть. В противном случае ничего не получится.
После выделения необходимо так же перейти во вкладку "Вставка", нажать на кнопку "Диаграммы" и в выпадающем меню "Гистограмма" выбрать интересующую вас. Стоит отметить, что гистограммы с накоплением находятся в правой части списка.
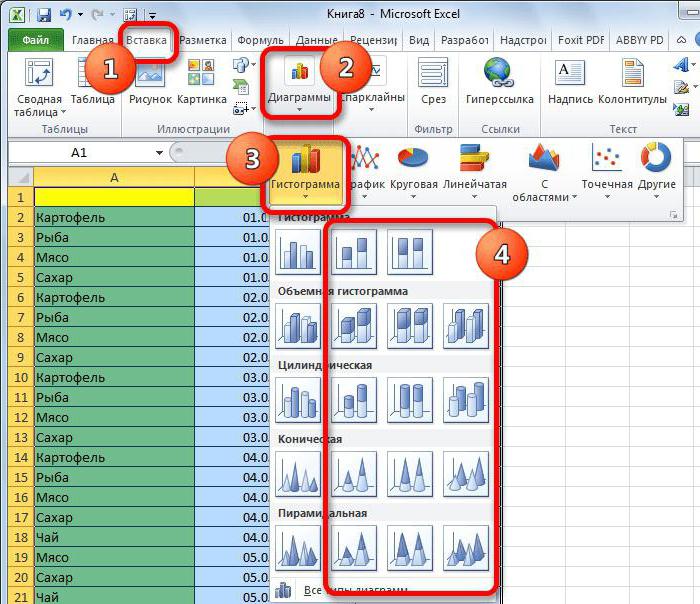
Выбрав один из элементов, на листе документа увидите график. Гистограмма, как и в предыдущем способе, может быть изменена по вашему усмотрению, для этого также используйте инструменты, располагающиеся в группе вкладок "Работа с диаграммами".
Третий способ: построение с использованием надстроек
Сейчас перейдем к третьему способу, как построить гистограмму. Заключается он в использовании специального пакета анализа.
Первым делом необходимо этот пакет активировать. Чтобы это сделать, нужно в программе изначально нажать на кнопку "Файл". Далее на боковой панели перейти в раздел "Параметры". Теперь найти пункт "Надстройки" и в выпадающем списке "Управление" выбрать "Надстройки Excel". После этого нажмите кнопку "Перейти".
Перед вами откроется окно надстроек, в котором нужно поставить галочку рядом с "Пакет анализа" и нажать кнопку "ОК".
Итак, пакет анализа активирован. Теперь построение гистограммы осуществляется во вкладке "Данные" - перейдите туда.
На панели инструментов нужно нажать на кнопку "Анализ данных", располагающуюся в правой стороне в области "Анализ". Появится окно, в котором необходимо выделить пункт "Гистограмма" и нажать кнопку "ОК".
Откроется очередное окно, где необходимо задать параметры будущей диаграммы. В поле "Входной интервал" нужно указать область таблицы, данные которой будут использоваться для построения. После этого поставьте галочку рядом с "Вывод графика". Теперь вам остается лишь указать, куда этот график будет выводиться. Есть три варианта - на новую рабочую книгу, новый лист или же на этот лист. После того как настройки будут заданы, нажмите кнопку "ОК".
По итогу в указанное вами место будет выведен график гистограммы.
Четвертый способ: построение при условном форматировании
Четвертый способ, как построить гистограмму, кардинально отличается от всех выше представленных. В конце его разбора вы сами убедитесь в этом.
Изначально, как и в прошлые разы, вам нужно выделить область таблицы, данные которой будут использоваться для построения. Как только это сделаете, переходите на вкладку "Главная" и на панели инструментов открывайте выпадающий список "Условное форматирование". В нем вам нужно найти пункт "Гистограммы" и в появившемся окошке выбрать тип гистограммы. Есть два варианта: с градиентной заливкой и со сплошной. Разницы в них практически никакой нет, так что при выборе можете ориентироваться на свой вкус.

Как только вы выберете тип гистограммы, она появится в определенных ячейках в виде заполняющейся линии.
Построение гистограммы в "Ворде"
Теперь давайте разберемся, как сделать гистограмму в "Ворде". По своей сути процесс ее создания мало чем отличается от "Экселя", но обо всем по порядку.
Изначально укажите, нажав левую кнопку мыши, место, где хотите вставить гистограмму. После этого перейдите во вкладку "Вставка" и в области "Иллюстрации" нажмите на кнопку "Вставить диаграмму" - появится одноименное окно.
В окне на боковой панели выберите категорию "Гистограмма", а в правой части определите тип гистограммы. Как можно заметить, здесь есть как обычные, так и накопительные, - выбирайте нужную и нажимайте кнопку "ОК".
На листе "Ворда" появится ваша гистограмма. Заметьте, что под ней будет небольшая "экселевская" таблица для ввода данных. Задайте необходимые переменные и наслаждайтесь результатом.
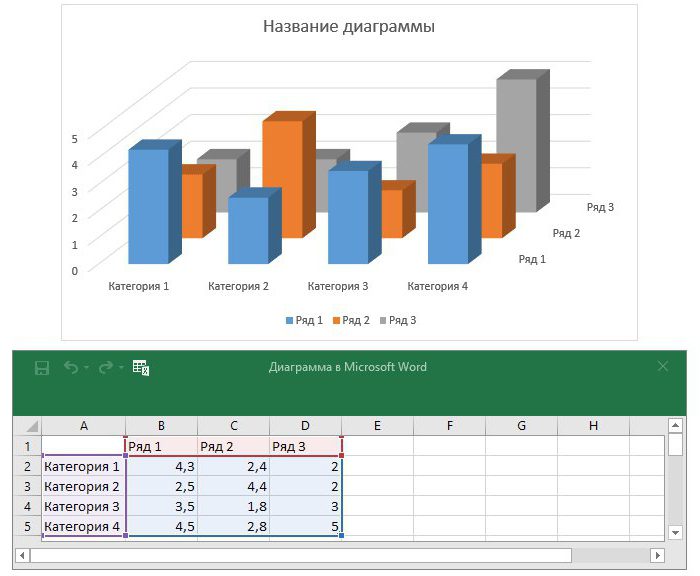
Теперь вы знаете, как сделать гистограмму в "Ворде". Следует заметить, это не сложнее, чем в "Экселе".


























