Идеальным решением для визуализации данных в таблице будет, несомненно, гистограмма. Тип такой диаграммы способен обычному пользователю передать основную суть всех значений, даже не ознакомившись с ними.
В статье будет разобрана гистограмма в Excel. Как сделать ее, вы узнаете по окончании прочтения статьи. Помимо этого, будут рассмотрены все нюансы, которые возникают в процессе построения. Также вы познакомитесь с четырьмя различными вариантами, доступно показывающими, как строится гистограмма в Excel.
Варианты построения гистограммы в "Эксель"
Самый популярный редактор таблиц предлагает следующие варианты постройки гистограммы:
- простая гистограмма;
- гистограмма с накоплением;
- с использованием пакета анализа;
- с условным форматированием ячеек.
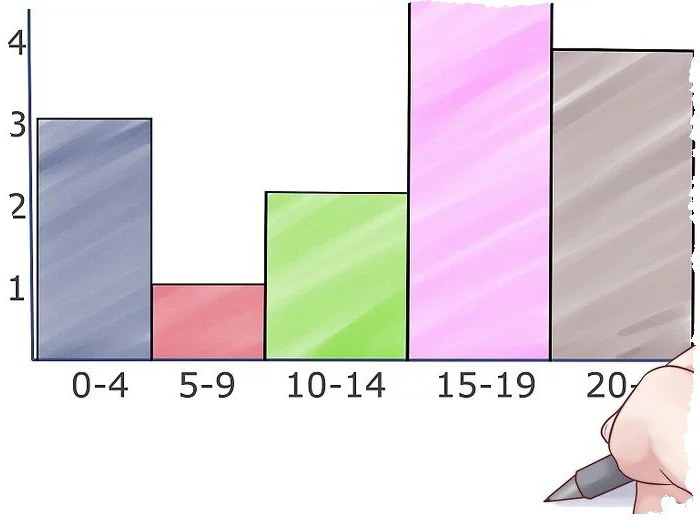
Сразу стоит отметить, что все вышеперечисленные варианты могут быть выполнены отдельным объектом в таблице либо являться ее частью. Ну а сейчас давайте перейдем к разбору того, как строится гистограмма в Excel.
Способ 1: Простая гистограмма
Простая гистограмма в Excel является более часто используемой. Ее построение не занимает много времени, а сам процесс не требует глубоких знаний программы.
Изначально потребуется выделить в таблице те данные, которые в будущем будут использованы в графике. После этого нужно перейти во вкладку "Вставка" и нажать по кнопке "Диаграммы". Откроется подменю со всеми доступными видами диаграмм. В нашем случае необходимо нажать на вкладку "Гистограмма" и в выпадающем меню выбрать ее тип. Стоит отметить, что в каждом ряду простые гистограммы идут первыми, после них уже располагаются гистограммы с накоплением.
Итак, как только вы нажмете по понравившейся вам диаграмме, на листе программы отобразится непосредственно сам график с данными, ранее находившимися в выделенной области.
Перед вами построенная гистограмма в Excel. Как сделать надпись в ней, вы узнаете чуть позже. Пока что стоит сказать, что коррективы можно вносить, используя инструменты, которые находятся в группе вкладок "Работа с диаграммами".
Способ 2: Гистограмма с накоплением
Сейчас будет разобран способ, показывающий, как строится накопительная гистограмма в Excel. Пример вы можете наблюдать в этой статье.
По сути ее создание ничем не отличается от простого способа, но есть один нюанс, который стоит осветить. Перед началом работы с гистограммой вам необходимо удалить название первого столбца, если таковое имеется, иначе ничего не получится.
Теперь можно приступать к созданию. Так же, как и в предыдущем способе, нужно выделить часть таблицы с данными, которые будут использоваться для построения. После этого войдите во вкладку "Вставка", на панели инструментов в выпадающем меню "Диаграммы" наведите на пункт "Гистограммы" и выберите накопительный тип. Стоит напомнить, что в каждом ряду он расположен в правой части.
После нажатия по одному из элементов на листе появится соответствующая накопительная гистограмма в Excel.
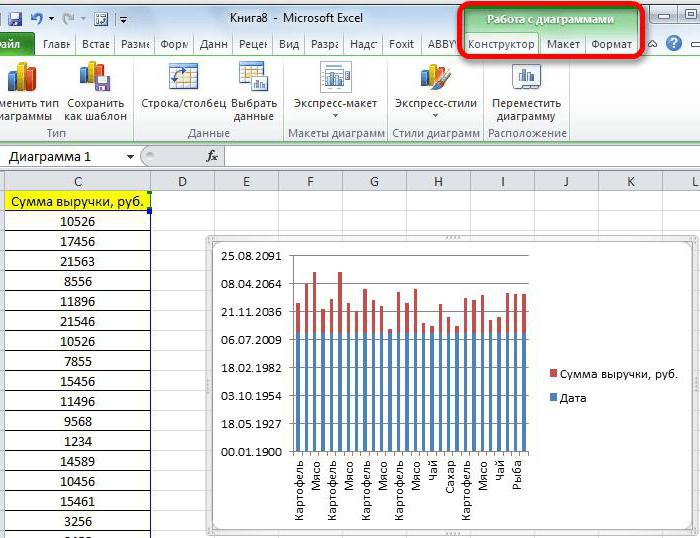
Как и в прошлый раз, в график вы можете внести некоторые изменения с помощью инструментов в группе вкладок "Работа с диаграммами". К слову, в обоих случаях, чтобы изменить надпись в графике, вам всего лишь нужно нажать двойным кликом по ней и задать новое название.
Способ 3: С использованием пакета анализа
От более тривиальных методов переходим к тем, что посложнее. Мало кто знает, что с помощью надстроек программы можно составить гистограмму, однако это можно сделать.
Первым делом необходимо войти в сами надстройки. Для этого нажмите на вкладку "Файл" и на боковой панели выберете пункт "Параметры". Далее перейдите в категорию "Надстройки".
Обратите внимание на выпадающий список "Управление". В нем вам нужно выбрать пункт "Надстройки Excel" и нажать кнопку "Перейти". Появится окно надстроек. Поставьте в нем галочку рядом с пунктом "Пакет анализа" и нажмите кнопку "ОК".
Теперь вернитесь к своей таблице, выделите область данных и перейдите во вкладку "Данные". В этой вкладке вам нужно нажать на кнопку "Анализ данных", что располагается в области "Анализ".
В появившемся окне из списка выделите "Гистограмма" и нажмите "ОК" - появится окно, в котором необходимо задать параметры. В поле "Входной интервал" должна быть указана область таблицы с данными. Если предварительно вы ее выделяли, то значение впишется автоматически. Далее поставьте галочку рядом с "Вывод графика" и чуть выше укажите, куда этот самый график выводить. По итогу нажмите кнопку "ОК".
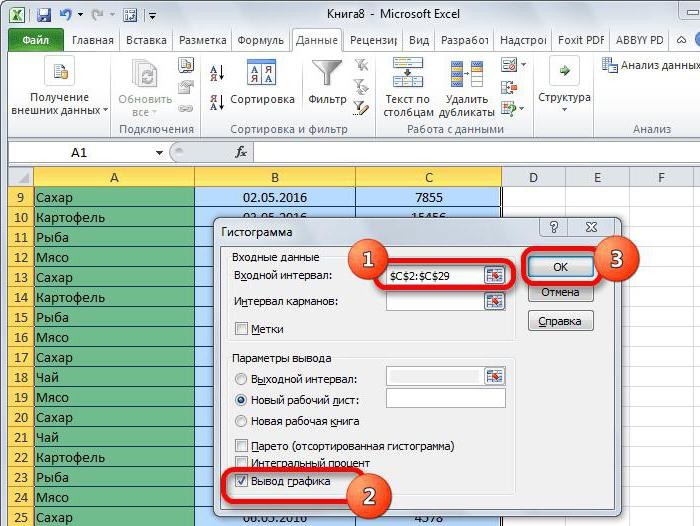
Способ 4: Условное форматирование ячеек
Для того чтобы составить гистограмму этим способом, вам необходимо выделить область с данными и во вкладке "Главная" нажать по кнопке "Условное форматирование". В выпадающем списке наведите курсор на пункт "Гистограммы" и в меню выберите один из понравившихся типов графика.
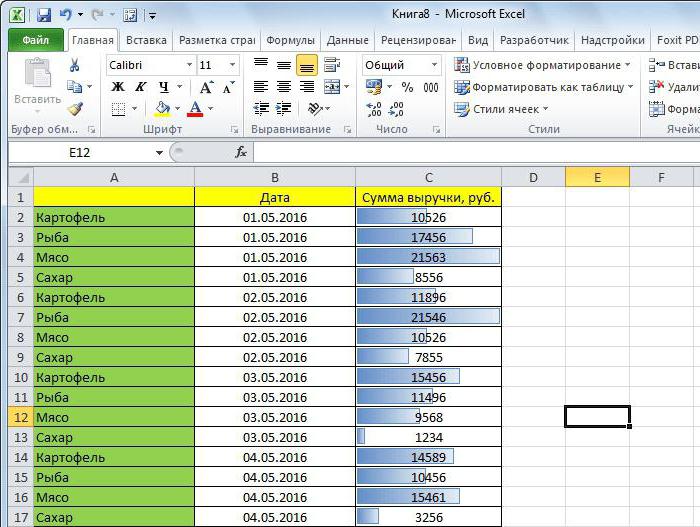
После этого форматированные ячейки заполнится шкалой - это и есть гистограмма. Как несложно догадаться, шкала отображает количественный вес данных, что находятся в ней.
Заключение
Это были четыре способа, с помощью которых можно создать гистограмму в программе Excel. Все они хороши по-своему и подходят под разные нужды, поэтому ознакомьтесь с каждым поподробнее и выберите необходимый.

























