Презентация, изготовленная с помощью PowerPoint, - это прекрасное дополнение к рассказу о чем-либо. Но сделать хорошую презентацию без использования всех возможностей программы сложно. Одна из них – музыкальное сопровождение. О том, как сделать презентацию с музыкой, читайте в статье.
Вставка музыки в PowerPoint 2003
Эта версия программы уже почти не используется, в отличие от «Ворд» и «Эксель» из того же пакета Microsoft Office. Но не упомянуть о том, как сделать презентацию с музыкой и фото в ней, нельзя.
Добавление аудиофайла в этой версии сводится к следующему алгоритму.
- Выбрать среди закладок раздел «Вставка».
- В раскрывшемся списке последовательно перейти «Фильмы и звук» / «Звук из файла». На листе слайда появится пиктограмма с изображением динамика.
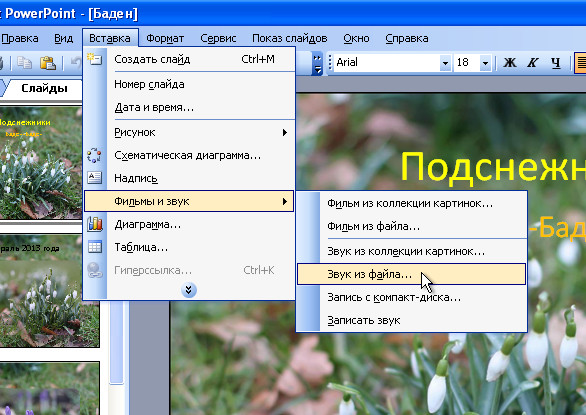
- В появившемся окне нажать на кнопку «Автоматически». Это разрешит программе воспроизводить звук в первые мгновения появления слайда на экране.
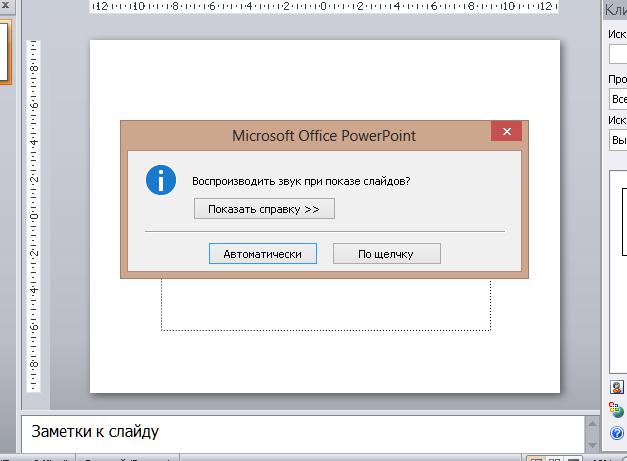
Вот так просто можно сделать презентацию с музыкой в PowerPoint 2003.
Вставка музыки в PowerPoint 2007
Добавление музыкального сопровождения в этой версии программы немного проще, чем в PowerPoint 2003. Действия будут заключаться в следующем.
- Во вкладке «Вставка» нажать в последнем блоке кнопку с надписью «Звук».
- В раскрывшемся меню выбрать «Звук из файла» или «Звук из организатора клипов». Последний позволяет использовать аудио, встроенное в PowerPoint и то, что расположено на серверах Microsoft.
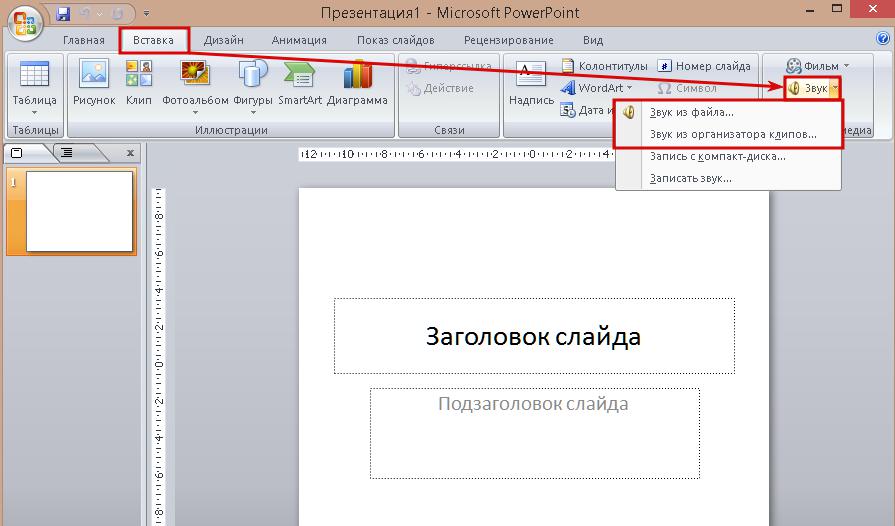
В этой версии программы еще проще сделать на компьютере презентацию с музыкой.
Примечание. В этой и предыдущей версии Microsoft PowerPoint в файл презентации добавляется не сам файл с музыкой (исключение – звук из коллекции клипов), а только ссылка на него.
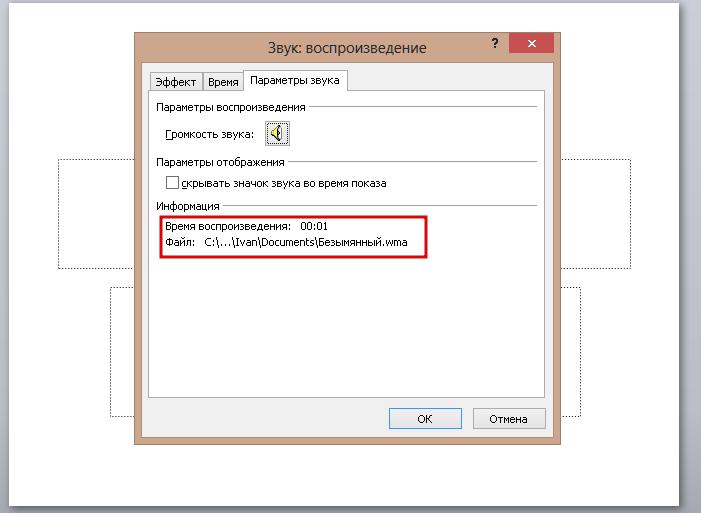
Источником проблемы является абсолютный (полный) адрес в ссылке к файлу. Даже изменение регистра букв в названии папки («Новая папка» и «новая папка») сделает презентацию нерабочей.
Поэтому сначала надо создать папку в корне жесткого диска: С:\\ или D:\\. Второй вариант можно использовать, если точно известно что на демонстрационном компьютере раздел с такой буквой есть.
Это создаст универсальный путь к аудио или видео файлам. Затем в ней создать файл презентации с помощью ПКМ «Создать» / «Презентация Microsoft PowerPoint». Или сохранить в нее пустую презентацию из программы. После этого в папку добавляется вся музыка или видео, которые будет нужно вставить.
Для переноса презентации на другой ПК нужно скопировать эту папку на носитель. После этого ее переносят в системный раздел жесткого диска демонстрационного ПК и проверяют работоспособность всех элементов.
Если она не будет работать, то нужно заново вставить музыку и настроить порядок воспроизведения. Но обычно при использовании этого способа в этом нет необходимости.
Как сделать презентацию с музыкой в PowerPoint 2010
Добавление и настройка аудио в этом издании программы почти не отличается от предыдущего. Способ вставки идентичен, а панель параметров вызывается из вкладки «Анимация» с помощью кнопки «Область анимации».
Но одно важное отличие все же есть. Начиная с этой версии, все сторонние аудио- и видеофайлы встраиваются в презентацию так же, как в версиях 2003 и 2007 года. Поэтому не нужно больше беспокоиться о том, что часть презентация вдруг не заработает на другом компьютере.
Вставка музыки в PowerPoint 2013 и 2016
В этих версиях процедура добавления музыки незначительно изменилась вместе с интерфейсом. Делается она следующим образом: во вкладке «Вставка» нажать на кнопку с надписью «Звук» и в раскрывшемся меню выбрать пункт «Аудиофайлы на компьютере».
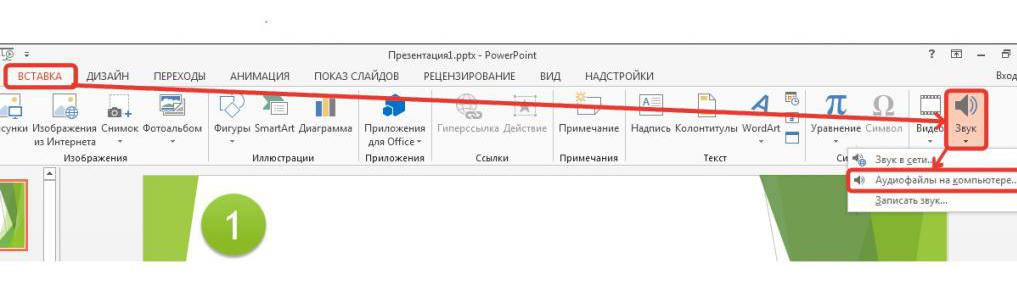
Настройка воспроизведения вставленного аудиофайла
Этот процесс для каждой из версий PowerPoint свой. В программе сборки 2003 года это делается следующим образом:
- Нажать на пиктограмме аудиовставки ПКМ и выбрать в контекстном меню «Настройка анимации».
- В появившейся дополнительной панели справа выделить строчку с именем файла и нажать в правой ее части для вызова подменю с командами. Выбрать в нем «Параметры эффектов».
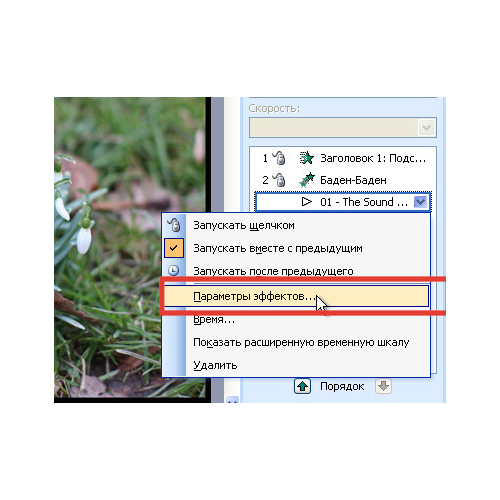
- В первой вкладке настраивается начало и конец воспроизведения файла.
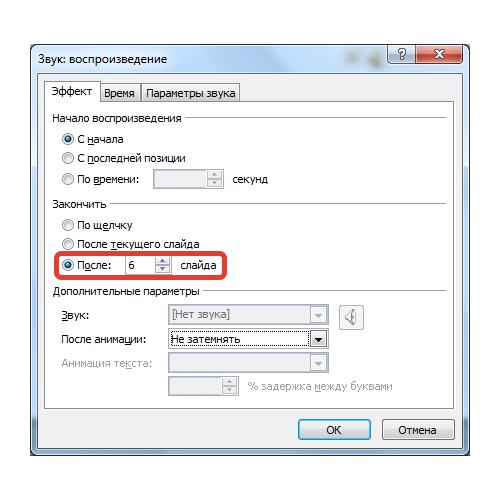
- Во второй вкладке момент начала воспроизведения и нужно ли повторять его.
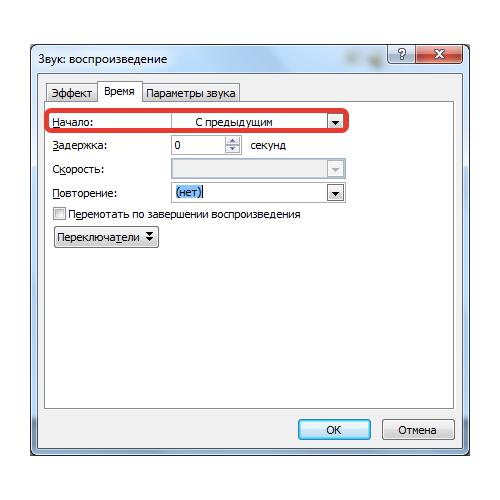
- В третьей вкладке регулируется громкость звука. Там же можно поставить отметку около «Скрывать значок звука...». Как следует из названия, она убирает пиктограмму вставленного аудио во время полноэкранного показа.
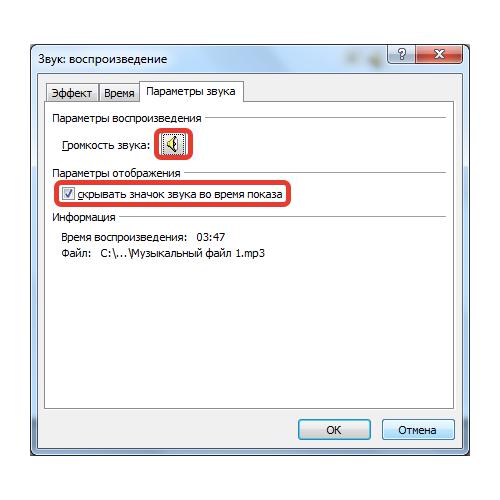
В версии 2007 года настройка воспроизведения вставленного файла делается с помощью вкладки «Параметры» или с помощью панели параметров как в PowerPoint 2003. Чтобы вызвать последнюю, надо во вкладке «Анимация» во втором блоке нажать на кнопку «Настройка анимации».
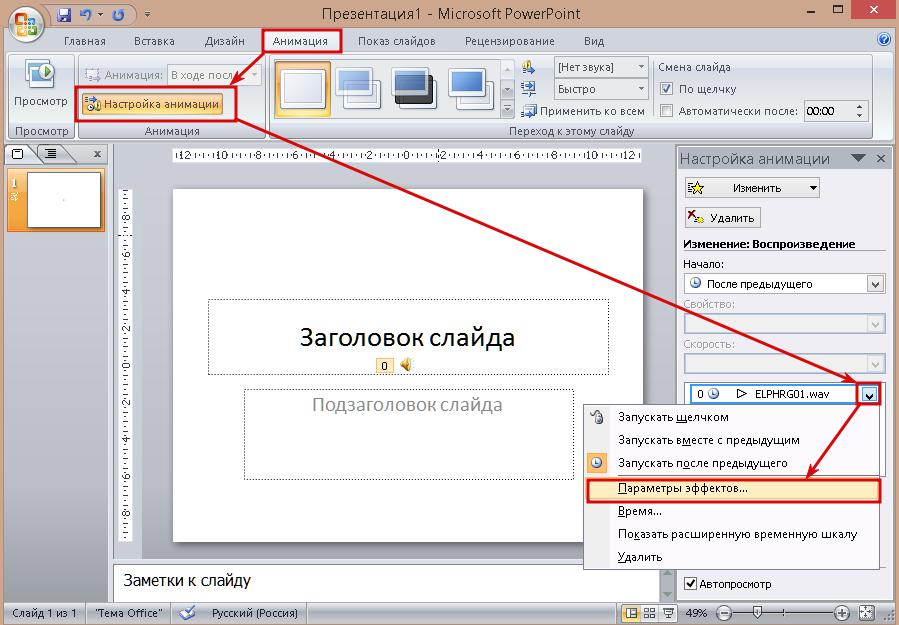
Чтобы сделать музыку на все слайды в презентации PowerPoint 2007 года выпуска, нужно во вкладке «Параметры» выбрать в выпадающем списке около строки «Воспроизведение звука» подпункт «Для всех слайдов».
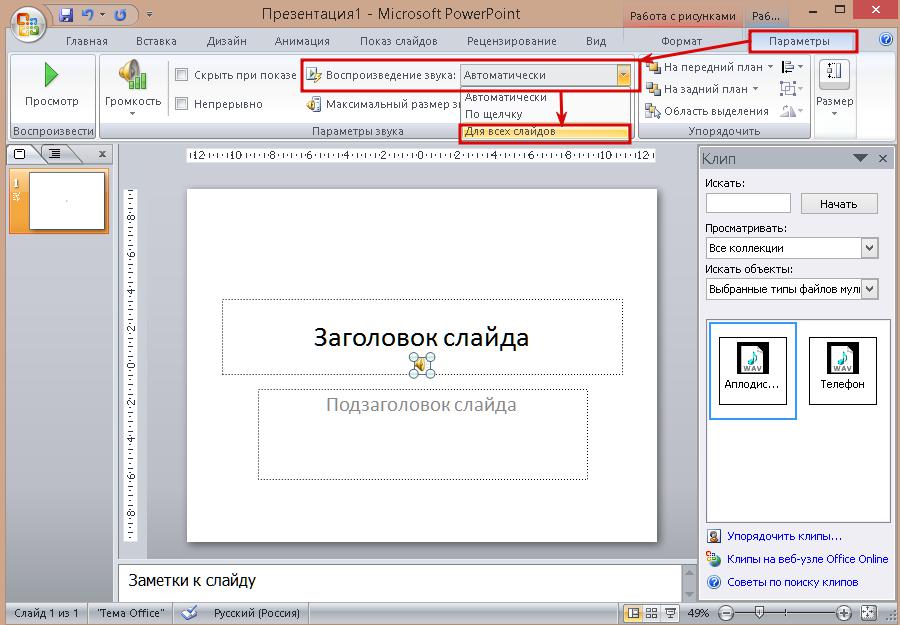
Настройка воспроизведения в версии 2010 года ничем не отличается от PowerPoint 2007.
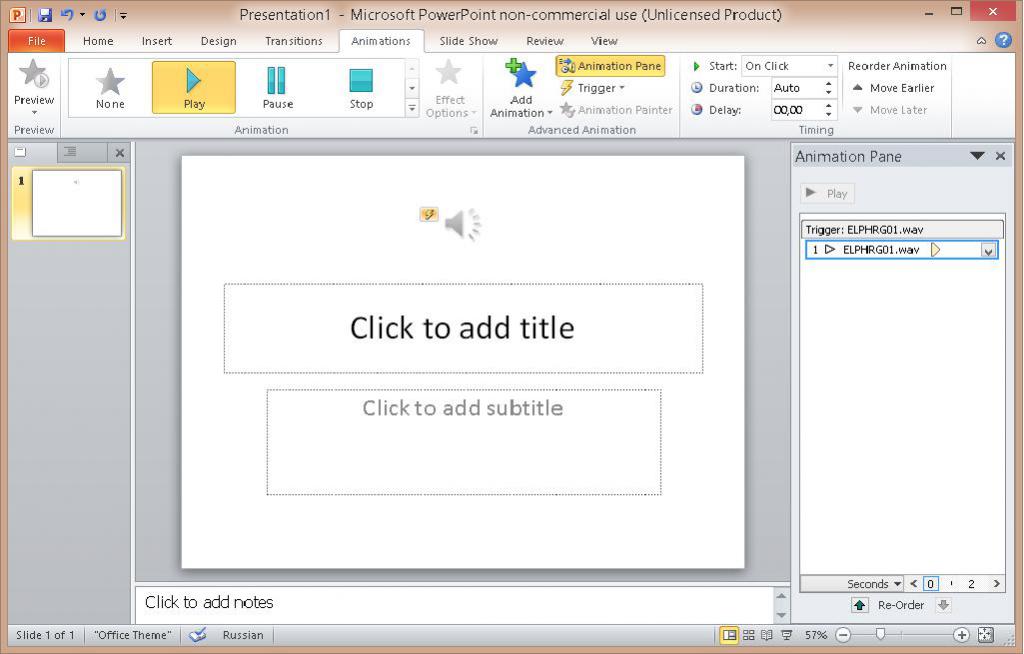
Настройка музыки в изданиях 2013 и 2016 года отличается от предыдущих модернизацией интерфейса. Поэтому только часть параметров настраивается во вкладке «Воспроизведение». Именно в ней находятся параметры, позволяющие сделать чтобы музыка играла всю презентацию, как и задумано. Там же находятся регулятор громкости и галочка для скрытия пиктограммы динамика.
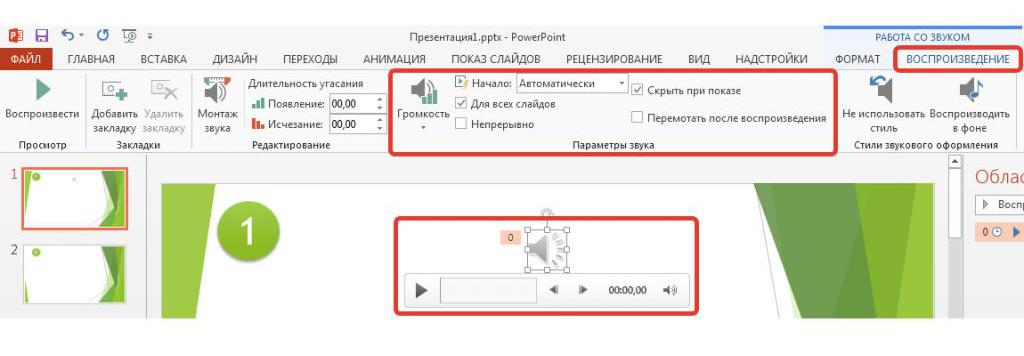
Остальные параметры находятся в окне «Звук: воспроизведение». Вызывается оно так же, как и в версии 2007 или 2010 года.
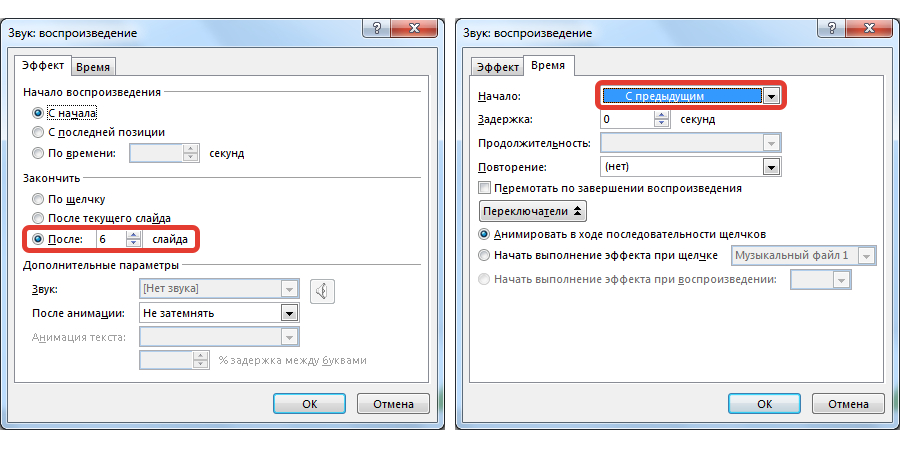
Вставка звуков при переключении слайдов в PowerPoint 2007–2016
Кроме вставки своей музыки, в этой программе присутствует возможность добавить звуковые эффекты, которые воспроизводятся в момент переключения слайдов. Делается это с помощью вкладки «Анимация», блок «Переход к этому слайду». В его правой части около строки «Звук перехода» есть выпадающий список. В нем около 20 различных звуков.
При выборе одного пункта из этого списка, он будет воспроизводиться только на том слайде, на котором его добавили. Чтобы разместить его на остальных листах, нужно нажать на кнопку с надписью «Применить ко всем».
Приложение Microsoft PowerPoint обладает красивым и понятным интерфейсом. Поэтому сделать презентацию с музыкой, как это требуется, можно за несколько кликов мышью.



























