Клиент и почта Outlook – одни из множества программ и сервисов, созданных компанией Microsoft. Они предоставляют пользователям возможность посылать, получать электронные письма, а также организовывать свой рабочий день при помощи встроенного органайзера. Для того чтобы максимально использовать все заложенные в программу функции, ей требуется настройка.
Добавление почтового ящика в Outlook 2007
Это самая главная настройка в почтовой программе потому, что без подключенного e-mail она бесполезна. Чтобы настроить Outlook как надо, нужно выполнить следующий алгоритм:
- В строке меню выбрать пункт «Сервис».
- В выпадающем меню нажать на подпункт «Настройка учетных записей».
- Во вкладке «Электронная почта» нажать кнопку «Создать...».
- В окне «Добавление учетной записи» ввести логин и пароль от почтового ящика, зарегистрированного на Hotmail.
- Для настройки доступа к другим почтовым серверам поставить галочку рядом со строкой «Настроить вручную…» и нажать «Далее».
- Выбрать пункт «Электронная почта Интернета».
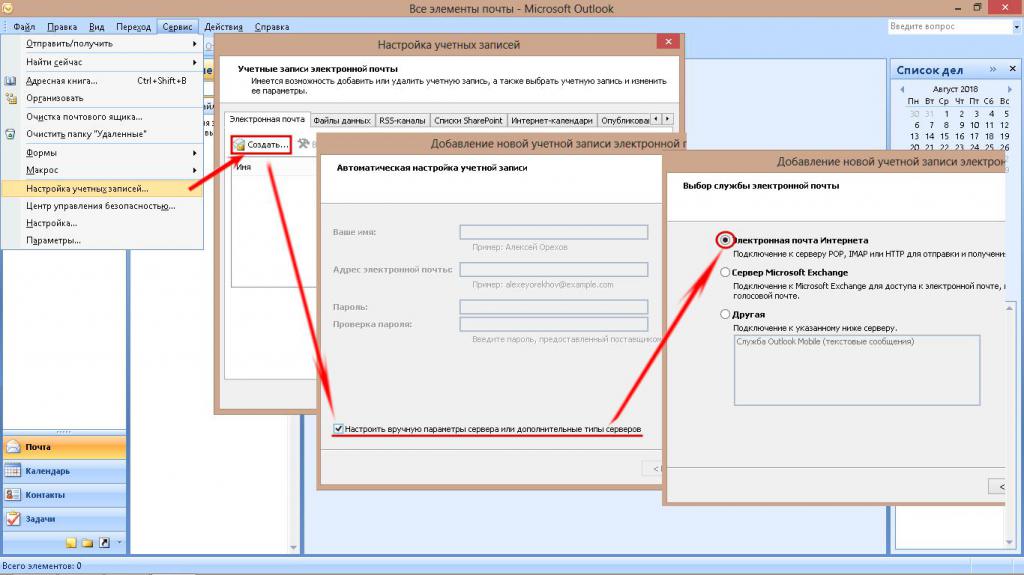
- Заполнить все строки, выбрать протокол для входящих сообщений.
- Нажать на кнопку «Другие настройки».
- В третьей вкладке поставить галочку около «SMTP-серверу требуется…».
- В последней вкладке вписать номера портов и тип используемого шифрования SSL или TSL.
- Нажать на кнопку «Проверка учетной записи» для проверки правильности настроек.
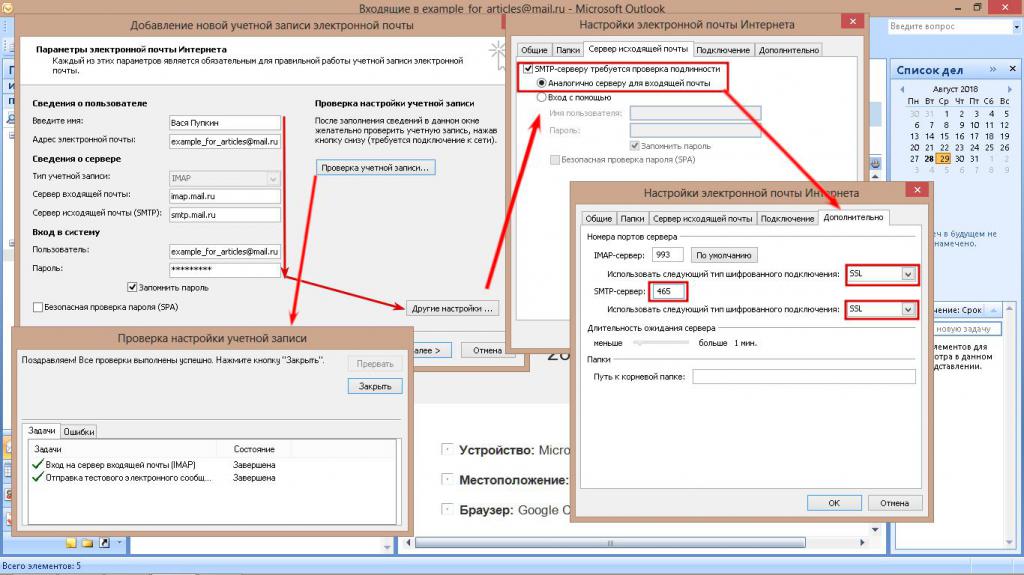
- Нажать «Далее» и «Готово» для завершения настройки.
Создание подписей для сообщений
Эта опция позволяет в каждое отсылаемое письмо вставлять какой-либо стандартный текст: пожелания, контакты или название компании. Microsoft Outlook 2007 позволяет создать несколько таких записей и подключить их к определенным почтовым ящикам. Способов того, как вызвать окно создания новой подписи - два. Первый заключается в следующем:
- На панели инструментов нажать кнопку «Создать».
- В открывшемся окне перейти во вкладку «Вставить».
- Нажать кнопку «Подпись» и выбрать подпункт «Подписи».
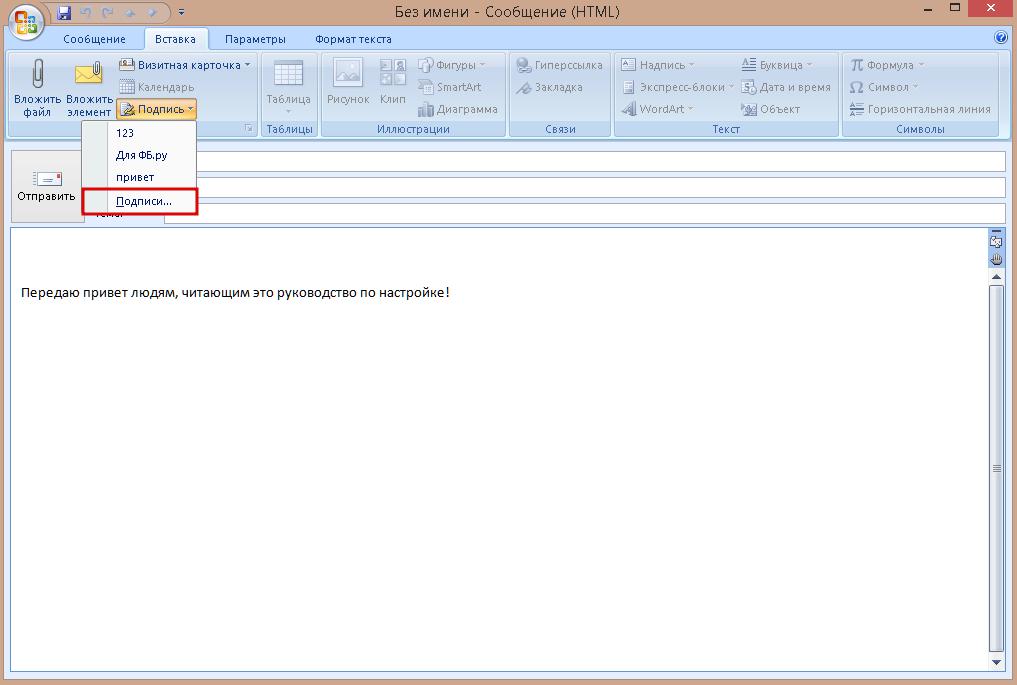
Чтобы создать подпись вторым способом, нужно:
- Зайти в меню «Сервис», выбрать подпункт «Параметры».
- В открывшемся окне перейти во вкладку «Сообщение» и нажать на кнопку «Подписи».
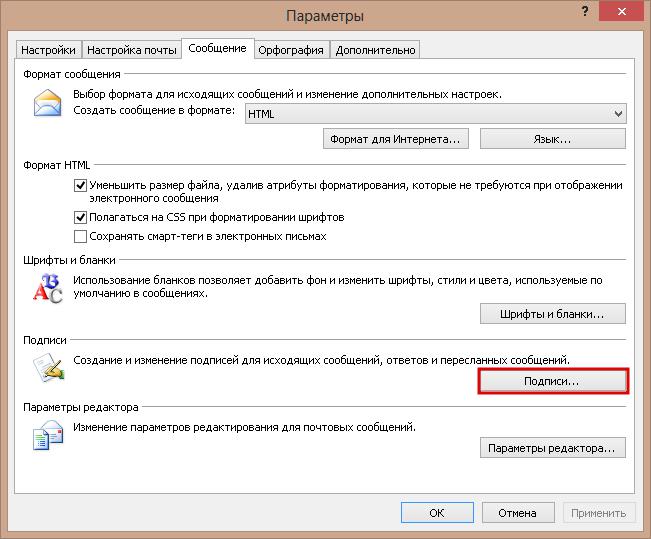
Создание новой подписи делается по следующему алгоритму:
- Кликнуть левой кнопкой мыши на кнопке «Создать». В новом окошке вписать имя будущего текста.
- В нижней половине основного окна вписать необходимый текст и отформатировать его с помощью одноименной панели над текстовым полем. Также можно вставить какое-либо изображение, визитную карточку или ссылку на html-документ.
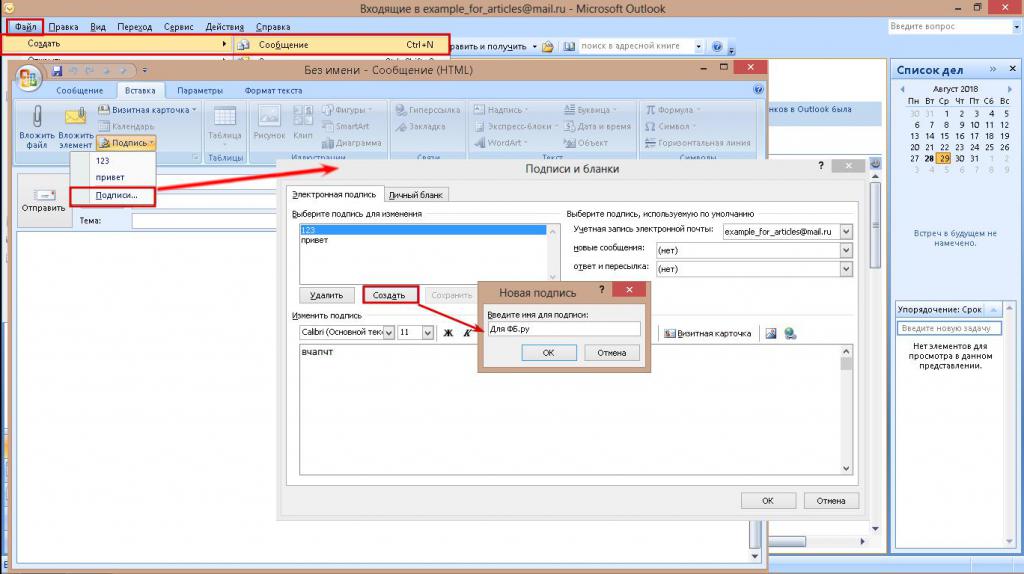
Как настроить в Outlook 2007 автоматическую вставку подписи в сообщении
Для того чтобы активировать эту функцию, нужно:
- Выделить имя нужной вставки в списке слева.
- В правом перечне выбрать, какая учетная запись будет ее использовать и в каких случаях будет вставляться (новые сообщения или ответ на присланное письмо).
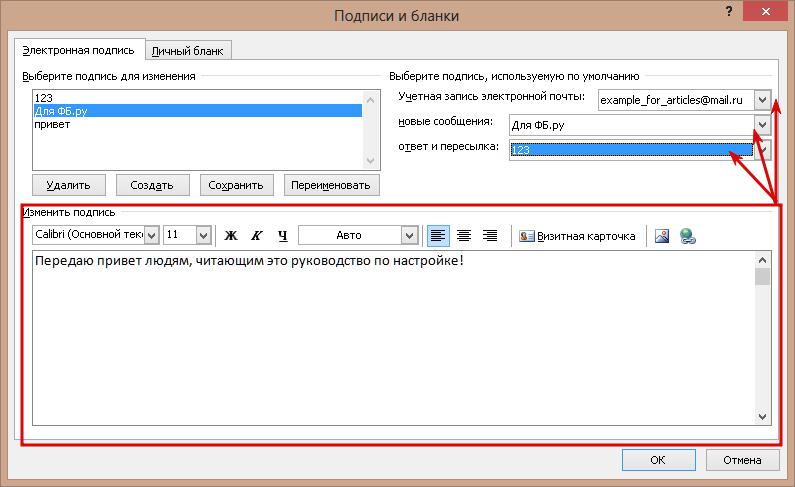
На этом способ того, как настроить в Outlook автоматическую вставку подписи, завершен.
Автоматический ответ на сообщения
Эта функция позволяет отвечать на входящие письма от определенных или любых отправителей заранее подготовленной записью. Чтобы ее создать, нужно:
- В меню «Файл» выбрать пункты «Создать» и «Сообщение» или воспользоваться «горячей клавишей» Ctrl + N.
- В открывшемся окне вписать весь требуемый текст.
- Сохранить в формате .oft (шаблон Outlook) с помощью команды «Сохранить как…».
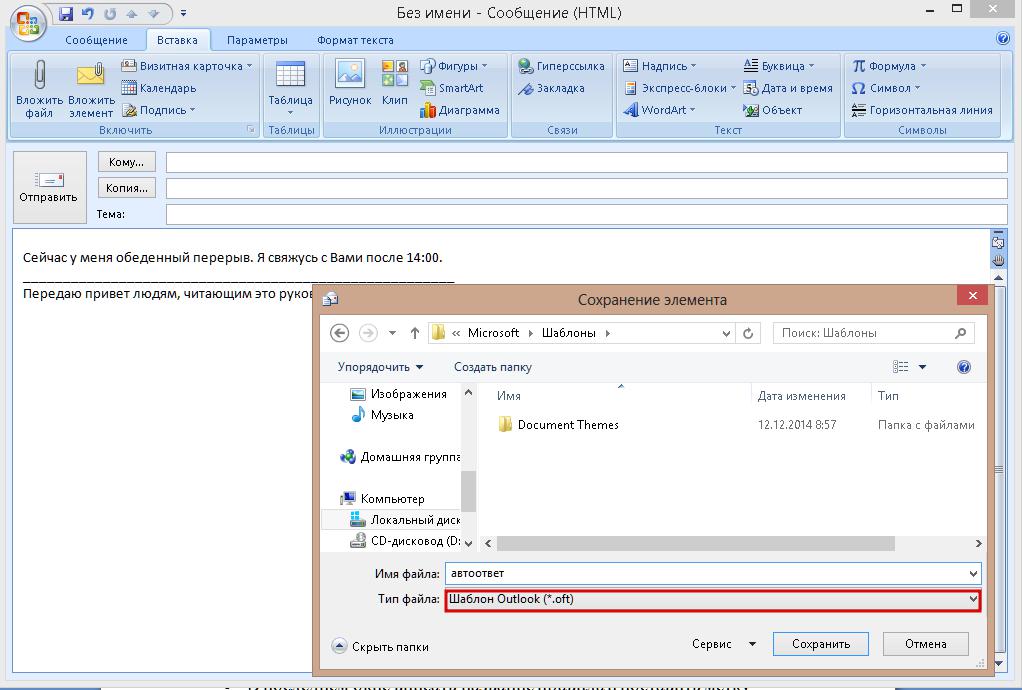
Алгоритм того, как настроить автоответ в Outlook 2007, выглядит следующим образом:
- Среди основных меню выбрать «Сервис» > «Правила и оповещения».
- В новом окне нажать ЛКМ на кнопке «Новое…».
- В первом диалоговом окне «Мастер правил» выделить строчку «Проверка сообщений после получения» и нажать «Далее».
- Во втором диалоговом окне «Мастера» поставить отметку в строке «Адресованные только мне» и нажать еще раз «Далее».
- В третьем окне поставить отметку в строке «Ответить, используя указанный шаблон». В блоке «Шаг 2» нажать на слова, выделенные синим цветом, и выбрать заранее созданный файл с расширением .oft.
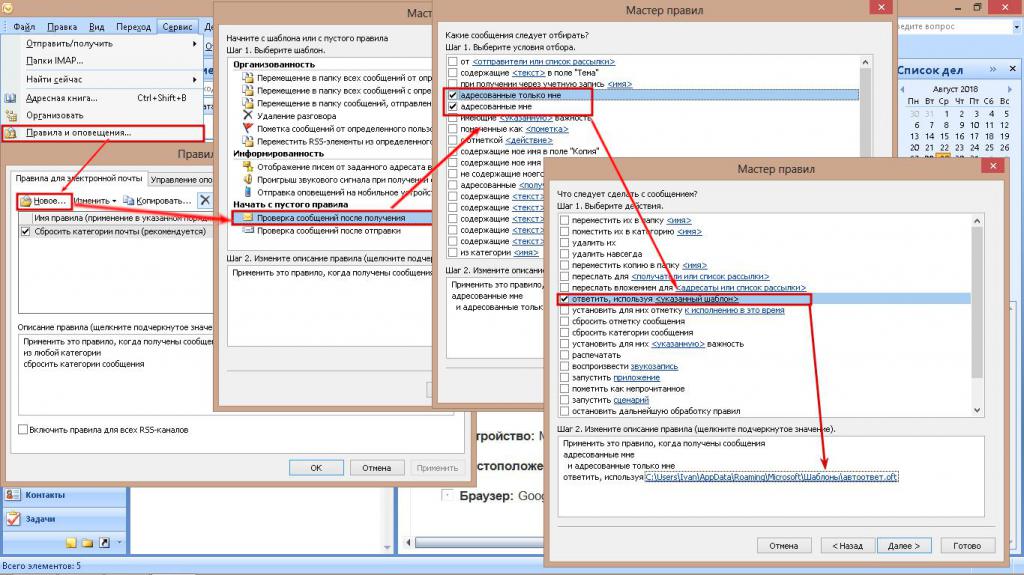
- В четвертом окне указать исключения для автоответа.
- В последнем окне вписать название правила и поставить метку около «Включить правило» для начала его работы.
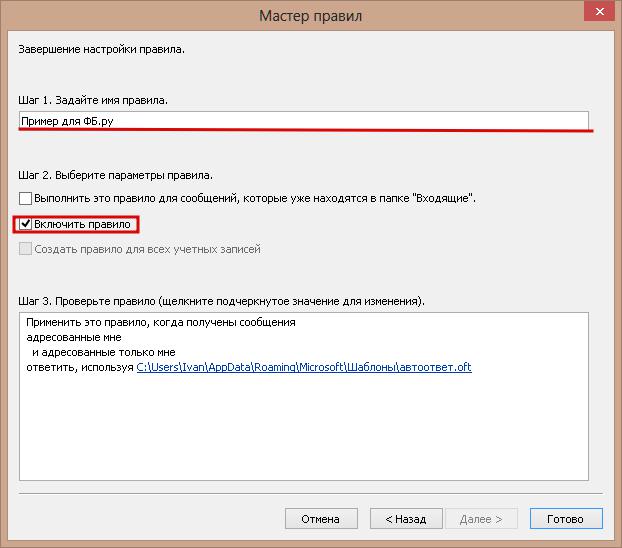
Чтобы изменить или удалить созданное правило, нужно в окне «Правила и оповещения» нажать одноименные кнопки. В этом и заключается способ того, как настроить автоответ в Outlook 2007.
Изменение времени
Помимо возможностей работы с почтой, Outlook содержит в себе органайзер с календарем. Иногда в органайзере отображается время в 12-часовом формате, принятом в США. Интегрированного способа того, как настроить время в Outlook на привычный 24-часовой формат, нет, потому, что программа зависит от настроек ОС Windows. Чтобы их изменить, нужно:
- Зайти в «Панель управления» и перейти в «Язык и региональные стандарты» или «Язык» для Windows 8.
- Для Windows XP: «Настройка» > вкладка «Время»> выбрать формат времени hh:mm:ss tt или HH:mm:ss для 12- и 24-часового времени соответственно.
- Для Windows 7: первая вкладка > кнопка «Дополнительные параметры» > «Время». Ввести или выбрать в соответствующих строках значения из первого шага.
- Для Windows 8: «Язык»> «Изменения формата даты и др.» > «Дополнительные параметры»> «Время».
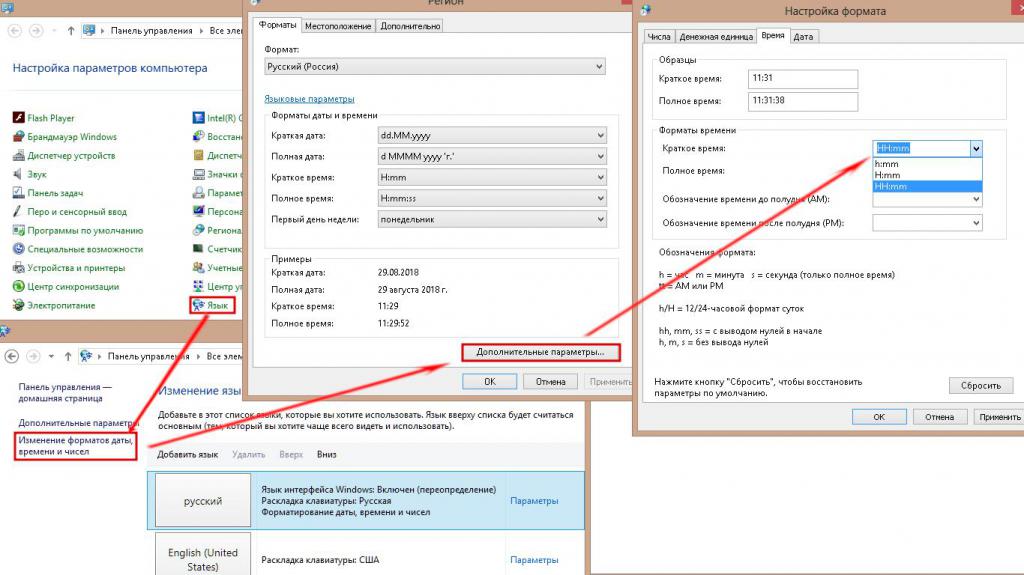
- Нажать «ОК» для сохранения настроек.
На этом настройка времени завершена.
Оповещения
Почтовый клиент, который не ставит своего пользователя в известность о новых сообщениях – бесполезный набор красивых окон. Настроить оповещения в Outlook, как это и требуется, просто. Чтобы это сделать, надо:
- Вызвать окно «Параметры» и в первой вкладке нажать кнопку «Параметры почты».
- В диалоговом окне нажать на «Дополнительные параметры».
- В новом окошке в блоке «При получении нового сообщения в папку "Входящие" » отметить галочками желаемые формы уведомлений.
- Для изменения параметров всплывающего уведомления на «Рабочем столе» нажать на кнопку «Параметры оповещений на рабочем столе…». Изменить можно его прозрачность и время отображения.
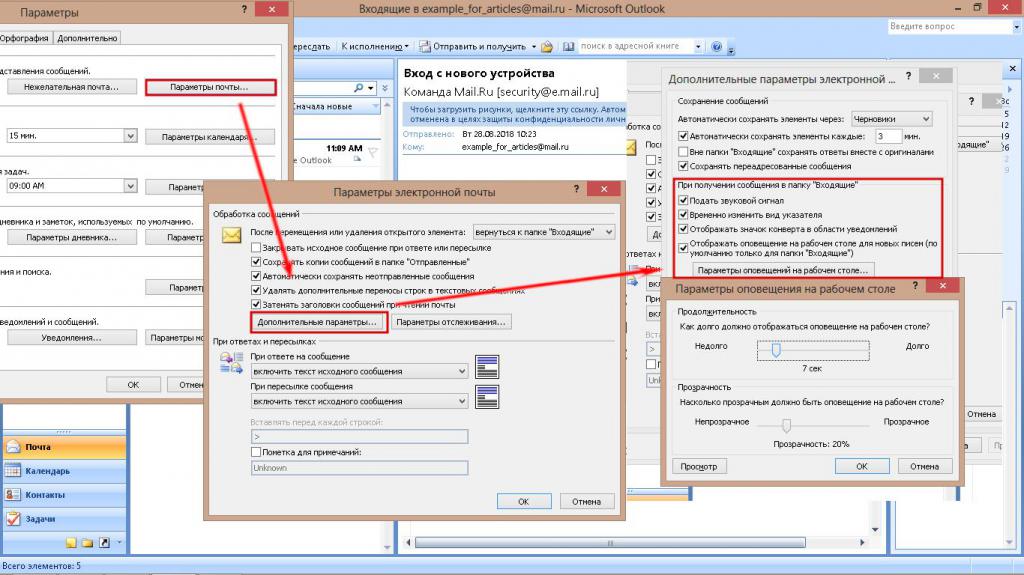
Способов того, как настроить в Outlook различные функции, так же много, как и их самих. Но эта процедура достаточно проста, чтобы с ней справился обычный пользователь.


























