Работа с популярным текстовым редактором неотделима от знания того, как нумеровать страницы в "Ворде". Это крайне важный элемент форматирования, поэтому уметь обращаться с ним должен каждый пользователь ПК. Многие новички совершают весьма популярную ошибку, пробуя присвоить страницам порядковый номер вручную. Конечно, если документ состоит из одного-двух листов, то такой вариант еще проходит, и то не всегда. Но, как быть, когда текстовый файл содержит десятки или даже сотни страниц? А тысячи? Естественно, тут уже вручную не проставишь, да и к тому же в случае редактирования содержимое неизбежно будет сдвигаться, а значит, такую нумерацию придется удалять, чтобы потом поставить новую.
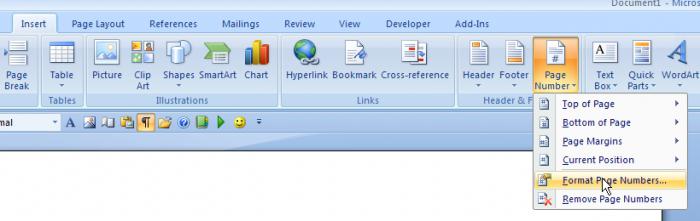
Различия версий
На данный момент существует несколько весьма популярных версий текстового редактора от Майкрософт, которые хотя и используют схожие принципы, все-таки имеют некоторые различия в алгоритмах своей работы. Поэтому нелишним будет сравнить их, чтобы узнать, как нумеровать страницы в "Ворде", выпущенном в разные года. Сейчас самыми востребованными являются "Ворд 2003" для Windows ХР, 2007 и 2010 для Vista и Seven, а также 2013 для новой ОС – Windows 8. Стоит отметить, что принципиальные различия есть только между версией 2003 года и более новыми, так как, начиная с 2007, происходит не кардинальное обновление, а лишь усовершенствование отдельных элементов функционирования.

Возможности "Ворда"
Итак, чтобы понять, как нумеровать страницы в "Ворде", нужно познакомиться с его возможностями, которые расположены в меню «Вставка». Открыв его, можно заметить пункт с названием, которое говорит само за себя - «Нумерация страниц». Именно внутри этого раздела содержатся инструменты, позволяющие в автоматическом режиме присваивать каждому листу текстового документа соответствующий порядковый номер, который устанавливается в специальные поля, получившие название "колонтитулы". Изучив структуру этого пункта, пользователю несложно будет даже самостоятельно разобраться с тем, как нумеровать страницы в "Ворде", поскольку интерфейс данной программы очень дружелюбен.
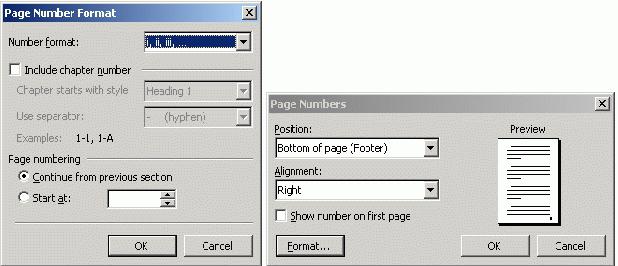
Процесс нумерации
Таким образом, открыв меню «Вставка» и выбрав из его списка нужный раздел, можно начинать присваивать порядковые номера каждому листу текстового файла. Как уже говорилось, сделать это несложно, а изучив настройки, можно освоить и некоторые простые приемы. Прежде всего, нужно обратить внимание на пункты «Положение» и «Выравнивание». Используя их, можно установить, где станет отображаться цифра на странице: вверху или внизу, справа, слева или по центру. Также нужно обратить внимание на поле «Номер на первой…». Оно есть только в версии программы 2003. В "Майкрософт Ворд 2010", 2007 его нет, поскольку там этот механизм реализован по-другому. Если в указанном поле стоит галочка, то на 1-м листе документа номер указан не будет, а на втором листе будет, соответственно, стоять цифра 2 и так далее. Это весьма удобно для учащихся, когда первой страницей идет титульный лист, на котором, согласно предъявляемым требованиям к научным работам, не должна отображаться нумерация. Также весьма полезной будет опция «Формат…» - перейдя к ней, можно выбрать способ отображения номера, задать, с какой цифры будет начата нумерация, и так далее.
Главное отличие между версиями
Описанные выше механизмы постановки и форматирования нумерации сделаны на основе версии 2003 года. В более новых продуктах этот процесс выполняется по схожему алгоритму, просто его реализация сделана более наглядно. Основное отличие проявляется в тех случаях, когда нужно убрать номер с 1-й страницы. Как это сделать в "Ворд 2003", уже было описано выше, но как быть, если используется MS Office 2010, 2007 или даже 2013? Тут все просто - достаточно просто дважды щелкнуть по номеру. В результате будет открыто окно по работе с колонтитулами, где во вкладке «Конструктор» нужно поставить галочку рядом с полем «Особый колонтитул для первой страницы».






















