Многие пользователи операционных систем Windows 10 и 11 сталкиваются с проблемой исчезновения иконок на рабочем столе. Это может проявляться в том, что значки перестают работать или становятся белыми. Решить подобные проблемы можно различными способами, включая переустановку приложений, отключение активированного режима планшета и сканирование файловой системы.
Проверка операционной системы
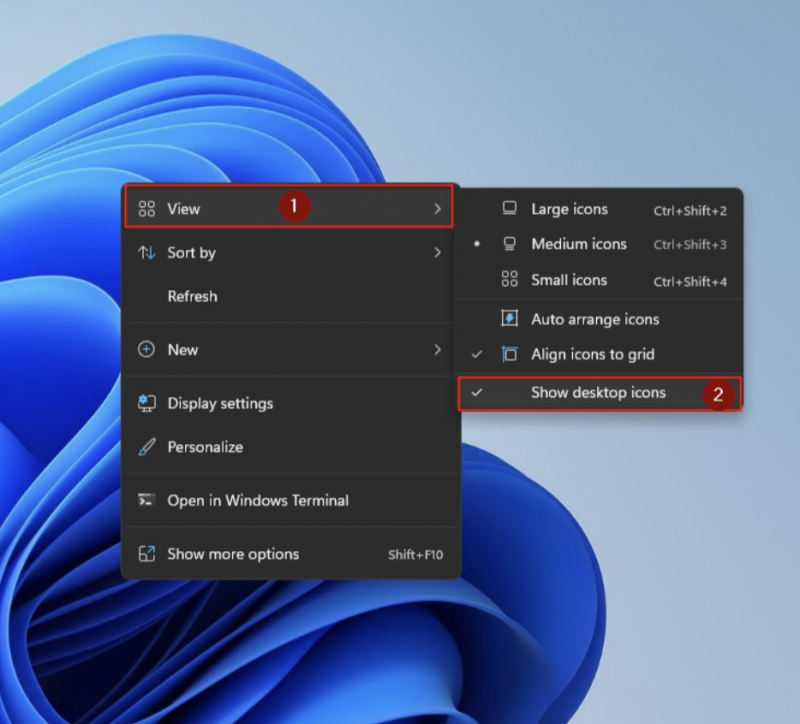
Для выполнения проверки операционной системы можно нажать клавишу F5, чтобы обновить экран. Затем в пустой области рабочего стола нужно кликнуть правой кнопкой мыши и выбрать в выпадающем контекстном меню пункт "Обновить". После этого система перезагрузится, что часто достаточно для устранения проблем с пустыми значками или восстановления работоспособности приложений. Если причиной проблем с иконками был системный сбой, то такой проверкой и последующей перезагрузкой можно решить все проблемы.
Перезапуск проводника файлов
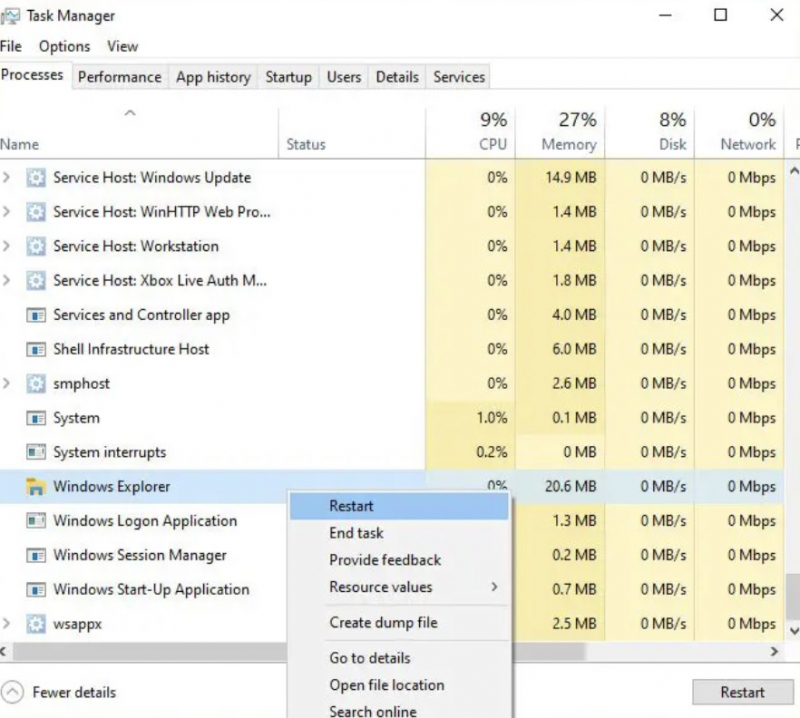
Одной из причин появления пустых ярлыков является неправильная работа проводника файлов. Этот файловый менеджер отвечает за навигацию в "Виндовс" и отображение различных файлов. В случае временного сбоя проводник может функционировать некорректно, что приводит к появлению пустых значков на рабочем столе. Для решения этой проблемы достаточно перезапустить проводник файлов. Для этого нужно открыть «Диспетчер задач», найти «Проводник Виндовс» и выбрать опцию "Перезапустить". После этой операции проводник будет перезапущен, а проблемы с отображением файлов будут устранены.
Отключение режима планшета

Также пустые значки на рабочем столе могут появиться из-за активации режима планшета. Эта функция появилась в операционной системе "Виндовс 11", существенно упрощая использование компьютера с сенсорными дисплеями. Чтобы отключить этот режим, необходимо зайти в настройки "Виндовс", перейти в раздел «Система», найти вкладку «Настройки планшета» и изменить режим на «Компьютер».
Как решить проблему с конкретным ярлыком

Если большинство ярлыков на рабочем столе функционируют корректно, но один или несколько из них стали пустыми, не реагируя на клик, проблема, вероятно, связана с самим приложением, которое иконка запускает. Возможно, вы случайно удалили программу или ее файлы были повреждены в процессе обновления. Также причиной может быть то, что после удаления или обновления приложение было установлено в другую папку, что может вызвать неработоспособность старых ярлыков.
В таком случае необходимо проверить, возможен ли запустить приложения из его текущего местоположения. Если запуск невозможен, часто требуется переустановка программы. Для этого откройте «Диспетчер приложений», удалите неправильно работающую программу, затем скачайте ее установочный файл и выполните установку. Обычно после этого проблемы с неработающими ярлыками на рабочем столе полностью решаются.
Запуск сканирования проверки системных файлов

Для решения проблем с неработающими ярлыками, вызванными повреждением системных файлов, выполните сканирование системных файлов. Для этого откройте строку поиска в "Виндовс" и введите команду "cmd". Далее запустите командную строку от имени администратора и введите команду "sfc /scannow". Это запустит проверку, результаты которой будут отображены на экране. Обратите внимание, что для запуска сканирования требуются права администратора. Если у вас ограниченные права, выполнение данной проверки может быть недоступным.
Обновление драйвера

Одной из причин появления пустых «мертвых» значков на рабочем столе может быть неправильная работа драйвера. Это системные программы, которые отвечают за правильное функционирование компьютера. Устаревшие драйверы могут привести к некорректной работе "Виндовс", что затрудняет запуск приложений с рабочего стола. Для решения этой проблемы рекомендуется обновить драйвера. Это можно сделать через диспетчера устройств, открыв раздел с монитором или видеокартой, и нажав кнопку «Обновить драйвер». Система проведет поиск и установит подходящий драйвер для лучшей производительности.
Очистка кэша иконок

Последние версии операционной системы "Виндовс" содержат так называемый кэш иконок, в котором хранятся все значки. Чтобы восстановить отсутствующие ярлыки на рабочем столе, можно попробовать сбросить кэш значков, чтобы он восстановился с нуля в соответствии с установленными в системе приложениями. Для этого откройте проводник, в правом верхнем углу выберите «Параметры», найдите вкладку «Показать скрытые файлы». Затем зайдите в свою учетную запись, найдите ее на диске C и в поиске введите файл с названием «iconCache». Вам останется лишь удалить его, после чего он будет восстановлен с нуля.
Сканирование компьютера на вирусы

Вредоносное программное обеспечение может нарушить нормальную работу "Виндовс", в результате чего отдельные программы отказываются запускаться. Чтобы найти вирусы, необходимо провести сканирование системы. Это можно сделать как с использованием встроенных инструментов, так и установив специализированные программы и комплексы. Помните, что подобные проверки следует выполнять регулярно, удаляя все обнаруженные вирусы. Обычно такая работа занимает от силы 15 минут. Это позволит не только устранить проблемы с поврежденными ярлыками, но и предотвратит потерю важной информации.
Обновление операционной системы "Виндовс"

Регулярное обновление операционной системы "Виндовс" является важной мерой для обеспечения безопасности данных. Каждые несколько лет выпускается новая версия Виндовс, и ее установка рекомендуется специалистами по компьютерной безопасности. Обновление можно настроить в автоматическом режиме, что позволит вам проводить все обновления без участия пользователя. Для этого достаточно зайти в «Центр обновления Windows» и указать параметры автоматического обновления. Важно помнить, что при использовании пиратской версии Виндовс автоматическое обновление может привести к сбросу установленного кряка, а также создает риск полной потери данных на компьютере. Поэтому следует узнать версию используемой на компьютере операционной системы.























